Fonts in .NET MAUI
By default, .NET Multi-platform App UI (.NET MAUI) apps use the Open Sans font on each platform. However, this default can be changed, and additional fonts can be registered for use in an app.
All controls that display text define properties that can be set to change font appearance:
FontFamily, of typestring.FontAttributes, of typeFontAttributes, which is an enumeration with three members:None,Bold, andItalic. The default value of this property isNone.FontSize, of typedouble.FontAutoScalingEnabled, of typebool, which defines whether an app's UI reflects text scaling preferences set in the operating system. The default value of this property istrue.
These properties are backed by BindableProperty objects, which means that they can be targets of data bindings, and styled.
All controls that display text automatically use font scaling, which means that an app's UI reflects text scaling preferences set in the operating system.
Register fonts
True type format (TTF) and open type font (OTF) fonts can be added to your app and referenced by filename or alias, with registration being performed in the CreateMauiApp method in the MauiProgram class. This is accomplished by invoking the ConfigureFonts method on the MauiAppBuilder object. Then, on the IFontCollection object, call the AddFont method to add the required font to your app:
namespace MyMauiApp
{
public static class MauiProgram
{
public static MauiApp CreateMauiApp()
{
var builder = MauiApp.CreateBuilder();
builder
.UseMauiApp<App>()
.ConfigureFonts(fonts =>
{
fonts.AddFont("Lobster-Regular.ttf", "Lobster");
});
return builder.Build();
}
}
}
In the example above, the first argument to the AddFont method is the font filename, while the second argument represents an optional alias by which the font can be referenced when consuming it.
A font can be added to your app project by dragging it into the Resources\Fonts folder of the project, where its build action will automatically be set to MauiFont. This creates a corresponding entry in your project file. Alternatively, all fonts in the app can be registered by using a wildcard in your project file:
<ItemGroup>
<MauiFont Include="Resources\Fonts\*" />
</ItemGroup>
Fonts can also be added to other folders of your app project. However, in this scenario their build action must be manually set to MauiFont in the Properties window.
At build time, fonts are copied to your app package. For information about disabling font packaging, see Disable font packaging.
Note
The * wildcard character indicates that all the files within the folder will be treated as being font files. In addition, if you want to include files from sub-folders too, then configure it using additional wildcard characters, for example, Resources\Fonts\**\*.
Consume fonts
Registered fonts can be consumed by setting the FontFamily property of a control that displays text to the font name, without the file extension:
<!-- Use font name -->
<Label Text="Hello .NET MAUI"
FontFamily="Lobster-Regular" />
Alternatively, it can be consumed by referencing its alias:
<!-- Use font alias -->
<Label Text="Hello .NET MAUI"
FontFamily="Lobster" />
The equivalent C# code is:
// Use font name
Label label1 = new Label
{
Text = "Hello .NET MAUI!",
FontFamily = "Lobster-Regular"
};
// Use font alias
Label label2 = new Label
{
Text = "Hello .NET MAUI!",
FontFamily = "Lobster"
};
On Android, the following system fonts can be consumed by setting them as the value of the FontFamily property:
- monospace
- serif
- sans-serif (or sansserif)
- sans-serif-black (or sansserif-black)
- sans-serif-condensed (or sansserif-condensed)
- sans-serif-condensed-light (or sansserif-condensed-light)
- sans-serif-light (or sansserif-light)
- sans-serif-medium (or sansserif-medium)
For example, the monospace system font can be consumed with the following XAML:
<Label Text="Hello .NET MAUI"
FontFamily="monospace" />
The equivalent C# code is:
// Use font name
Label label1 = new Label
{
Text = "Hello .NET MAUI!",
FontFamily = "monospace"
};
Set font attributes
Controls that display text can set the FontAttributes property to specify font attributes:
<Label Text="Italics"
FontAttributes="Italic" />
<Label Text="Bold and italics"
FontAttributes="Bold, Italic" />
The equivalent C# code is:
Label label1 = new Label
{
Text = "Italics",
FontAttributes = FontAttributes.Italic
};
Label label2 = new Label
{
Text = "Bold and italics",
FontAttributes = FontAttributes.Bold | FontAttributes.Italic
};
Set the font size
Controls that display text can set the FontSize property to specify the font size. The FontSize property can be set to a double value:
<Label Text="Font size 24"
FontSize="24" />
The equivalent C# code is:
Label label = new Label
{
Text = "Font size 24",
FontSize = 24
};
Note
The FontSize value is measured in device-independent units.
Disable font auto scaling
All controls that display text have font scaling enabled by default, which means that an app's UI reflects text scaling preferences set in the operating system. However, this behavior can be disabled by setting the FontAutoScalingEnabled property on text-based control's to false:
<Label Text="Scaling disabled"
FontSize="18"
FontAutoScalingEnabled="False" />
This approach is useful when you want to guarantee that text is displayed at a specific size.
Note
Font auto scaling also works with font icons. For more information, see Display font icons.
Set font properties per platform
The OnPlatform and On classes can be used in XAML to set font properties per platform. The example below sets different font families and sizes:
<Label Text="Different font properties on different platforms"
FontSize="{OnPlatform iOS=20, Android=22, WinUI=24}">
<Label.FontFamily>
<OnPlatform x:TypeArguments="x:String">
<On Platform="iOS" Value="MarkerFelt-Thin" />
<On Platform="Android" Value="Lobster-Regular" />
<On Platform="WinUI" Value="ArimaMadurai-Black" />
</OnPlatform>
</Label.FontFamily>
</Label>
The DeviceInfo.Platform property can be used in code to set font properties per platform:
Label label = new Label
{
Text = "Different font properties on different platforms"
};
label.FontSize = DeviceInfo.Platform == DevicePlatform.iOS ? 20 :
DeviceInfo.Platform == DevicePlatform.Android ? 22 : 24;
label.FontFamily = DeviceInfo.Platform == DevicePlatform.iOS ? "MarkerFelt-Thin" :
DeviceInfo.Platform == DevicePlatform.Android ? "Lobster-Regular" : "ArimaMadurai-Black";
For more information about providing platform-specific values, see Device information. For information about the OnPlatform markup extension, see Customize UI appearance based on the platform.
Display font icons
Font icons can be displayed by .NET MAUI apps by specifying the font icon data in a FontImageSource object. This class, which derives from the ImageSource class, has the following properties:
Glyph– the unicode character value of the font icon, specified as astring.Size– adoublevalue that indicates the size, in device-independent units, of the rendered font icon. The default value is 30. In addition, this property can be set to a named font size.FontFamily– astringrepresenting the font family to which the font icon belongs.Color– an optional Color value to be used when displaying the font icon.
This data is used to create a PNG, which can be displayed by any view that can display an ImageSource. This approach permits font icons, such as emojis, to be displayed by multiple views, as opposed to limiting font icon display to a single text presenting view, such as a Label.
Important
Font icons can only currently be specified by their unicode character representation.
The following XAML example has a single font icon being displayed by an Image view:
<Image BackgroundColor="#D1D1D1">
<Image.Source>
<FontImageSource Glyph=""
FontFamily="{OnPlatform iOS=Ionicons, Android=ionicons.ttf#}"
Size="44" />
</Image.Source>
</Image>
This code displays an XBox icon, from the Ionicons font family, in an Image view. Note that while the unicode character for this icon is \uf30c, it has to be escaped in XAML and so becomes . The equivalent C# code is:
Image image = new Image { BackgroundColor = Color.FromArgb("#D1D1D1") };
image.Source = new FontImageSource
{
Glyph = "\uf30c",
FontFamily = DeviceInfo.Platform == DevicePlatform.iOS ? "Ionicons" : "ionicons.ttf#",
Size = 44
};
The following screenshot shows several font icons being displayed:
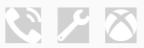
Alternatively, you can display a font icon with the FontImage markup extension. For more information, see Load a font icon.
Feedback
Coming soon: Throughout 2024 we will be phasing out GitHub Issues as the feedback mechanism for content and replacing it with a new feedback system. For more information see: https://aka.ms/ContentUserFeedback.
Submit and view feedback for
