Add images to a .NET MAUI app project
Images are a crucial part of app navigation, usability, and branding. However, each platform has differing image requirements that typically involve creating multiple versions of each image at different resolutions. Therefore, a single image typically has to be duplicated multiple times per platform, at different resolutions, with the resulting images having to use different filename and folder conventions on each platform.
In a .NET Multi-platform App UI (.NET MAUI) app project, images can be specified in a single location in your app project, and at build time they can be resized to the correct resolution for the target platform, and added to your app package. This avoids having to manually duplicate and name images on a per platform basis. By default, bitmap (non-vector) image formats, including animated GIFs, are not automatically resized by .NET MAUI.
.NET MAUI images can use any of the standard platform image formats, including Scalable Vector Graphics (SVG) files.
Important
.NET MAUI converts SVG files to PNG files. Therefore, when adding an SVG file to your .NET MAUI app project, it should be referenced from XAML or C# with a .png extension. The only reference to the SVG file should be in your project file.
An image can be added to your app project by dragging it into the Resources\Images folder of the project, where its build action will automatically be set to MauiImage. This creates a corresponding entry in your project file:
<ItemGroup>
<MauiImage Include="Resources\Images\logo.svg" />
</ItemGroup>
Note
Images can also be added to other folders of your app project. However, in this scenario their build action must be manually set to MauiImage in the Properties window.
To comply with Android resource naming rules, image filenames must be lowercase, start and end with a letter character, and contain only alphanumeric characters or underscores. For more information, see App resources overview on developer.android.com.
Image filenames must also be unique, otherwise a build error will occur. For more information, see Duplicate image filename errors.
At build time, images can be resized to the correct resolutions for the target platform and device. The resulting images are then added to your app package. For information about disabling image packaging, see Disable image packaging.
Resize an image
Devices have a range of screen sizes and densities and each platform has functionality for displaying density-dependent images. The base size of an image represents the baseline density of the image, and is effectively the 1.0 scale factor for the image (the size you would typically use in your code to specify the image size) from which all other density sizes are derived. If you don't specify the base size for a bitmap image, the image isn't resized. If you don't specify a base size for a vector image, such as an SVG file, the dimensions specified in the image are used as the base size.
The following diagram illustrates how base size affects an image:
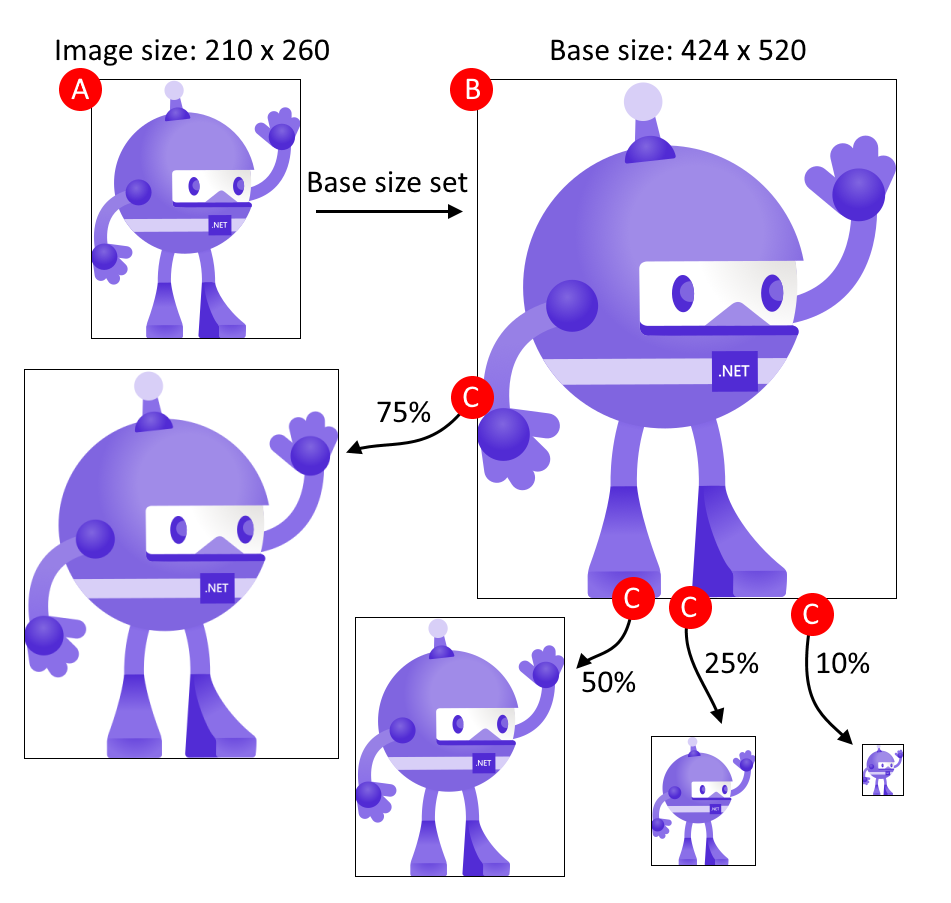
The process shown in the diagram follows these steps:
- A: The image has dimensions of 210x260, and the base size is set to 424x520.
- B: .NET MAUI scales the image to match the base size of 424x520.
- C: As different target platforms require different sizes of the image, .NET MAUI scales the image from the base size to different sizes.
Tip
Use SVG images where possible. SVG images can upscale to larger sizes and still look crisp and clean. Bitmap-based images, such as a PNG or JPG image, look blurry when upscaled.
The base size is specified with the BaseSize="W,H" attribute, where W is the width of the image and H is the height of the image. The following example sets the base size:
<MauiImage Include="Resources\Images\logo.jpg" BaseSize="376,678" />
At build time, the image will be resized to the correct densities for the target platform. The resulting images are then added to your app package.
To stop vector images being resized, set the Resize attribute to false:
<MauiImage Include="Resources\Images\logo.svg" Resize="false" />
Add tint and background color
To add a tint to your images, which is useful when you have icons or simple images you'd like to render in a different color to the source, set the TintColor attribute:
<MauiImage Include="Resources\Images\logo.svg" TintColor="#66B3FF" />
A background color for an image can also be specified:
<MauiImage Include="Resources\Images\logo.svg" Color="#512BD4" />
Color values can be specified in hexadecimal, or as a .NET MAUI color. For example, Color="Red" is valid.
Feedback
Coming soon: Throughout 2024 we will be phasing out GitHub Issues as the feedback mechanism for content and replacing it with a new feedback system. For more information see: https://aka.ms/ContentUserFeedback.
Submit and view feedback for
