Get started
This article helps organizations to get started. It guides you through the first steps with the application and the scenario of creating and scheduling a work order to resolve a customer's service request.
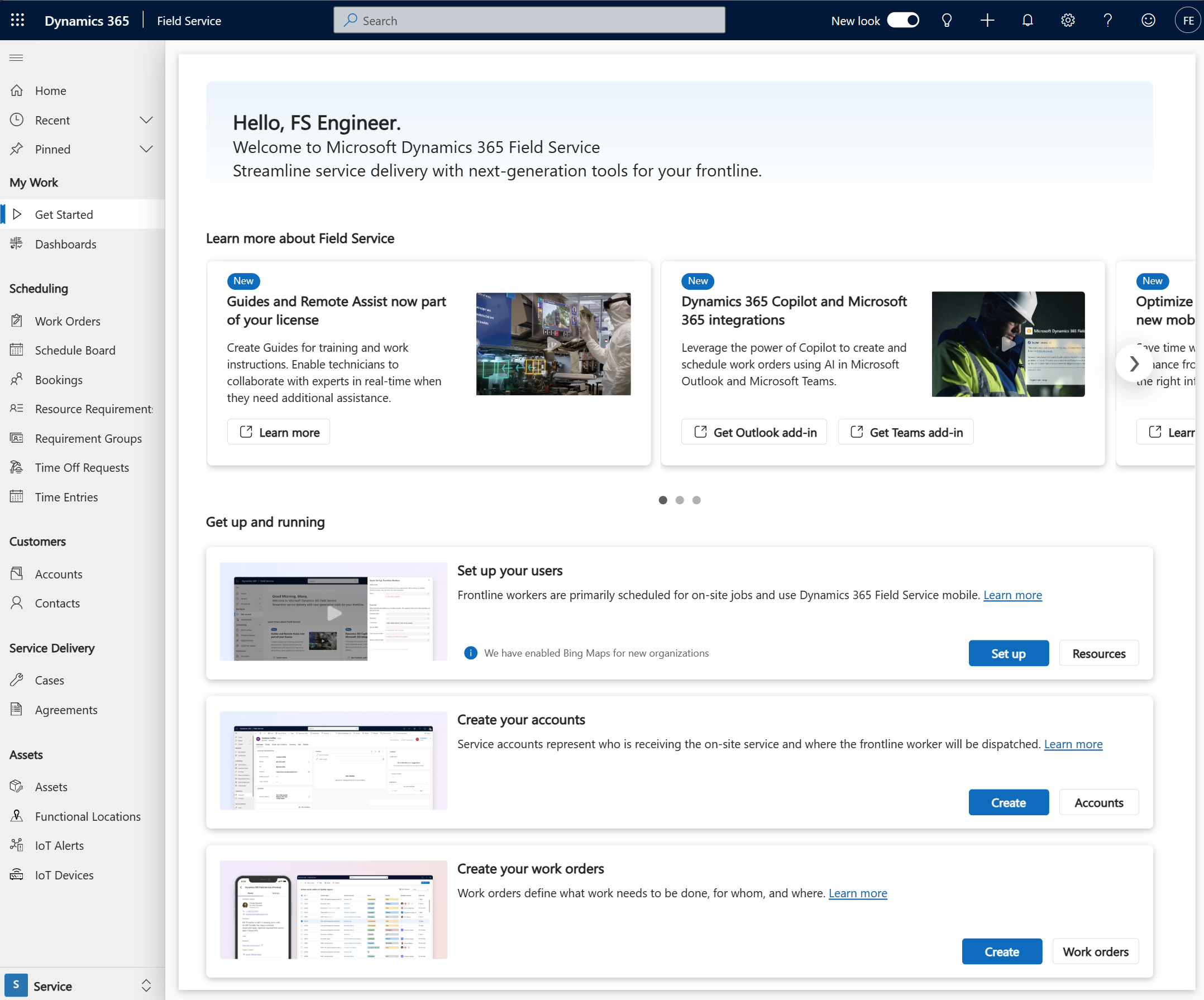
Tip
You can add users and create the following records quickly from the Get started page in the Service area of Field Service.
Install Dynamics 365 Field Service
A system administrator needs to install the Field Service application for your organization. For more information, see How to install Dynamics 365 Field Service.
Configure Field Service settings
Review default settings for the Field Service app.
In the Field Service app, open Settings.
Go to General > Field Service Settings > Work Order / Booking.
Review the all mandatory values and set optional values for your organization. For more information, go to Set defaults for work orders, bookings, the schedule board, and agreements.
Set up resource scheduling
Field Service needs latitude and longitude values for service account records to estimate travel times when scheduling a work order to a resource.
Make sure the environment is connected to the Bing Maps service. For more information, go to Connect to maps.
Enable Auto Geo Code Addresses to let the system help assign coordinates to an address. For more information, go to Turn on auto geocoding to calculate estimated travel time.
Enable map and location settings on work orders and other relevant records. For more information, see Location and map settings.
Enable resource scheduling for entities. Go to Resource Scheduling > Administration > Enable Resource Scheduling for Entities. Verify that work orders are enabled for resource scheduling. For more information, go to Enable an entity for scheduling in Dynamics 365 Field Service.
Administrators decide which entities can be scheduled to resources. A solution called Universal Resource Scheduling adds scheduling capabilities to entities and provides the schedule board. Any entity (including custom entities) can be enabled for scheduling; typical examples include cases, opportunities, and orders.
Assign Field Service licenses to users
Create users or select existing users and assign them a license for Field Service. Users with a license can access the Field Service application, according to their user role. For more information, see Set up Dynamics 365 Field Service users and security profiles.
Set up at least a dispatcher and a frontline worker. Dispatchers manage work orders for your organization. They schedule the work and assign it to a frontline worker, who will then complete the work for the customer.
Create customer accounts
Every customer of your company usually has its own account record. It lists their location, contact information, billing information, and numerous related details. Field Service represents individuals working for your customer as contacts. You can create relationships between contacts and accounts to ensure you get in touch with the right person.
Create an account that represents one of your customers.
Create a work order
Work orders contain all the information for a service request that originates from a customer. It outlines the work to be done, typically at the customer's location or at the location of an asset or equipment. To quickly create a work order, go to the Get Started page and select Create in the work order section and enter relevant details.
- The Service Account represents the customer who the work order relates to.
- Tasks are a checklist of things that need to be done.
- Products are parts that the technician needs for the job.
- Services represents required labor to complete the work order.
Schedule a work order
Schedule the work order to a frontline worker who will complete the work.
There are several ways to schedule a work order. For manual scheduling, open the Schedule Board in the Scheduling section of the Service area.
Find your work order in the requirement pane. Drag it to a free time slot in the future for one of your frontline workers.
View the scheduled work order on the Field Service mobile app
Frontline workers use the mobile experience on their phone or tablet.
Download and install the mobile app and sign in as the technician to whom the work order is assigned.
The Booking tab shows the work order you scheduled to the frontline worker. Update the status of the booking and related details to indicate completion of the work order.
For more information, see Install and set up the Field Service mobile app.
Analyze your operations
Back in the Field Service web application, service managers can analyze day-to-day operations with Power BI reports.
You'll see reports under Analytics and Insights.
Feedback
Coming soon: Throughout 2024 we will be phasing out GitHub Issues as the feedback mechanism for content and replacing it with a new feedback system. For more information see: https://aka.ms/ContentUserFeedback.
Submit and view feedback for