Manage environments
Administrators create and manage environments. They can change some settings in existing environments. Region, storage option, and Dataverse settings are fixed after creating the environment. If you want to change these settings, reset the environment or create a new environment.
Edit an existing environment
Edit details of an existing environment such as the name or setting the default environment.
Select the Environment picker in the header of the app.
Select the Edit icon.
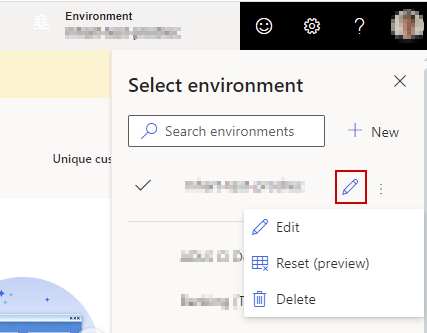
In the Edit environment pane, update the environment settings.
Select Review and finish, then Update to apply the changes.
Copy the environment configuration
You can copy the configuration of an existing environment when creating a new one. Select the source from the list of all available environments in your organization.
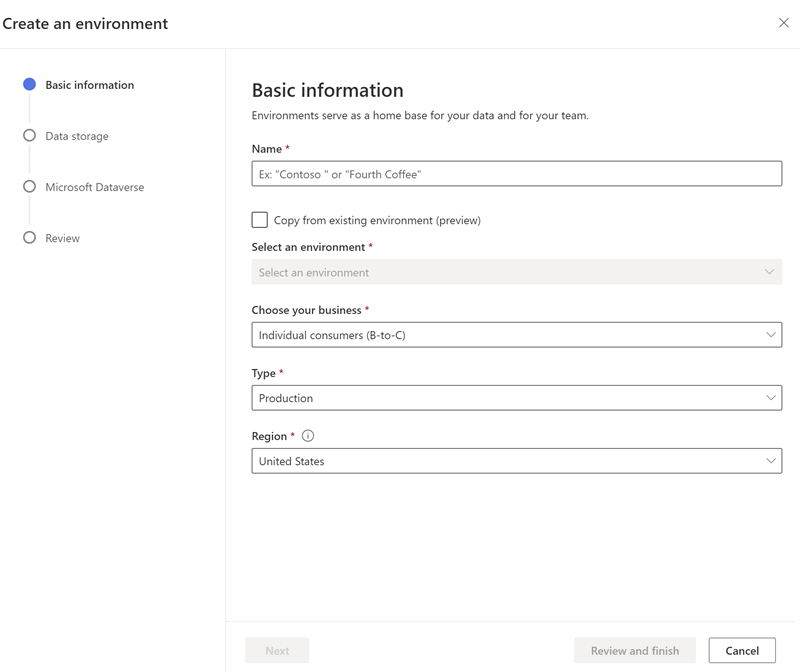
The following configuration settings are copied:
- Data sources imported via Power Query
- Data unification configuration
- Segments
- Measures
- Relationships
- Activities
- Search & filter index
- Exports
- Refresh schedule
- Enrichments
- Prediction models
- Role assignments
Caution
Don't use the Copy an environment operation in Power Platform admin center if you have Customer Insights - Data installed in the target environment, because that operation removes all artifacts from the existing installation. You can't recover any deleted data.
Set up a copied environment
When you copy the environment configuration, a confirmation message displays when the copied environment has been created. Perform the following steps to confirm credentials.
Select Go to data sources to see the list of data sources. All the data sources show Credentials Required status.
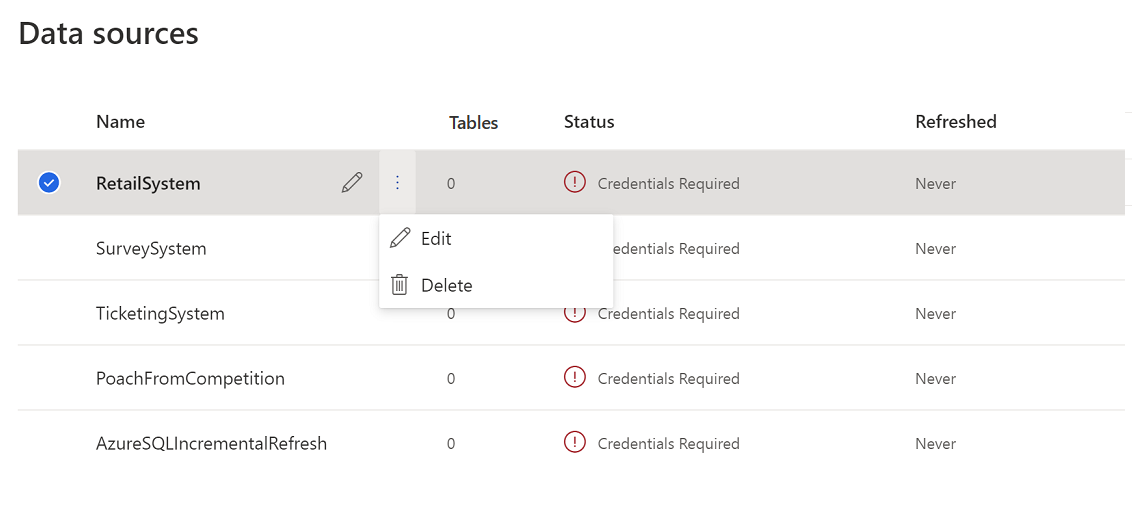
Edit the data sources and enter the credentials to refresh them. Data sources from the Common Data Model folder and Dataverse must be created manually with the same name as in the source environment.
After refreshing the data sources, go to Data > Unify. Here you find settings from the source environment. Edit them as needed or select Unify > Unify customer profiles and dependencies to start the data unification process and create the unified customer table.
When the data unification is complete, go to Insights > Measures and Insights > Segments to refresh them.
Go to Settings > Connections to reauthenticate the connections in your new environment.
Go to Data > Enrichment and Data > Exports to reactivate them.
Change the owner of an environment
Several users can have admin permissions but only one user is the owner of an environment. By default, it's the admin who creates an environment initially. As an admin of an environment, you can assign ownership to another user with admin permissions.
Select the Environment picker in the header of the app.
Select the Edit icon.
In the Edit environment pane, go to the Basic information step.
In the Change owner of environment field, choose the new owner of the environment.
Select Review and finish, then Update to apply the changes.
Claim ownership of an environment
If the user account of the owner is deleted or suspended, the environment has no owner. Any admin user can claim the ownership and become the new owner. The owner admin can continue to own the environment or change the ownership to another admin.
To claim ownership, select the Take ownership button that shows at the top of every page in Dynamics 365 Customer Insights - Data when the original owner left the organization.
We recommend having at least one other user with admin permissions in addition to the owner to enable smooth ownership transfer if the owner leaves the organization.
Reset an existing environment
You can reset an environment to an empty state for a fresh start. To reset an environment, you need to be the owner of the Customer Insights - Data environment and have a system administrator role on the Dataverse environment. Depending on the reason for resetting, consider backing up your environment and your data to avoid data loss. Essentially, it's a quick way to uninstall and install Customer Insights - Data from the user interface.
When you reset Customer Insights - Data environment, several things happen:
- The system deletes all your configurations for data sources, unification rules, segments, etc. Except your Azure Data Lake Storage Gen 2 connection (if configured). However, after the reset, you need to enable data sharing (if configured) again.
- Data stored outside the Dataverse environment, such as your source data or data in your own Data Lake is not removed.
- The system removes permissions from users that had access to the environment. The user who initiated the reset becomes the owner and admin of the reset environment.
The reset operation assigns a new instance ID to your environment. Therefore, update bookmarks for your Customer Insights - Data environment.
Select the Environment picker in the header of the app.
Select the environment you want to reset and select the vertical ellipsis (⋮).
Choose Reset.
To confirm, enter the environment name and select Reset.
Delete an existing environment
As the owner of an environment, you can delete it.
We recommend to use the Uninstall option Power Platform admin center to decommission a Customer Insights - Data environment.
Select the Environment picker in the header of the app.
Select the environment you want to delete and select the vertical ellipsis (⋮).
Choose Delete.
To confirm the deletion, enter the environment name and select Delete.
After deleting the environment, you can reinstall a new Customer Insights - Data environment on the same Microsoft Dataverse environment. Removing dependencies as isn't required to reinstall.
Remove Customer Insights - Data dependencies from a Dataverse environment
Deleting a Customer Insights - Data environment doesn't remove dependencies from the Dataverse environment. However, if you want to remove all dependencies to Customer Insights - Data, go through the following steps.
Note
You must be a global administrator on the Dataverse environment. It can take a couple of hours for the dependencies removal to take effect.
- Go to Power Apps.
- Select the environment from the environment picker.
- If you have Dynamics 365 Customer Insights - Journeys installed on the Dataverse environment, and you have it connected to your Customer Insights - Data environment, remove this connection first. Otherwise, skip this step and proceed to step 4.
- Go to Tables.
- Find the table msdynmkt_configuration.
- Go to the CXPConfig row in this table.
- Go to the Customer Insights Status column and change the value from Configured to NotConfigured.
- Go to Solutions.
- Uninstall the following Dynamics 365 Customer Insights - Journeys solutions:
- DynamicsMKT_AttachCIApplicationUser (DynamicsMKT_AttachCIApplicationUser)
- Dynamics Marketing Consent For Customer Insights (DynamicsMKT_ConsentAttachCI)
- DynamicsMKT_OrchestrationEngineAttachCI (DynamicsMKT_OrchestrationEngineAttachCI)
- Go to Solutions.
- Uninstall all solutions that start with msdyn_CustomerInsights.
If the removal of the connection fails due to other dependencies, you need to remove these dependencies too. For more information, see Removing dependencies.