Enhance security with data encryption
Note
If you have enabled Unified Interface only mode, before using the procedures in this article do the following:
- Select Settings (
 ) on the navigation bar.
) on the navigation bar. - Select Advanced Settings.
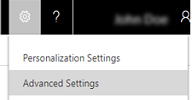
Dynamics 365 Customer Engagement (on-premises) uses standard SQL Server cell-level encryption for a set of default entity attributes that contain sensitive information, such as user names and email passwords. This feature can help organizations meet FIPS 140-2 compliance.
For Customer Engagement (on-premises), all new and upgraded organizations use data encryption by default. Data encryption can’t be turned off.
Customer Engagement (on-premises) users who have the system administrator security role can change the encryption key at any time.
Change an organization encryption key
Go to Settings > Data Management.
Click Data Encryption.
In the Change Encryption Key box type the new encryption key and then select Change.
Select OK in the confirmation message and then click Close to exit the Data Encryption page.
We recommend that you copy the key to a safe place. Copy your organization data encryption key
Copy your organization data encryption key
We strongly recommend that you make a copy of your data encryption key.
Sign in to Customer Engagement (on-premises) as a user with the system administrator security role.
Go to Settings > Data Management.
Click Data Encryption.
In the Data Encryption dialog box, select Show Encryption Key, in the Current encryption key box select the encryption key, and copy it to the clipboard.
Paste the encryption key in to a text editor, such as Notepad.
Warning
By default, Customer Engagement (on-premises) generates a passphrase that is a random collection of Unicode characters. Therefore, you must save the system-generated passphrase by using an application and file that supports Unicode characters. Some text editors, such as Notepad use ANSI coding by default. Before you save the passphrase using Notepad, select Save As, and then in the Encoding list, select Unicode.
As a best practice, save the text file that contains the encryption key on a computer in a secure location on an encrypted hard drive.
See also
SQL Server Encryption
FIPS 140 Evaluation
Manage Your Data
Manage configuration data
Feedback
Coming soon: Throughout 2024 we will be phasing out GitHub Issues as the feedback mechanism for content and replacing it with a new feedback system. For more information see: https://aka.ms/ContentUserFeedback.
Submit and view feedback for