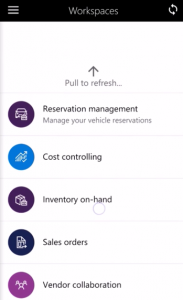My team mobile workspace
Important
The finance and operations (Dynamics 365) mobile app and platform have been deprecated. For more information, see Removed or deprecated platform features.
This article provides information about the My team mobile workspace. This workspace lets managers view their direct reports and extended staff. They can also send praise to individuals in their reporting chain.
This mobile workspace is intended to be used with the finance and operations mobile app.
Overview
The My team mobile workspace lets managers perform these tasks:
- View a list of the manager’s direct reports.
- View a list of the manager’s extended reporting team.
- View detailed information for each team member, such as birth date, seniority date, years of service, and compensation and performance information.
- Send praise to any individual in the manager’s extended reporting team.
Prerequisites
Before you can use this mobile workspace, the following prerequisites must be met.
| Prerequisite | Role | Description |
|---|---|---|
One of the following products must be deployed in your organization:
|
System administrator | If you don't already have a finance and operations app deployed in your organization, see Deploy a demo environment. If you don't already have Human Resources deployed in your organization, the system administrator can access a trial version from the Human Resources webpage. |
| The My team mobile workspace must be published. | System administrator | See Publish a mobile workspace. |
Download and install the mobile app
Download and install the finance and operations mobile app:
Sign in to the mobile app
- Start the app on your mobile device.
- Enter your Microsoft Dynamics 365 URL.
- The first time that you sign in, you're prompted for your user name and password. Enter your credentials.
- After you sign in, the available workspaces for your company are shown. Note that if your system administrator publishes a new workspace later, you will have to refresh the list of mobile workspaces.
View team members by using the My team mobile workspace
- In the mobile app, select the My team workspace. A list of team members is shown. The list also shows each team member's title, and any direct reports that the member has.
- Select a team member. The Team member summary page appears. The information on this page includes the team member's birth date, seniority date, years of service, years in the current position, and compensation information.
View extended team members by using the My team mobile workspace
- In the mobile app, select the My team workspace. A list of team members is shown. The list also shows each team member's title, and any direct reports that the member has.
- Select the Direct reports link. A list of your extended team is shown.
- Select a team member. The Team member summary page appears. The information on this page includes the team member's birth date, seniority date, years of service, years in the current position, and compensation information.
Send praise about team members by using the My team mobile workspace
- In the mobile app, select the My team workspace. A list of team members is shown. The list also shows each team member's title, and any direct reports that the member has.
- Select a team member. The Team member summary page appears.
- Select Send praise.
- Enter the text of the praise that you want to send.
- Select Done.
Feedback
Coming soon: Throughout 2024 we will be phasing out GitHub Issues as the feedback mechanism for content and replacing it with a new feedback system. For more information see: https://aka.ms/ContentUserFeedback.
Submit and view feedback for