Dynamics 365 for Outlook Administrator Guide
Important
Effective October 1, 2020, the legacy Dynamics 365 for Outlook (also referred to as Outlook COM add-in) was retired. Microsoft won’t provide support or any further updates (including security and critical updates) to the Outlook COM Add-in for customer engagement apps (Dynamics 365 Sales, Customer Service, Marketing, and Field Service).
- Effective December 4, 2020, the legacy Dynamics 365 for Outlook is not available for customer engagement apps (Dynamics 365 Sales, Customer Service, Marketing, and Field Service). Use the modern Dynamics 365 App for Outlook instead.
- Dynamics 365 Customer Engagement (on-premises) users can continue to use the legacy Dynamics 365 for Outlook and will continue to receive critical security updates. However, we recommend that you transition to the modern Dynamics 365 App for Outlook at the earliest.
For further information and steps to make a smooth transition, download Dynamics 365 for Outlook (COM add-in) Playbook.
Dynamics 365 for Outlook can synchronize email messages, contacts, tasks, and appointments between Office Outlook and Dynamics 365 (client-to-server synchronization). Similar to server-side synchronization, synchronization filters are used to synchronize messaging data from Dynamics 365 to Outlook or Exchange. Manually tracked or Inbox-rule based tracking is used to synchronize messaging data from Exchange or Outlook to Dynamics 365.
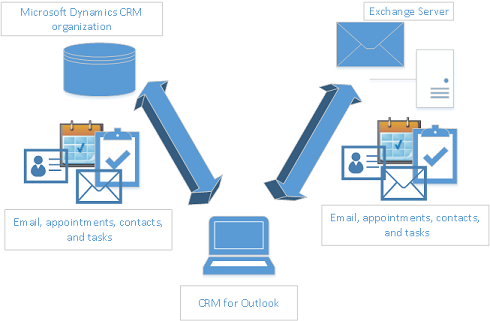
When you use Dynamics 365 for Outlook, there are a few synchronization concepts that are helpful to understand. Notice that, to have any of this Dynamics 365 for Outlook functionality, each Dynamics 365 for Customer Engagement user must run the Dynamics 365 for Outlook add-in and the Dynamics 365 user mailbox record must be configured appropriately.
When you select Dynamics 365 for Outlook as the messaging data synchronization method in the user mailbox record, email, contacts, appointments, and tasks created in Outlook are synchronized with Dynamics 365 apps or Customer Engagement (on-premises).
Important
- You must have the latest version of Dynamics 365 for Outlook (version 8.2.3) to connect to Dynamics 365 apps version. Version 8.2.3 provides support for Transport Layer Security (TLS) 1.2 required for connecting Dynamics 365 for Outlook and Dynamics 365 apps. For more information, see Update for Dynamics 365 for Outlook.
- When using Dynamics 365 for Outlook version 9.0 in offline mode, attachments to synchronized records won't be available in the offline mode. If there is an attachment to a record, the attachment will only be available when you are back online. If you added an attachment to a record in offline mode, the attachment will be synchronized to the server when you are back online. To use attachments in offline mode, consider saving the attachment your device.
- The offline capability in Dynamics 365 for Outlook version 9.0 is not available in Dynamics 365 Customer Engagement (on-premises).
- Customizations that have dependency on the SQL database engine and the local offline instance of Dynamics 365 for Outlook aren't supported.
- Microsoft Dynamics 365 for Outlook is not enabled on Dataverse.
Dynamics 365 for Outlook synchronization concepts
Note the following concepts when you use Dynamics 365 for Outlook as the synchronizing agent:
Synchronizing organization. Only one organization can be designated as the synchronizing organization. If you have more than one Dynamics 365 organization configured, you can view the synchronizing organization in the Dynamics 365 Configuration Wizard. The Configuration Wizard is an application included with Dynamics 365 for Outlook. Notice that you can still connect to additional organizations by using Dynamics 365 for Outlook. However, when an organization is not defined as the synchronizing organization in Dynamics 365 for Outlook, messaging data in Outlook does not synchronize with that organization.
Synchronizing mailbox. Only one Exchange or POP3 mailbox can be designated for a single Dynamics 365 for Customer Engagement user. You cannot designate multiple mailboxes and you cannot map more than one Dynamics 365 for Customer Engagement user to a single Exchange or POP3 email mailbox. This mailbox is referred to as the primary mailbox.
Synchronizing Dynamics 365 for Outlook instance. Only one Dynamics 365 for Outlook instance can be designated as the Synchronizing Dynamics 365 for Outlook instance. When you sign-in to an organization from another PC that is running Dynamics 365 for Outlook that is not the synchronizing Dynamics 365 for Outlook instance you will receive a dialog message asking whether you want to designate the current Dynamics 365 for Outlook instance as the synchronizing Dynamics 365 for Outlook instance. Notice that, when you choose not to set the Dynamics 365 for Outlook instance as the synchronizing instance, you can still connect to the Dynamics 365 for Customer Engagement organization and perform tasks, but messaging data in Outlook will not synchronize with the Dynamics 365 for Customer Engagement organization.
Go Offline data sync. Go offline capability uses SQL Server Express as the local data store. When you go offline or come back online, Dynamics 365 for Outlook synchronizes the records for the entity types you choose with the Dynamics 365 for Customer Engagement or Customer Engagement (on-premises). When you go offline or come back online, a separate synchronization process takes place that is not part of the messaging data synchronization described here. Go offline capability allows users to create, modify, or delete records offline that can be later synchronized to Dynamics 365 for Customer Engagement or Customer Engagement (on-premises) when Dynamics 365 for Outlook comes online again.
Privacy notices
To use Microsoft Dynamics 365 for Outlook, you are required to sign in by using your credentials (an email address and password). You may choose to save this information locally so that you are not prompted for your credentials each time you open Outlook. If you do choose to save this information locally, Dynamics 365 for Outlook will automatically connect to Microsoft Dynamics 365 (online) every time you open Outlook.
After the first time you sign in and use Dynamics 365 for Outlook, the connection between your computer and Dynamics 365 (online) will always be open when you have access to the Internet. You may choose to turn off the connection between your computer and Dynamics 365 only by using a configuration setting, but if you do turn off the connection, Dynamics 365 for Outlook may exhibit decreased performance.
If you use Dynamics 365 for Outlook to track email, the email thread will be visible to users in your organization who have permission to view it.
For every email you receive, Dynamics 365 for Outlook will send Dynamics 365 (online) the sender’s email address, the recipient’s email address, and the subject line of the message. This allows Dynamics 365 (online) to validate whether or not a particular mail should be stored by the Dynamics 365 (online) service. When you track an item, a copy of that item will be maintained by the Dynamics 365 service and will be visible to other users in your organization who have the appropriate permissions. When you untrack an item, that copy is automatically deleted from Dynamics 365 (online) only if you own the item.
If you use Microsoft Dynamics 365 for Outlook, when you go offline, a copy of the data you are working on is created and stored on your local computer. The data is transferred from Dynamics 365 (online) to your computer by using a secure connection, and a link is maintained between the local copy and Dynamics 365 Online. The next time you sign in to Dynamics 365 (online), the local data will be synchronized with Dynamics 365 (online).
An administrator determines whether or not an organization’s users are permitted to go offline with Microsoft Dynamics 365 for Outlook by using security roles.
Users and administrators can configure which entities are downloaded via Offline Sync by using the Sync Filters setting in the Options dialog box. Alternatively, users and Administrators can configure which fields are downloaded (and uploaded) by using Advanced Options in the Sync Filters dialog box.
If you use Dynamics 365 (online), when you use the Sync to Outlook feature, the Dynamics 365 data you are syncing is “exported” to Outlook. A link is maintained between the information in Outlook and the information in Dynamics 365 (online) to ensure that the information remains current between the two. Outlook Sync downloads only the relevant Dynamics 365 record IDs to use when a user attempts to track and set regarding an Outlook item. The company data is not stored on the device.
An administrator determines whether your organization’s users are permitted to sync Dynamics 365 data to Outlook by using security roles.
Feedback
Coming soon: Throughout 2024 we will be phasing out GitHub Issues as the feedback mechanism for content and replacing it with a new feedback system. For more information see: https://aka.ms/ContentUserFeedback.
Submit and view feedback for