View details of a sequence and its connected records
You can view the details of a sequence and the records connected with it.
License and role requirements
| Requirement type | You must have |
|---|---|
| License | Dynamics 365 Sales Premium or Dynamics 365 Sales Enterprise More information: Dynamics 365 Sales pricing |
| Security roles | System Administrator or Sequence Manager More information: Predefined security roles for Sales |
To view details of a sequence and its connected records
Sign in to your sales app.
At the bottom of the site map, select Change area > Sales Insights settings.
Under Sales accelerator, select Sequences.
On the Sequences page, select and open the sequence for which you want to view the details such as activities and assigned records.
Tip
Alternatively, hover over a sequence, and then select More options > View sequence.
The sequence opens and on the Designer tab, you can view the activities that are defined for the sequence.
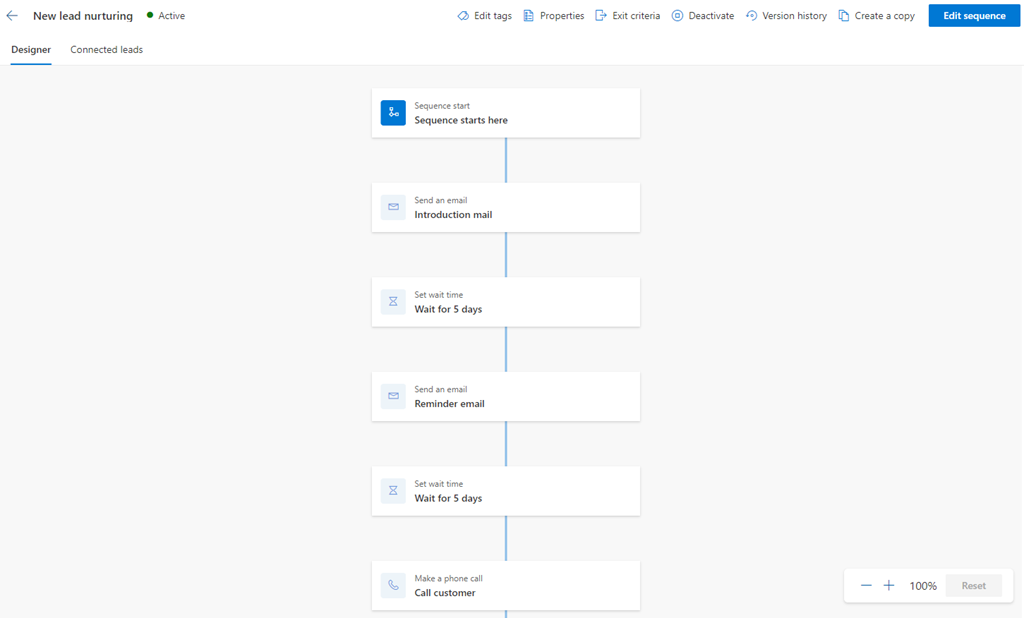
To view the list of connected records, select the Connected record tab. In this example, we're selecting a sequence with record type lead. You can also remove and connect records with the sequence through this view. More information: Connect a sequence to records
- The Connected segments section lists the segments that are associated with the sequence.
- The Connected records section displays the list of records that are connected to the sequence with the following information in columns:
- Progress: Shows the number of steps that are completed in the record.
- Current step: Shows the step that is to be completed.
- Days elapsed: Shows the number of days since the record moved into the current step.
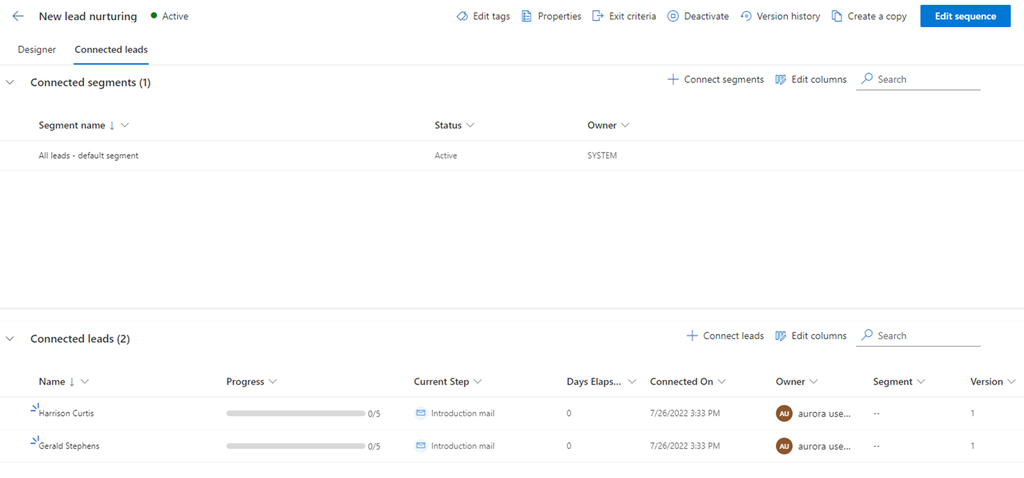
To view the properties of the sequence such as, name, description, record type, and owner, select Properties.

The Properties pane opens.
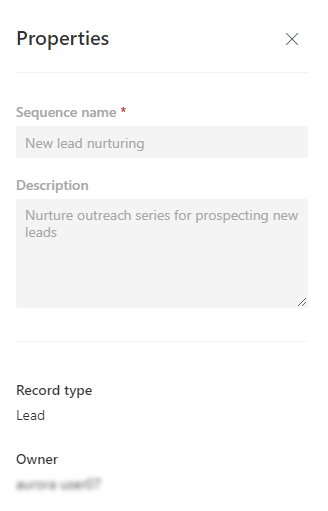
Can't find the options in your app?
There are three possibilities:
- You don't have the necessary license or role.
- Your administrator hasn't turned on the feature.
- Your organization is using a custom app. Check with your administrator for exact steps. The steps described in this article are specific to the out-of-the-box Sales Hub and Sales Professional apps.
See also
Feedback
Coming soon: Throughout 2024 we will be phasing out GitHub Issues as the feedback mechanism for content and replacing it with a new feedback system. For more information see: https://aka.ms/ContentUserFeedback.
Submit and view feedback for