Customize and use the Customer portal
This article describes the different pages that available in the Customer portal out of the box. It explains what the pages do and how you can customize them.
The Customer portal offers a few webpages and actions out of the box. The following site map provides an overview of those webpages and actions, and the roles that can perform the actions.
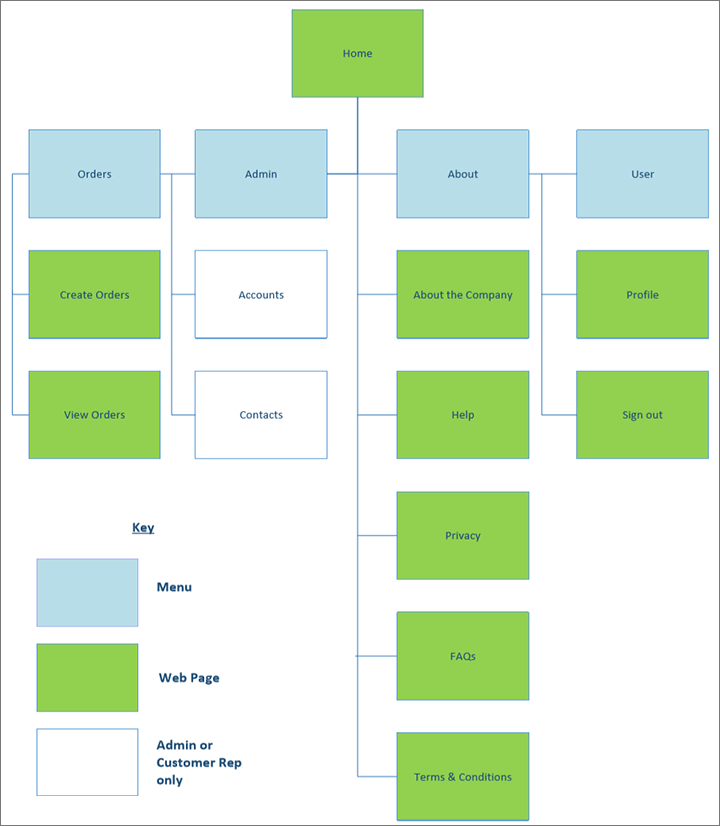
Typical customizations
The following articles will help you learn the basics about Power Apps portals and how you can customize portals:
- Work with templates – This article provides a general overview of how Power Apps portals works and how you can do simple customizations of portals.
- Manage portal content – This article explains how you can manage and customize the content that you surface in your portal.
- Edit CSS – This article helps you make more complex customizations to the user interface (UI) of your portal.
- Create a theme for your portal – This article helps you create a UI theme for your portal.
- Create and expose portal content easily – This article helps you manage the underlying data and tables that you use for your portal.
- Configure a contact for use on a portal – This article explains how to create and customize user roles, and how security and authentication work in Power Apps portals.
- Configure notes for table forms and web forms on portals – This article explains how to add documents and additional storage to your portal.
- Error handling for portal website – This article explains how to view portal error logs and store them in your Microsoft Azure Blob storage account.
Customize the order creation process
When a user submits an order by using the Customer portal, the order is automatically synced to the corresponding Dynamics 365 Supply Chain Management environment. Because the user is an external customer, some required information is intentionally hidden from them. This information will automatically be filled in when the form is submitted.
This section shows how you should set up contacts to avoid errors. It explains fields that are automatically set and how you can modify the value of those fields if you must.
The out-of-box order creation process
Here are the standard steps for submitting an order from the Customer portal.
On the home page, select the Create order tile to open the Create Order wizard.
On the Order Information page, set the following fields:
- Requested receipt date – Specify the date of delivery.
- Delivery address – Enter the address that the order should be delivered to.
- Company – Select the name of the customer company. This field is automatically set for non-admin users.
- Requisition number – Enter the requisition number of the order. This field isn't required.
- Ship to country/region – Enter the country or region that the items will be delivered to. This field is automatically set for non-admin users.
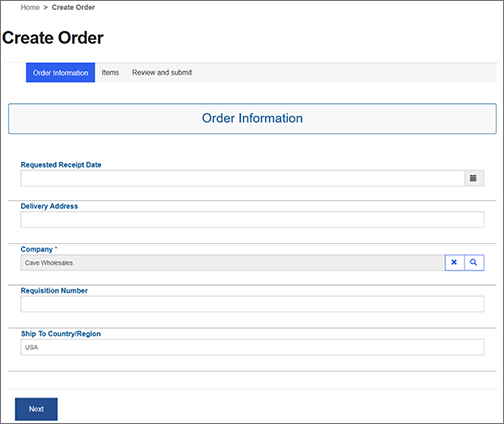
Select Next.
On the Items page, select Add Item.
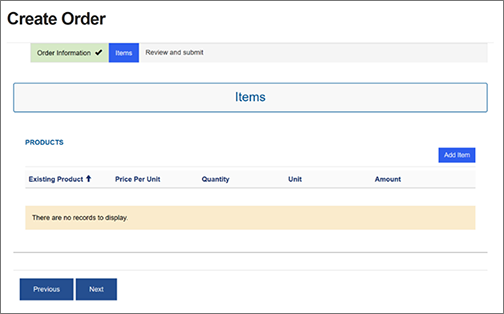
In the Item Information dialog box, set the following fields:
- Product Name – Find and select a product to add to the order.
- Quantity – Enter the quantity of the selected product.
- Unit – Specify the unit of measure (for example, ea., kgs, or box).
- Estimated net amount – The value is calculated as the estimated price of the item × the quantity for the selected unit.
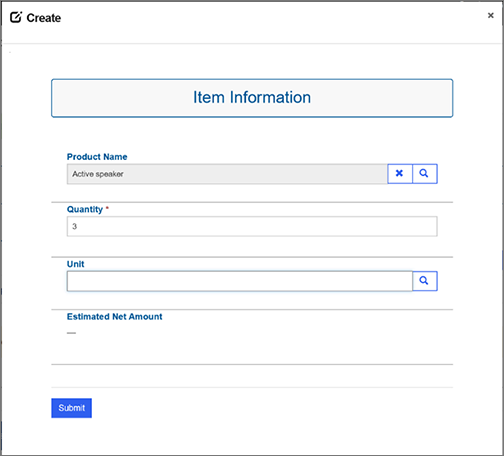
Select Submit to add the item to the order.
Repeat steps 4 through 6 until you've added all the items that you want to order.
When you've finished adding items, select Next on the Items page.
The Order Information page provides a summary of the order. Review the order contents and delivery details. If everything looks correct, select Submit to submit the order.
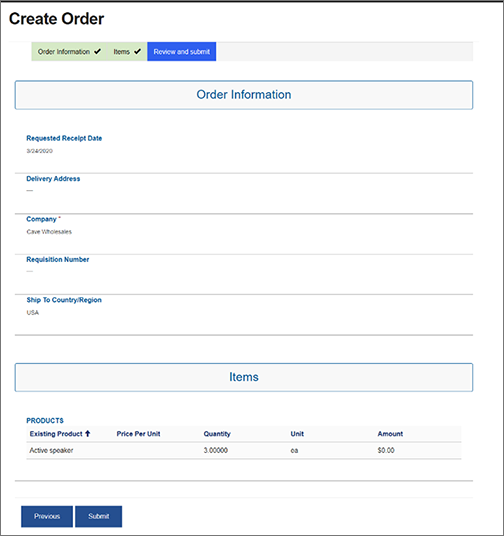
Standard data setup
To help ensure a smooth user experience, the Customer portal automatically fills in values for several required fields. These values are based on information in the contact record of the customer who is submitting the order.
For each contact row that belongs to a customer who will use the Customer portal to submit orders, values must be specified for the following required fields. Otherwise, errors will occur.
- Company – The legal entity that the order belongs to
- Potential customer – The customer account that is associated with the order
- Price list – The custom price list for the customer
- Currency – The currency of the price
- Ship to country/region – The country or region that the items will be delivered to
The following fields are automatically set for the sales order table:
- Language – The language of the order (By default, the value is taken from the contact record.)
- Ship to country/region – The country or region that the items will be delivered to (By default, the value is taken from the contact record.)
- Contact person – The user who can be contacted for information about the order (By default, the value is taken from the contact record.)
- Company – The legal entity that the order belongs to (By default, the value is taken from the contact record.)
- Potential customer – The customer account that is associated with the order (By default, the value is taken from the contact record.)
- Invoice customer – The billing account of the order (The default value is the potential customer from the contact record.)
- Sales order name – The name of the sales order (The default value is sales order.)
- Currency – The currency of the price (By default, the value is taken from the contact record.)
- Price list – The custom price list for the customer (By default, the value is taken from the contact record.)
- Delivery address description – The delivery address of the sales order (The default value is delivery address description.)
Modify the order creation process
You can freely modify the appearance and UI of the Customer portal if you don't change the basic order creation process. If you want to change the order creation process, there are a few points that you must keep in mind.
Don't remove the following columns from the sales order table in Microsoft Dataverse, because they are required to create a sales order in dual-write:
- Company – The legal entity that the order belongs to
- Name – The name of the sales order
- Currency – The currency of the price
- Price list – The custom price list for the customer
- Ship to country/region – The country or region that the items will be delivered to
- Potential customer – The customer account that is associated with the order
- Language – The language of the order (Typically, this language is the language of the potential customer.)
- Delivery address description – The delivery address of the sales order
For items, the following columns are required:
- Product – The product to order
- Quantity – The quantity of the selected product
- Unit – The unit of measure (for example, ea., kgs, or box)
- Ship to country/region – The country or region of delivery
- Delivery address description – The delivery address of the order
You must make sure that your Customer portal somehow submits values for all these columns.
If you want to add columns to the page, or remove columns, see Create or edit quick create forms for a streamlined data entry experience.
If you want to change how columns are preset and how values are set when the page is saved, see the following information in the Power Apps portals documentation:
Customize the home page
All the controls in the Customer portal are built-in Power Apps portals controls. You can customize them by following the steps in Compose a page in the Power Apps portals documentation.
The only custom control that is included in the Customer portal template is used to create the tiles on the home page.
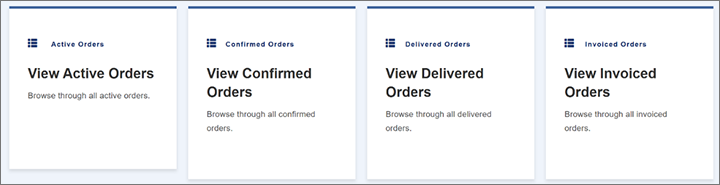
To modify the tiles, follow these steps.
Open the Portal Management app.
In the navigation pane on the left, select Page Templates.
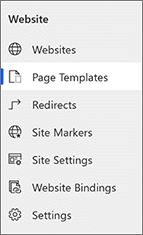
Select the page template that is named Home.
In the Web Template field, select the Home link to open the source code for that page.

You should now see all the source code for the home page and can modify it as you require.
Resources
To learn more about how you can set up and customize the Customer portal, see the following resources:
Feedback
Coming soon: Throughout 2024 we will be phasing out GitHub Issues as the feedback mechanism for content and replacing it with a new feedback system. For more information see: https://aka.ms/ContentUserFeedback.
Submit and view feedback for