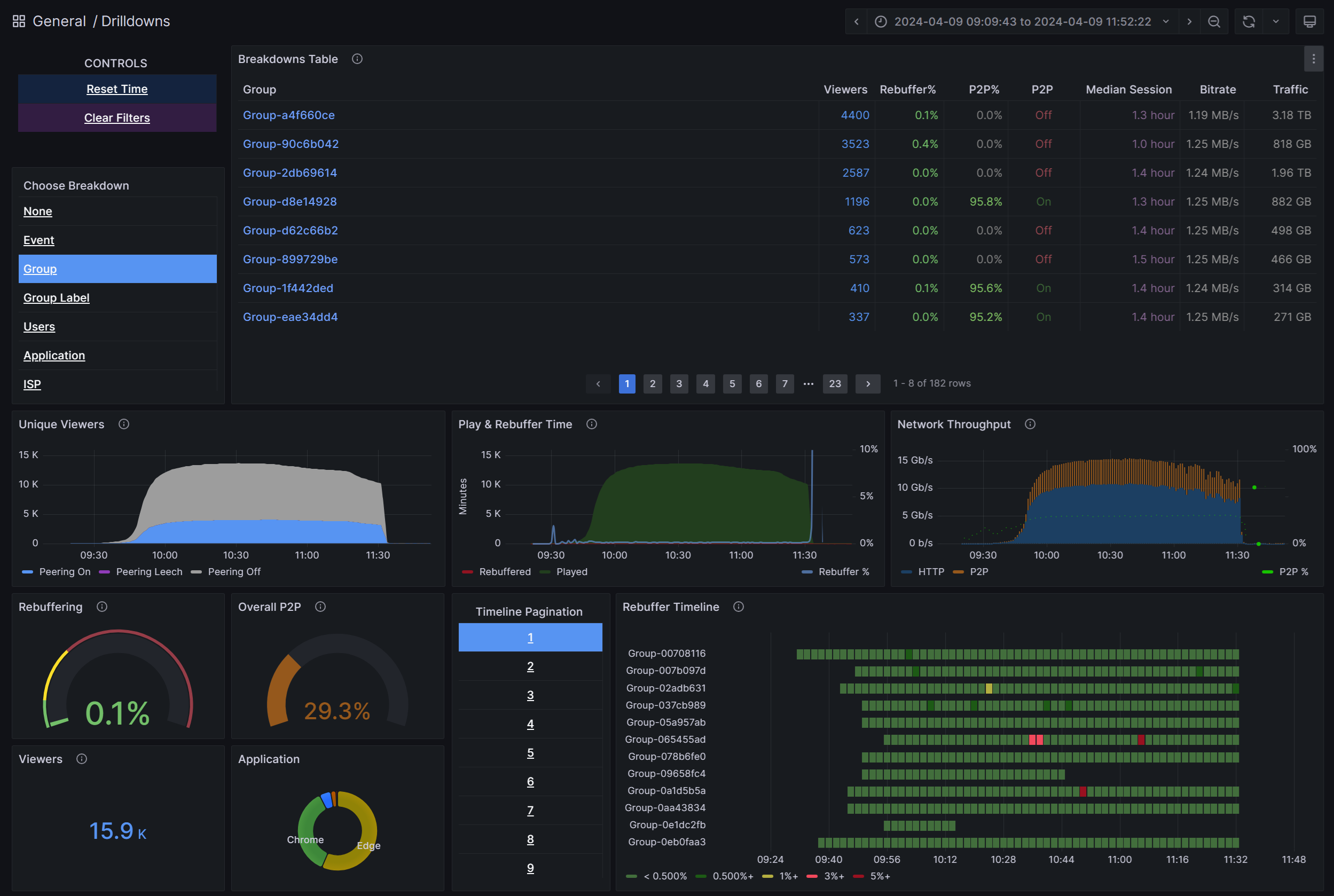Drilldowns dashboard
To access the Drilldowns analytics view, select the Drilldowns button on the top right-hand side of your Analytics Overview dashboard.
The Drilldowns dashboard is designed to provide analytics granularity so that you know exactly how your live event performed.
Filtering and slicing
The main utility of the Drilldowns dashboard is the ability to filter and slice your analytics data on multiple dimensions to gain better performance insight. For example, the viewer's P2P mode.
The P2P mode filter, found at the upper left corner, by default is set to "All" meaning you see analytics for groups and users with P2P set to "on," "off," and "leech." You can filter by other P2P modes by checking one or more corresponding checkboxes.
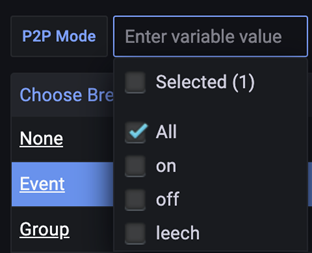
Here's a reminder of what each value means. Find more details here.
- On - Peering is enabled.
- Off - Peering is disabled.
- leech - Peering is enabled in consume-only mode.
Breakdown dimensions
As seen partially listed in the top figure there's a host of breakdown dimensions through which to view your event data.
Event
Displays a list of events conducted, and their performance metrics based on the time range selected using the time picker at the top right. The event ID's prefix denotes the event type.
| Prefix | Event type |
|---|---|
| PE | Premium town hall |
| TLE | Teams live event, Base town hall |
| STRM | Stream (Classic) live event, or Stream (Classic) Video on Demand (VOD), Viva Engage |
| ST | Silent test |
To view performance for a specific event, select on that event. The fields below the breakdown table including "Overall P2P," "Rebuffering," "Unique Viewers," and others now show you metrics for that specific event.
Group
Shows per site / subnet group analytics. Given that subnet mapping is present at the time of the event, you see the names of your sites and their respective performance metrics here.
Group Label
Shows event performance metrics categorized by vanity labels as defined in your subnet mapping.
Warning
Take care to not conflate the Group Label dimension which has no impact on peering logic, with the similarly named Group dimension which defines peering boundaries, and thus does impact peering logic.
Users
Shows per-user analytics using users' Microsoft Entra object ID, which can be looked up in Microsoft Entra ID. In addition to overall p2p efficiency and rebuffering and other helpful metrics, you can view the full timeline of the event and see performance minute by minute in the Rebuffering Timeline widget. This way, you can spot exactly where buffering occurs for a specific user.
Note
While the user Id may seem like an object Id, it only corresponds to a Microsoft Entra user in authenticated events such as a Teams Live Event. That is, user Ids for Silent Test runners are randomized GUIDs.
Application
Displays the type of application via which users join the live event. Examples include: Teams desktop app, Microsoft Edge, Google Chrome, etc.
ISP
Displays the ISP provider.
ASN
Displays the ASN numbers. Autonomous System Numbers (ASN) are official numbers assigned to each autonomous system, which are the large networks that make up the Internet. For more, see this definition.
Country
Displays the countries/regions from which users join.
City
Displays the cities from which users join.
OS
Displays the operating systems users are on.