First glance for event-based Stats
For titles that are configured on Partner Center by using event-based Stats, this topic shows you how to configure an event and a stat on Partner Center, and then add code to your title to send events and update stats.
Sign in to Partner Center
The following examples use Partner Center to configure Xbox game experiences.
After your company has an agreement to create products for Xbox, configure your content in Partner Center. If your company isn't yet set up with Partner Center access and you're developing a game, contact your Microsoft account manager. If you're developing an app, contact Xbox App Partner Requests (xboxapps@microsoft.com). If you're working with the ID@Xbox program, contact ID Setup (idsetup@microsoft.com).
The ID@Xbox program enables qualified game developers of all sizes to unleash their creativity by self-publishing digital games on Xbox One (or later). This gives studios the tools and support that they need to help maximize their success. To learn more, go to https://www.xbox.com/Developers.
After you have access to Partner Center, you'll need Microsoft to create a product group for your game. Your Microsoft account manager can assist with this process.
After Microsoft has created a product group for your game, use Partner Center to configure Xbox services for your game. The Xbox services configuration for your game is also referred to as its service configuration.
Use the following steps to go to the location in Partner Center where you can add the events, stats, achievements, and leaderboards for your game.
Sign in to your account on Partner Center.
Select the product group that contains or will contain your game.
On the Product Group page, either select your game or select Add New Product to create a new entry.
If you're creating a new product, enter a name for your product.
For resource access, select Exclusive Resource Access (ERA).
Choose whether you need to produce physical media for the game or if it will only be a digital download.
Select Create Product.
At the bottom of the left pane, expand the sandbox that your product was created in.
Service configurations are defined at the sandbox level. If you export your product to another sandbox, you also need to export your service configuration.
On the sandbox submenu, select Service Configuration. Use this page to configure Xbox services for your title in the current sandbox.
Identify and define the events for your scenarios
In Partner Center, before we can define the rules that implement the player experiences we want to achieve, we need to identify and define the events that will drive those experiences.
In the event-based model, achievements and leaderboards are based on player stats. As a result, we can look at the stats that we'll define to see what events our title will need to send.
To power the experiences that we'll define in this example, we'll use an event that we send at the end of each lap in a race.
Let's call this event LapCompleted. We'll use this event to drive our customized experiences. To power those experiences, we'll also define the following fields as part of our LapCompleted event.
LapTime: A field that indicates the time in minutes to complete a lap.
CarModel: A string field that indicates the model of the car that's used to complete the lap.
WeatherCondition: A string field that identifies the weather condition of the track when the lap was completed.
TrackId: The ID of the track that the lap was completed on.
We'll now define this event in Partner Center.
In Partner Center, on the left pane, select Test Sandbox > Service Configuration > Events & Stat Rules.
Select New to create a new event. The Add New Event dialog appears, shown as follows.
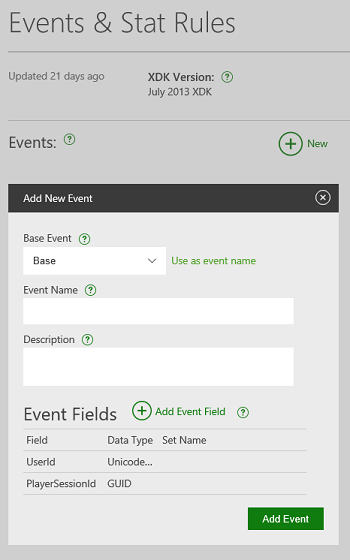
Select Base in Base Event.
Enter LapCompleted in Event Name.
Optionally, enter a description for the event in Description.
Select Add Event Field.
Enter LapTime in Field Name, and then specify the Type as Double, shown as follows.
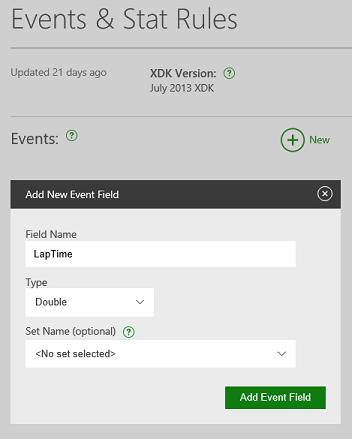
Select Add Event Field.
Repeat the process to add the following event fields.
CarModel: UnicodeString
WeatherCondition: UnicodeString
TrackId: Int32
Your event should look something like the following screenshot.
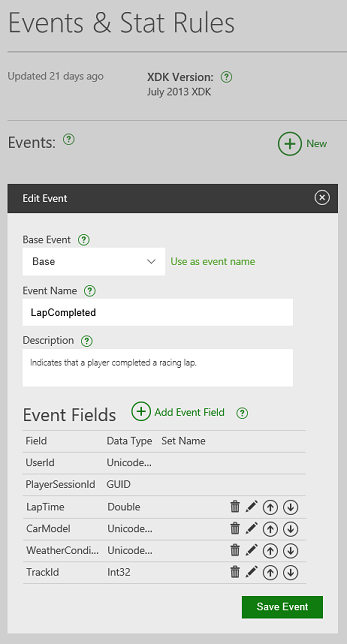
Select Save Event to save the event in your sandbox.
Design stat rules
Now that we've defined the player experiences, we can start creating the stat rules that implement those experiences. Because we're using LapTime for all three scenarios (featured stats, achievements, and leaderboards), we'll configure it first.
This stat will show up as a featured stat (also known as a hero stat) and will also be used for a global leaderboard with additional metadata.
The game fires in-game events when certain actions happen in the game and are considered to be the raw data for creating stats. At least one stat should be created or updated by every event. (For more information about generating multiple stats in a single event, see Event-based Stats overview.)
On the Events & Stat Rules page, select the LapCompleted event from the list of events.
Select New (to the right of Stat Rules) to create a new stat rule. It will be based on the selected event. The Add Stat Rule dialog appears, shown as follows.
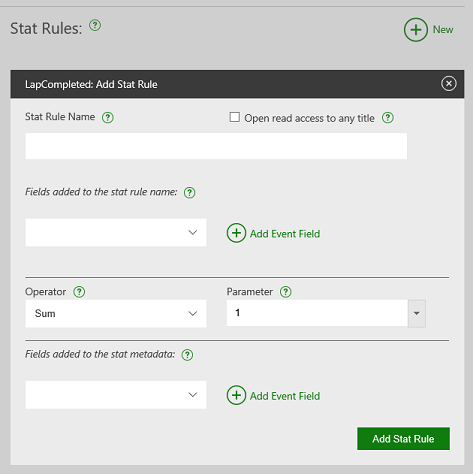
Enter FastestLap in Stat Rule Name.
Because we want other apps and titles to access stats that are created by this rule, select the Open read access to any title checkbox.
Stat rules have logic that defines how the event creates or updates the stat. Because we want to track the fastest lap, we only want to update the stat value if the new lap time is lower than the existing fastest lap time.
To do this, select Min in Operator and LapTime in Parameter, shown as follows.
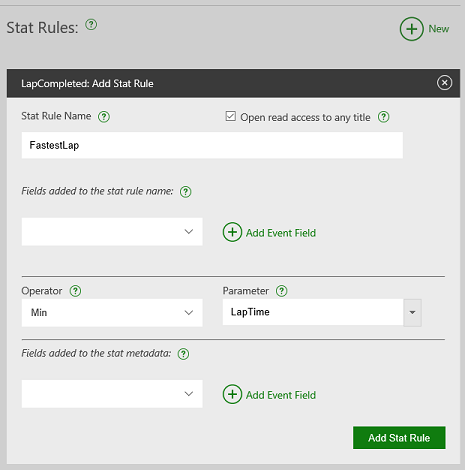
Finally, we need to ensure that the event contains all the extra data (known as stat context or metadata) that we need for this specific stat: the player's car, track, and weather conditions.
To add the field to the metadata, select CarModel and then select Add Event Field.
Repeat this for the WeatherCondition and TrackId fields, shown as follows.
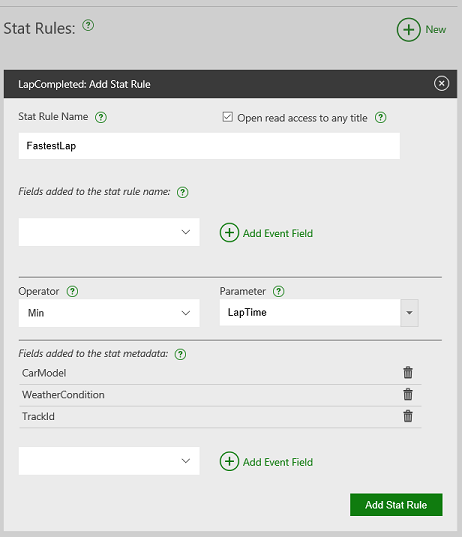
Select Add Stat Rule to create the stat rule.
Configure featured stats, leaderboards, and achievements
Featured stats
Now that the stat rule is complete, we want the stat to appear on the GameHub Achievement tab in GameHub. As a result, we must configure a featured stat (known as a hero stat in Partner Center).
In Partner Center, on the left pane, select Test Sandbox > Service Configuration > Hero Stats.
Select New to add a new featured/hero stat.
Enter Fastest Lap in Hero Stat Display Name.
Select ShortTimespan in Display Format. Select Seconds in Display Units.
Select Best in Display Semantic. This indicates to companion apps that the value represents a best score for the stat.
Select Select an Instance, and then select FastestLap in Stat Instance. This indicates that the featured stat is based on the
FastestLapstat value.Enter 1 in Ordinal. This indicates that this featured stat should be displayed first when listing the featured stats.
Select Ascending in Sort Order. This indicates that lower values are better than higher values, shown as follows.
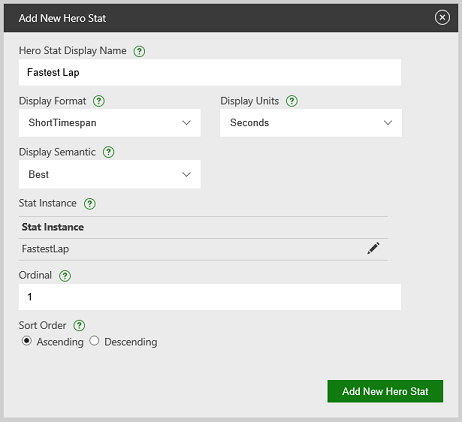
Select Add New Hero Stat to create the featured/hero stat.
Global leaderboard
Using the same lap time stat, we can configure a leaderboard so that every player can see how their lap time is ranked against all other players across the world.
In Partner Center, on the left pane, select Test Sandbox > Service Configuration > Leaderboards.
Select New to create a new global leaderboard.
Enter FastestLap in Leaderboard ID.
Select Select an Instance, select the FastestLap stat rule that we created earlier, and then select Add Stat Instance.
Select Ascending in Sort, shown as follows. This selection indicates that lower times are better.
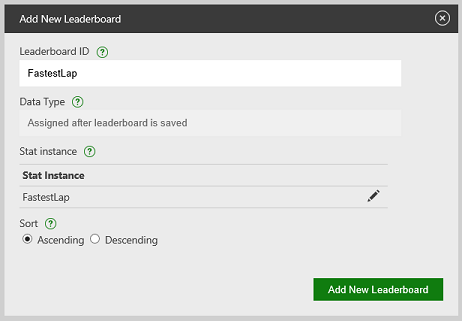
Select Add New Leaderboard to create a new global leaderboard.
As player stats get updated, the leaderboard is also updated to reflect any change in the rankings.
If there are existing player stats when you create the leaderboard, it can take several hours to update the new leaderboard with these stats.
Event-based Achievements
We recommend that you use title-managed Achievements. However, for titles that are still using event-based Achievements, you can use events to power the unlocking of achievements on the service, as follows.
To use events to unlock event-based Achievements
In Partner Center, on the left pane, select Test Sandbox > Service Configuration > Achievements & Challenges.
Select New to add a new achievement.
Enter Under 60 seconds in Achievement Name.
Enter Completed a lap in under 60 seconds in Description. This description is displayed to players when the achievement is unlocked.
Enter Complete a lap in under 60 seconds in Not Achieved Description. This description is displayed to players when the achievement is still locked.
Upload a 1920 × 1080 pixel .png file to serve as the Achievement Icon, shown as follows.
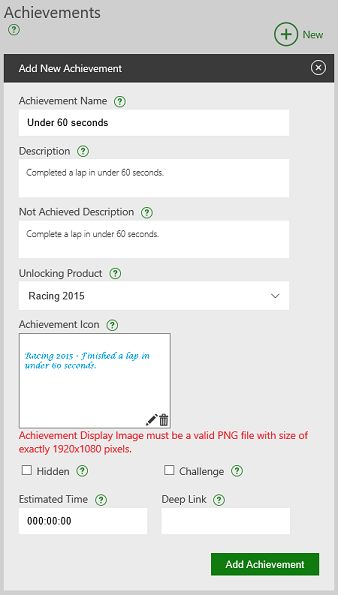
Select Add Achievement to create the achievement.
Ensure that the Under 60 seconds achievement is selected in the list of achievements. Select New to the right of Rewards to give the player a reward for unlocking the achievement.
Give the player 20 gamerscore points for unlocking this achievement. In Reward Type, select Gamerscore.
Enter 20 in Value, shown as follows.
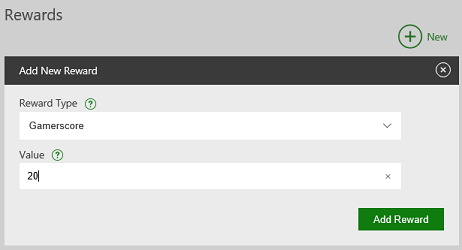
Select Add Reward.
Ensure that the Under 60 seconds achievement is still selected in the list of achievements. Select New to the right of Rules to define the conditions that unlock the achievement.
Enter Under 60 seconds rule in Rule Name. This value isn't seen by the player, so you can call it whatever you want.
Select Min in Action. This indicates that the achievement is unlocked when the selected stat instance is less than or equal to the threshold value.
Enter 60 in Threshold.
Select Select an Instance, select the FastestLap stat rule, and then select Add Stat Instance.
Select Add Rule to create the rule for the achievement, shown as follows.
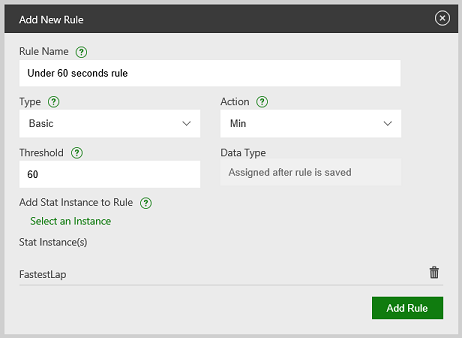
Add code to send the event from your game
Now that we've defined the LapCompleted event that Xbox services will use to update our player scenarios, we need to add code to the game to send the event when a player completes a racing lap in the game.
To write an event, call the XblEventsWriteInGameEvent function with the event name of LapCompleted.
Flat C API
HRESULT hr = XblEventsWriteInGameEvent(
xboxLiveContext,
"LapCompleted",
R"({"DifficultyLevelId":100, "GameplayModeId":"Adventure"})",
R"({"LocationX":1,"LocationY":1})"
);