Gestures Service
The Gestures Service provides gesture detection as a local service for client applications. For example, the demo applications provided with Project Prague - DiscoveryClient, Gestures Camera and Wolfly - all rely on the Gestures Service for their gesture detection. You can use the GesturesServiceEndpoint class in order to communicate with the Gestures Service from your application.
After you install Project Prague, the Gestures Service will be launched every time your machine starts. To disable this, uncheck the Enable detection at Windows startup checkbox in the System section of the Gestures Service UI (user interface) window.
Gestures Service UI
The Gestures Service has a UI displaying information about gesture and pose detection in real-time. This UI is the Microsoft Gestures Service window, as displayed below:
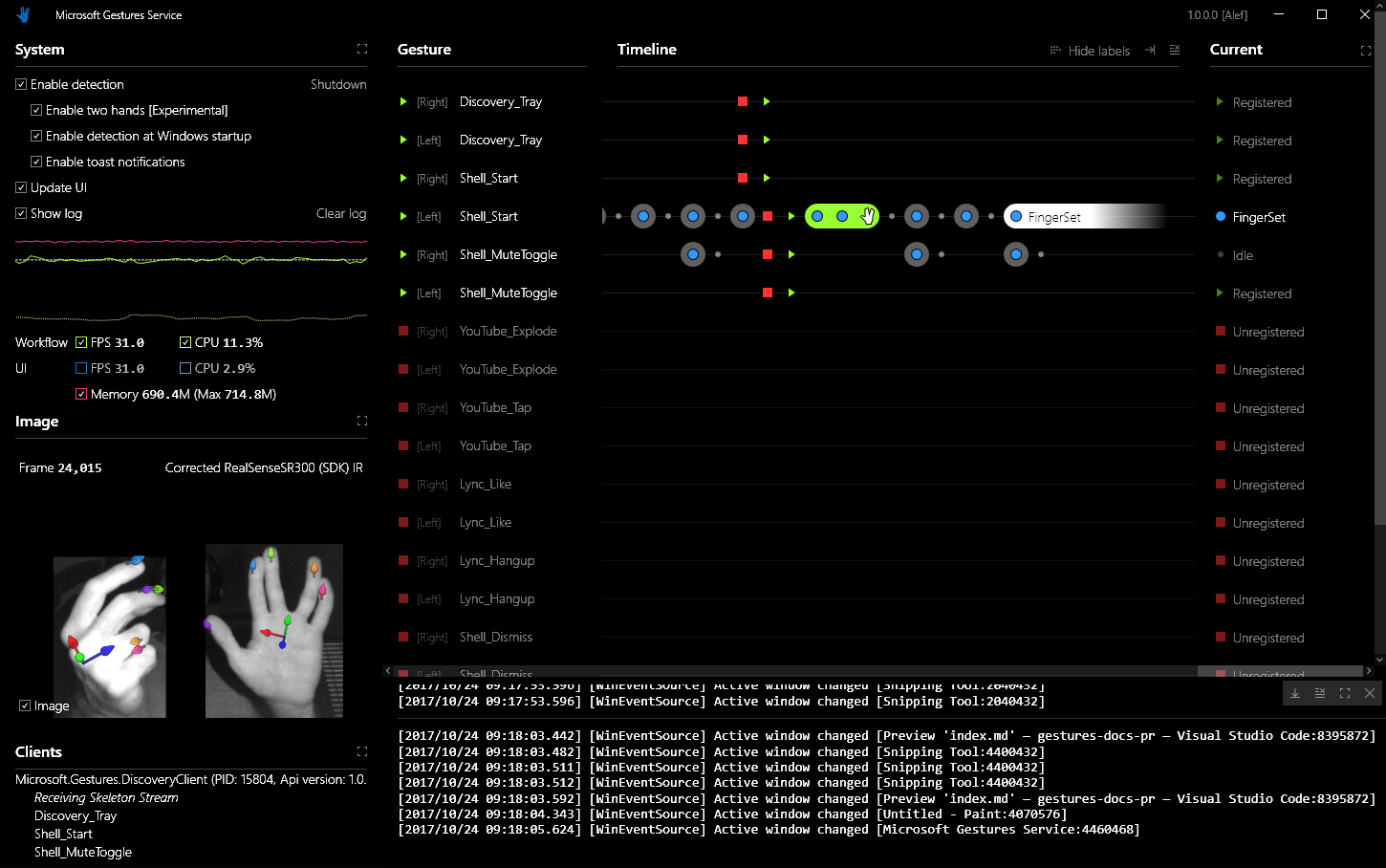
Running and terminating the Gestures Service
To launch the Gestures Service, double-click the ![]() Microsoft.Gestures.Service shortcut on your desktop.
Microsoft.Gestures.Service shortcut on your desktop.
To hide the Gestures Service UI simply close its window using the X button on the top right corner.
Note
closing the UI will not terminate the Gestures Service process, i.e. - gesture detection will continue being available. To display the Gestures Service UI again, after it has been hidden, double-click the Microsoft.Gestures.Service shortcut on your desktop.
To terminate the Gestures Service process, click on the Shutdown link in the System section of the Gestures Service UI:
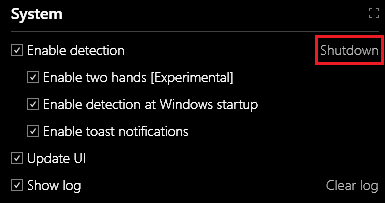
Gestures Service UI features
We will now cover in detail the various sections of the Gestures Service UI.
Note that every section has a maximization button in its top right corner, allowing you to extend the section to occupy the full extent of the Gestures Service UI window:

System section
The System section is the command-and-control center of the Gestures Service UI:
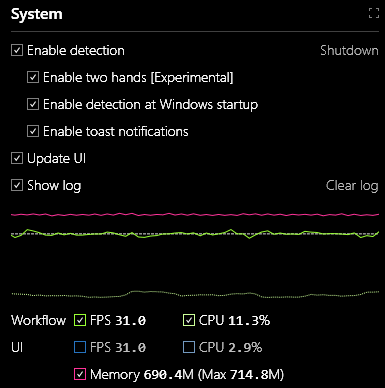
This section is divided into two parts: The upper part contains checkboxes to control different features of the Gestures Service and the lower part illustrates relevant performance metrics as they evolve over time.
The checkboxes and their corresponding functionality are listed in the following table:
| checkbox | Functionality |
|---|---|
| Enable detection | Halt or resume the Gestures Service |
| Enable two hands [Experimental] | Enable left hand detection in addition to right hand detection (which is always on). Enabling left hand detection incurs a small increase in CPU consumption. |
| Enable detection at Windows Startup | Specify whether the Gestures Service will be launched next time Windows starts |
| Enable toast notifications | Specify whether the Gestures Service will display toast notifications |
| Update UI | Halt or resume the Gestures Service UI |
| Show log | Toggle the visibility of the Log section in the Gestures Service UI |
Note that when the Show log checkbox is enabled, you can clear the log of its contents by pressing the Clear log link.
The graph in the lower part of the System section depicts
- FPS - momentary frame rate, in units of frames-per-second.
- CPU - momentary processing resource consumption, as percent of the total available processing power.
- Memory - total momentary RAM (random access memory) consumption, in units of megabytes.
The FPS and CPU metrics are computed and displayed for both the Workflow and the UI threads. The Workflow thread is our main worker thread.
You can control which metrics are plotted in the graph by toggling the checkboxes at the bottom of the System section.
Image section
This section of the Gestures Service UI displays the IR video stream produced by the depth camera. As you can see, we filter and display only the pixels inside a rectangle around the hand:
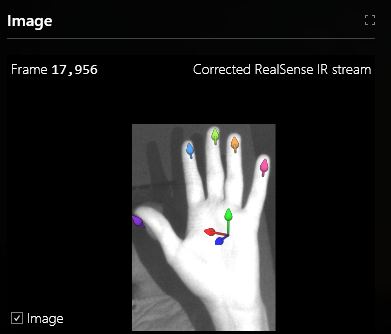
On top of the IR frame, we draw vectors indicating the estimated direction of each finger and location of each fingertip. We also draw a local coordinate system, centered at the palm position and made up of the following axes:
- Blue - the direction perpendicular to the palm plane. In our API, we refer to this axis as the palm direction.
- Green - the direction that would be aligned with the middle finger had it been stretched out. In our API, we refer to this axis as the palm orientation.
- Red - the cross product of the palm direction (blue) and palm orientation (green) axes.
Clients section
This section displays the list of clients currently connected to the Gestures Service. For example:
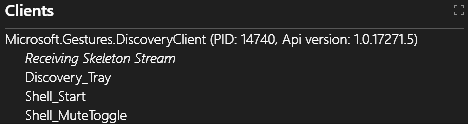
Here there is only a single client and the following information is displayed for it:
- The client’s process name - Microsoft.Gestures.DiscoveryClient in our example.
- The client's process Id - 14740 in our example.
- The API version of the client's GesturesServiceEndpoint - 1.0.17271.5 in our example.
- An indication whether the client is receiving a skeleton stream - our client is Receiving Skeleton Stream.
- A list of all the gestures that the client has registered with the service - "Discovery_Tray", "Shell_MuteToggle" and "Shell_Start" in the example.
Gesture Detection section
The Gesture Detection section depicts the detection history of all registered gestures. Recall that every gesture is represented as a state-machine. A correct execution of a given gesture corresponds to a sequence of states in its state-machine, such that the first state in the sequence is an initial state and the final state is a receiving state.
Following is a snapshot of the Gesture Detection section. Every gesture that was registered at some point in time corresponds to a couple of lines in the UI - one line for each hand. The highlighted lines at the top correspond to gestures currently registered and the grayed out lines at the bottom correspond to gestures that are currently de-registered.
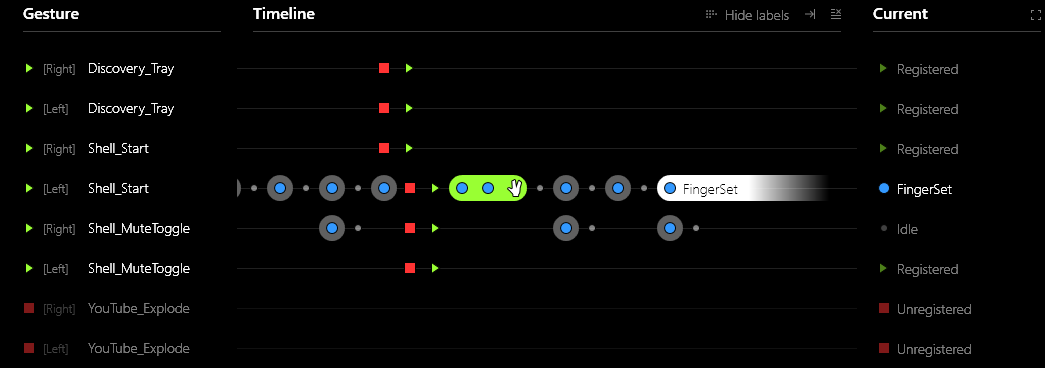
Depending on its definition, a gesture can be executed by a specific designated hand (right or left) or by either one of the hands. You can specify this when defining HandPoses associated with the gesture, assigning them a PalmPose constraint constructed using either SingleHandContext or AnyHandContext. For a given gesture, the [Right] (Left) line details the history of execution by the right (left) hand. Only when the Enable two hands [Experimental] box in the System section of the UI is checked, left hand detection is enabled and the [Left] lines will become highlighted.
There are three columns in the Gesture Detection section of the UI:
- Gesture - displays the gesture name and its state.
 - indicates the gesture is currently registered.
- indicates the gesture is currently registered. - indicates the gesture is currently de-registered.
- indicates the gesture is currently de-registered.
- TimeLine - displays the history of events associated with the corresponding gesture.
 - indicates a gesture registration event.
- indicates a gesture registration event. - indicates a gesture de-registration event.
- indicates a gesture de-registration event. - indicates the gesture state-machine advanced due to a successful detection of the following gesture segment (state).
- indicates the gesture state-machine advanced due to a successful detection of the following gesture segment (state). - indicates the gesture state-machine was reset to the idle state, meaning the gesture was either performed to completion or abandoned.
- indicates the gesture state-machine was reset to the idle state, meaning the gesture was either performed to completion or abandoned. - indicates that the entire gesture was successfully detected.
- indicates that the entire gesture was successfully detected.
- Current - specifies the name of the current gesture segment (state) within the gesture state-machine.
Log section
The Log section displays a stream of messages produced by the Gestures Service in real-time. You will find here various information about the internal state of the Gestures Service process. When the Gestures Service is not behaving as expected, try looking for an indication of an error in the log. Contact gestures@microsoft.com for support in case you cannot resolve the problem on your own.
Here is an example snapshot of the Log section:
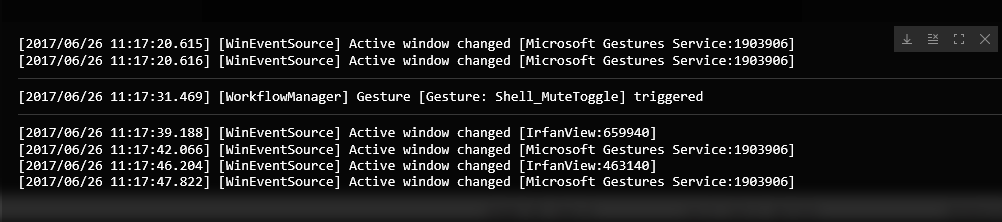
Note
Our log is not persisted to your hard disk drive.