Events
Nov 18, 6 AM - Nov 22, 12 PM
Join interactive labs at Microsoft Ignite created to expand your skills that help you tackle today’s complex issues.
Register nowThis browser is no longer supported.
Upgrade to Microsoft Edge to take advantage of the latest features, security updates, and technical support.
The Microsoft Graph connectors platform offers an intuitive way to add your external data into Microsoft Graph. A connection is a logical container for your external data that an administrator can manage as a single unit.
After a connection has been created, you can add your content from any external data source such as an on-premises content source or an external software as a service (SaaS) service. You can only view and manage the connections that you created or were explicitly authorized to manage. A search admin can view and manage all the connections in the tenant from the Modern Admin Center.
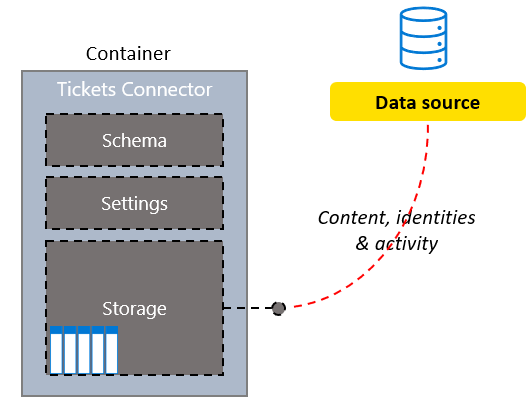
Sample custom helpdesk system Tickets Connector structure.
Admin view of connections including the custom Tickets Connector.
You can model a connection any way you want, but creating one connection for every instance of your connector is the most common model. For example, each time that you set up the Microsoft Windows file share connector, a new connection is created. You can also create a single connection to add all items from your data source. For example, you can create a single connection to add all the tickets and incidents across multiple teams from your helpdesk system.
Your connection can exist in one of the following states.
| State | Description |
|---|---|
| Draft | An empty connection is provisioned. None of the data source, schema, or settings are configured. |
| Ready | The connection is provisioned with registered schema and is ready for ingestion. |
| Obsolete | This occurs when a dependent feature, such as an API, has been deprecated. Deleting the connection is the only valid operation. |
| LimitExceeded | If you reach the maximum limit of a single connection or the tenant level quota across all connections, you can't add more items until you exit the state. |
The following table specifies which operations are available in each state.
| Operation | Draft | Ready | Obsolete | LimitExceeded |
|---|---|---|---|---|
| Create connection | ❌ | ✔️ | ❌ | ✔️ |
| Read connection | ✔️ | ✔️ | ✔️ | ✔️ |
| Update connection | ✔️ | ✔️ | ❌ | ✔️ |
| Delete connection | ✔️ | ✔️ | ✔️ | ✔️ |
| Create schema | ✔️ | ❌ | ❌ | ❌ |
| Read schema | ❌ | ✔️ | ✔️ | ✔️ |
| Update schema | ❌ | ❌ | ❌ | ❌ |
| Delete schema | ❌ | ❌ | ❌ | ❌ |
| Create item | ❌ | ✔️ | ❌ | ❌ |
| Read item | ❌ | ✔️ | ✔️ | ✔️ |
| Update item | ❌ | ✔️ | ❌ | ✔️ |
| Delete item | ❌ | ✔️ | ❌ | ✔️ |
A connection allows your application to define a schema for items that will be indexed, and it provides an endpoint for your service to add, update, or delete items from the index.
The first step for an application to add items to the search index is to create a connection.
Before an application can add items to the search index, it must create and configure a connection:
Note: For more information about updating the schema for an existing connection, see Schema update capabilities.
You can configure the default connection settings for each enabled content experience. When enabled, these settings affect the content experiences.
You can define how search results are displayed in the Microsoft Search results page by supplying the default search display templates for your content in searchSettings. A set of search display templates can be used to display distinct kinds of search results differently. A search display template has a result layout built using Adaptive Cards and rules that specify one or more conditions. When these conditions are met, the layout is applied to the search result and displayed on the results page.
In activity settings, you can provide a way for Microsoft 365 apps to detect share activity, which enables your content to be recommended to users who interact with that content the most. To do this, add a urlToItemResolver. This allows a URL from the connection detected within Microsoft 365 apps to be resolved to its respective item ID on the externalItem.
The following image shows how your item might appear within recommendation experiences across Microsoft 365.

The following example shows the activitySettings payload with a complete urlToItemResolvers section. For example, when someone shares the link https://contoso.com/items/39483948/, it represents an externalItem that was ingested through a Microsoft Graph connection. In this example, the shared link represents an externalItem with an itemId of id_39483948. This connection specifies how to map from the URL to the itemId of that externalItem. In this example, this connection has an id of contosohr.
Update the activity settings by sending a patch request on the connection.
PATCH https://graph.microsoft.com/v1.0/external/connections/contosohr
The following activitySettings payload is sent with the patch request.
{
"@odata.type": "#microsoft.graph.externalConnectors.activitySettings",
"urlToItemResolvers": [
{
"@odata.type": "#microsoft.graph.externalConnectors.itemIdResolver",
"itemId": "id_{myItemId}",
"priority": 1,
"urlMatchInfo": {
"@odata.type": "microsoft.graph.externalConnectors.urlMatchInfo",
"baseUrls": [
"https://contoso.com"
],
"urlPattern": "/items/(?<myItemId>[0-9]+)"
}
}
]
}
In this example, the itemId field specified how to form the ID of the external item that the URL represents. The itemId is referenced in urlPattern (which is within urlMatchInfo) to extract 39483948 as the ID of the externalItem.
You can supply a list of up to eight itemIdResolver resources in the urlToItemResolvers resource for your activity settings payload. For each of these urlMatchInfo resources, specify a value of #microsoft.graph.externalConnectors.itemIdResolver for the @odata.type, an integer from one to eight for the priority property, and a urlMatchInfo object that contains a list of base URLs and a regular expression.
When a link is shared, the urlMatchInfo objects that belong to the resolvers are applied in the order that the priority values specify. In ascending priority order, the URL is first compared to the URLs in the baseUrls list in the urlMatchInfo property. Then, if the base of the link URL is in the baseUrls list, the urlPattern regular expression is applied to the URL. If this pattern matches, no further resolvers are applied. If either the base of the link URL isn't in the baseUrls list, or the urlPattern fails to match, the next urlToItemResolver is evaluated until a match is found or there are no more urltoItemResolver resources to apply.
To learn more about urlMatchInfo resources, see urlMatchInfo type.
To change the display name, description, or enabled content experiences for an existing connection, you can update the connection.
To remove all items that were indexed via a connection, you can delete a connection.
Events
Nov 18, 6 AM - Nov 22, 12 PM
Join interactive labs at Microsoft Ignite created to expand your skills that help you tackle today’s complex issues.
Register nowTraining
Module
Build Microsoft Graph connectors to import external content to Microsoft 365. You can build Microsoft Graph connectors on any platform and using any programming language.
Certification
Microsoft 365 Certified: Administrator Expert - Certifications
If you’re an administrator who deploys and manages Microsoft 365 and performs Microsoft 365 tenant-level implementation and administration of cloud and hybrid environments, this certification is designed for you.