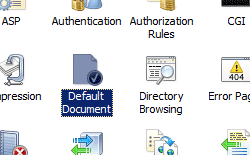Adding Default Document Files <add>
Overview
The <add> element of the <defaultDocument> collection specifies a unique file name to add to the list of default documents in the <files> element.
Compatibility
| Version | Notes |
|---|---|
| IIS 10.0 | The <add> element was not modified in IIS 10.0. |
| IIS 8.5 | The <add> element was not modified in IIS 8.5. |
| IIS 8.0 | The <add> element was not modified in IIS 8.0. |
| IIS 7.5 | The <add> element was not modified in IIS 7.5. |
| IIS 7.0 | The <add> element of the <defaultDocument> collection was introduced in IIS 7.0. |
| IIS 6.0 | The <defaultDocument> collection replaces the IIS 6.0 DefaultDoc property and the EnableDefaultDoc value of the DirBrowseFlags property on the IIsWebService metabase object. |
Setup
The <add> element of the <defaultDocument> collection is included in the default installation of IIS 7.
How To
How to add a default document for an application or site
Open Internet Information Services (IIS) Manager:
If you are using Windows Server 2012 or Windows Server 2012 R2:
- On the taskbar, click Server Manager, click Tools, and then click Internet Information Services (IIS) Manager.
If you are using Windows 8 or Windows 8.1:
- Hold down the Windows key, press the letter X, and then click Control Panel.
- Click Administrative Tools, and then double-click Internet Information Services (IIS) Manager.
If you are using Windows Server 2008 or Windows Server 2008 R2:
- On the taskbar, click Start, point to Administrative Tools, and then click Internet Information Services (IIS) Manager.
If you are using Windows Vista or Windows 7:
- On the taskbar, click Start, and then click Control Panel.
- Double-click Administrative Tools, and then double-click Internet Information Services (IIS) Manager.
In the Connections pane, expand the server name, expand Sites, and then navigate to the Web site or application where you want to configure default documents.
In the Actions pane, click Add...
In the Add Default Document dialog box, type the name of the default document that you want to add in the Name box, and then click OK.
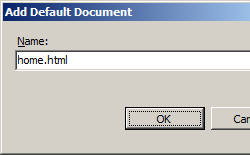
If necessary, in the Actions pane, select a default document in the list, and then click Move Up or Move Down to define the order in which IIS should search through the default document list.
In the Default Document alert box, click Yes to decline configuration inheritance from a parent configuration level, or click No or Cancel to cancel the change in default document order.
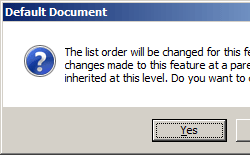
If necessary, click Remove in the Actions pane to remove any file names that you do not want to use as default documents.
Configuration
Attributes
| Attribute | Description |
|---|---|
name |
Optional string attribute. Specifies a file name of Web content that can be used as a default document. The value must be unique in the files collection, and it can be a file name or a relative path. |
Child Elements
None.
Configuration Sample
The following configuration example, when included in a Web.config file for a site or application, enables default documents for the site or application. It then adds the file name "Home.html" to the list of the site's or application's default documents.
<configuration>
<system.webServer>
<defaultDocument enabled="true">
<files>
<add value="home.html" />
</files>
</defaultDocument>
</system.webServer>
</configuration>
Sample Code
The following examples enable default documents on a Web site named Contoso then add a file named Home.html to the list of default documents for the site.
AppCmd.exe
appcmd.exe set config "Contoso" /section:defaultDocument /enabled:true /+files.[value='home.html']
C#
using System;
using System.Text;
using Microsoft.Web.Administration;
internal static class Sample {
private static void Main() {
using(ServerManager serverManager = new ServerManager()) {
Configuration config = serverManager.GetWebConfiguration("Contoso");
ConfigurationSection defaultDocumentSection = config.GetSection("system.webServer/defaultDocument");
defaultDocumentSection["enabled"] = true;
ConfigurationElementCollection filesCollection = defaultDocumentSection.GetCollection("files");
ConfigurationElement addElement = filesCollection.CreateElement("add");
addElement["value"] = @"home.html";
filesCollection.AddAt(0, addElement);
serverManager.CommitChanges();
}
}
}
VB.NET
Imports System
Imports System.Text
Imports Microsoft.Web.Administration
Class Sample
Shared Sub Main()
Dim serverManager As ServerManager = New ServerManager
Dim config As Configuration = serverManager.GetWebConfiguration("Contoso")
Dim defaultDocumentSection As ConfigurationSection = config.GetSection("system.webServer/defaultDocument")
defaultDocumentSection("enabled") = True
Dim filesCollection As ConfigurationElementCollection = defaultDocumentSection.GetCollection("files")
Dim addElement As ConfigurationElement = filesCollection.CreateElement("add")
addElement("value") = "home.html"
filesCollection.AddAt(0, addElement)
serverManager.CommitChanges()
End Sub
End Class
JavaScript
var adminManager = new ActiveXObject('Microsoft.ApplicationHost.WritableAdminManager');
adminManager.CommitPath = "MACHINE/WEBROOT/APPHOST/Contoso";
var defaultDocumentSection = adminManager.GetAdminSection("system.webServer/defaultDocument",
"MACHINE/WEBROOT/APPHOST/Contoso");
defaultDocumentSection.Properties.Item("enabled").Value = true;
var filesCollection = defaultDocumentSection.ChildElements.Item("files").Collection;
var addElement = filesCollection.CreateNewElement("add");
addElement.Properties.Item("value").Value = "home.html";
filesCollection.AddElement(addElement, 0);
adminManager.CommitChanges();
VBScript
Set adminManager = WScript.CreateObject("Microsoft.ApplicationHost.WritableAdminManager")
adminManager.CommitPath = "MACHINE/WEBROOT/APPHOST/Contoso"
Set defaultDocumentSection = adminManager.GetAdminSection("system.webServer/defaultDocument", _
"MACHINE/WEBROOT/APPHOST/Contoso")
defaultDocumentSection.Properties.Item("enabled").Value = True
Set filesCollection = defaultDocumentSection.ChildElements.Item("files").Collection
Set addElement = filesCollection.CreateNewElement("add")
addElement.Properties.Item("value").Value = "home.html"
filesCollection.AddElement addElement, 0
adminManager.CommitChanges
Feedback
Coming soon: Throughout 2024 we will be phasing out GitHub Issues as the feedback mechanism for content and replacing it with a new feedback system. For more information see: https://aka.ms/ContentUserFeedback.
Submit and view feedback for