Features in Configuration Manager technical preview version 2105
Applies to: Configuration Manager (technical preview branch)
This article introduces the features that are available in the technical preview for Configuration Manager, version 2105. Install this version to update and add new features to your technical preview site.
Review the technical preview article before installing this update. That article familiarizes you with the general requirements and limitations for using a technical preview, how to update between versions, and how to provide feedback.
The following sections describe the new features to try out in this version:
Enhanced code editor
Building on improvements in Configuration Manager 2010 for syntax highlighting and code folding, you now have the ability to edit scripts in an enhanced editor. The new editor supports syntax highlighting, code folding, word wrap, line numbers, and find and replace. The new editor is available in the console wherever scripts and queries can be viewed or edited.
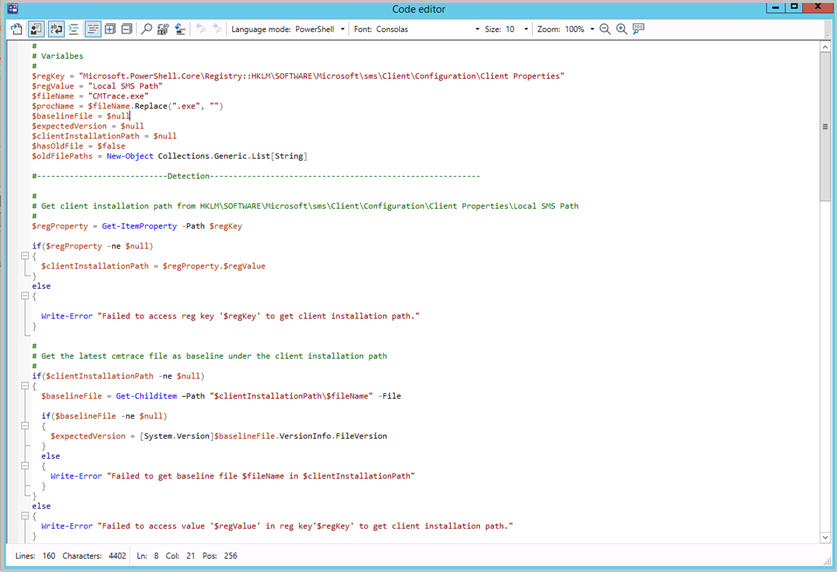
Open the new code editor to view or edit scripts and queries from the following locations:
- Configuration item
- Scripts
- SQL and WQL queries
- Detection methods
- Application detection scripts
- Query statement properties
- Create script wizard
- Script properties
- Orchestration group
- pre-installation scripts
- post-installation scripts
- Task sequence
- PowerShell scripts
- Query WMI option
The new code editor supports the following features:
- Editor mode with syntax highlighting and plain text toggle
- Toggle word wrap and line numbers
- Code folding
- Language selection
- Find, Find and Replace, and Go To line number
- Font type and size selection
- Zoom using buttons or with Ctrl + mouse wheel.
- The information bar at the bottom displays:
- Number of lines and characters in the script
- Cursor position
- If the script is read-only
- Persistent settings across instances for the code window, such as code folding, word wrap, and window size.
Select VM size for CMG
When you deploy a cloud management gateway (CMG) with a virtual machine scale set, you can now choose the virtual machine (VM) size. The following three options are available:
This control gives you greater flexibility with your CMG deployment. You can adjust the size for test labs or if you support large environments. For example, the smaller Lab size is ideal for testing with a smaller number of clients at less cost. For production deployments, either use the default Standard size or add more capacity with the Large size. For more information on how these options differ in cost for your region, see the Azure pricing calculator.
For more general information on the CMG, see CMG overview.
Try it out!
Try to complete the tasks. Then send Feedback with your thoughts on the feature.
Set up a CMG with a virtual machine scale set.
On the Settings page of the wizard, change the VM Size to Lab (B2s). By default, the CMG deploys with the Standard (A2_V2) size.
Complete the wizard.
Configuration Manager deploys the CMG in Azure with the smaller VM size for your technical preview deployment in a lab.
If you've already deployed a CMG with a virtual machine scale set, you can Modify the CMG. On the Settings tab, change the VM size, and then select OK to save the changes. Configuration Manager redeploys the service in Azure to use the new VM size.
Support Center dark and light themes
The Support Center tools now offer dark and light modes. Choose to use the system default color scheme, or override the system default by selecting either the dark or light theme.
Try it out!
Try to complete the tasks. Then send Feedback with your thoughts on the feature.
Set theme for OneTrace
OneTrace is the log viewer with Support Center. It works similarly to CMTrace, with many improvements. For more information, see Support Center OneTrace. To set the theme for OneTrace:
- Open Support Center OneTrace.
- Select Window then Theme.
- Choose either the System, Dark, or Light theme.
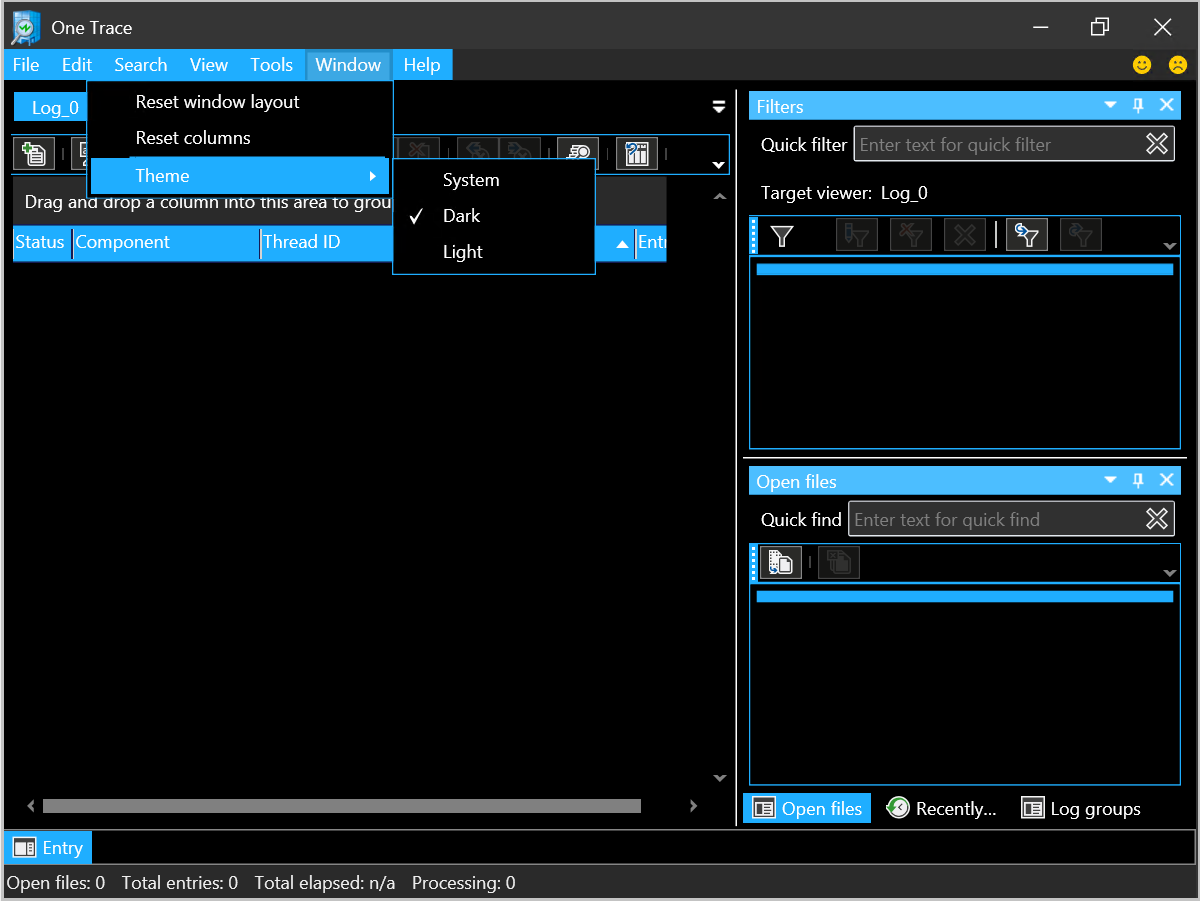
Set theme for all other Support Center applications
For all other Support Center applications, follow the instructions below to set the theme:
- Open one of the following applications:
- Support Center Client Tools
- Support Center Client Data Collector
- Support Center Viewer
- Support Center Log File Viewer
- In the upper left corner, select the arrow in the blue box to open the window menu and choose Options.
- F4 is the keyboard shortcut to the Options menu.
- In the Theme section, select either the System, Dark, or Light theme.
- Select Apply.
RBAViewer location change
RBAViewer has moved from <installdir>\tools\servertools\rbaviewer.exe. It's now located in the Configuration Manager console directory. After you install the console, RBAViewer.exe will be in the same directory. The default location is C:\Program Files (x86)\Microsoft Endpoint Manager\AdminConsole\bin\rbaviewer.exe.
Updated client deployment prerequisite
The Configuration Manager client requires the Microsoft Visual C++ Redistributable component (vcredist_x*.exe). When you install the client, it automatically installs this component if it doesn't already exist. Starting in this release, it now uses the Microsoft Visual C++ 2015-2019 Redistributable version 14.28.29914.0. This version improves stability in Configuration Manager client operations.
For more information, see Prerequisites for deploying clients to Windows computers.
Change to internet access requirements
To simplify the internet access requirements for Configuration Manager updates and servicing, this technical preview branch release downloads from configmgrbits.azureedge.net. This endpoint is already required, so should already be allowed through internet filters. With this change, the existing internet endpoint for technical preview releases is no longer required: cmupdatepackppe.blob.core.windows.net.
Tip
This change will also apply to the next current branch release. Since configmgrbits.azureedge.net is already a required endpoint, if you restrict internet access it shouldn't require any change. Before you install the next current branch release, confirm that the site system server that hosts the service connection point role can communicate with this internet endpoint. For more information, see internet access requirements for the service connection point.
General known issues
Known issue with a CMG deployed using classic cloud services
If you have a cloud management gateway (CMG) deployed using classic cloud services, after you upgrade the site to technical preview branch version 2105, the CMG web role repeatedly restarts and fails to start. The CMG status in the Configuration Manager console remains at Upgrading or Provisioning. You'll see entries similar to the following lines from the SMS_CLOUD_SERVICES_MANAGER repeated in the cloudmgr.log:
Deployment instance status for service <name> is BusyRole.
Deployment instance status for service <name> is RestartingRole.
This issue doesn't affect CMGs deployed with a virtual machine scale set.
Configuration Manager console settings aren't saved
When you install the 2105 technical preview version of the Configuration Manager console, settings such as column changes, window size, and searches aren't saved. When you first open the upgraded console, it will appear as if it was never previously installed on the device. Any console settings made after installing the 2105 technical preview version of the Configuration Manager console will persist when you reopen it.
PowerShell release notes preview
These release notes summarize changes to the Configuration Manager PowerShell cmdlets in technical preview version 2105.
For more information about PowerShell for Configuration Manager, see Get started with Configuration Manager cmdlets.
New cmdlets
Get-CMPersistentUserSettingsGroup
Use this cmdlet to get the list of site-wide settings that you've stored. These settings follow you on different devices.
For example, Configuration Manager console notifications that are active or you've dismissed.
Remove-CMPersistentUserSettingsGroup
Use this cmdlet to reset your site-wide settings.
For example, you can restore Configuration Manager console notifications that you've dismissed. After you run this cmdlet, and you restart the Configuration Manager console, you'll see all available notifications again.
Modified cmdlets
Add-CMDeviceCollectionDirectMembershipRule
For more information, see Add-CMDeviceCollectionDirectMembershipRule.
Bugs that were fixed
Fixed an issue when trying to add thousands of devices as direct membership rules.
New-CMCloudManagementGateway
For more information, see New-CMCloudManagementGateway.
Breaking changes
The ServiceCertPassword parameter is now required.
Next steps
For more information about installing or updating the technical preview branch, see Technical preview.
For more information about the different branches of Configuration Manager, see Which branch of Configuration Manager should I use?.
Feedback
Coming soon: Throughout 2024 we will be phasing out GitHub Issues as the feedback mechanism for content and replacing it with a new feedback system. For more information see: https://aka.ms/ContentUserFeedback.
Submit and view feedback for