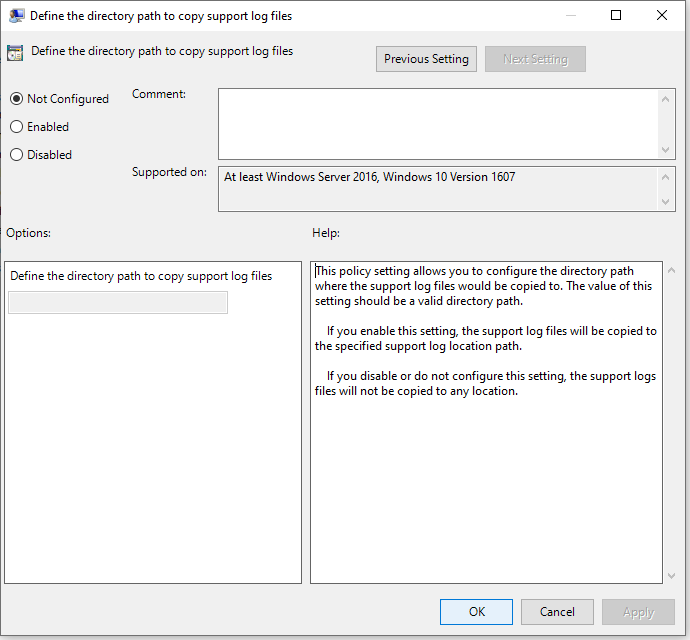Collect Microsoft Defender Antivirus diagnostic data
Applies to:
Microsoft Defender Antivirus
This article describes how to collect diagnostic data that's used by Microsoft support and engineering teams when they help troubleshoot issues with Microsoft Defender Antivirus.
Note
As part of the investigation or response process, you can collect an investigation package from a device. Here's how: Collect investigation package from devices.
For performance-specific issues related to Microsoft Defender Antivirus, see: Performance analyzer for Microsoft Defender Antivirus.
Get the diagnostic files
On at least two devices that are experiencing the same issue, obtain the .cab diagnostic file by taking the following steps:
Open Command Prompt as an administrator by following these steps:
a. Open the Start menu.
b. Type cmd. Right-click on Command Prompt and then select Run as administrator.
c. Specify administrator credentials or approve the prompt.
Navigate to the directory for Microsoft Defender Antivirus:
cd C:\ProgramData\Microsoft\Windows Defender\Platform\<version>Where
<version>is the actual version that starts with4.18.2xxxx.xType the following command, and then press Enter
mpcmdrun.exe -GetFilesA
.cabfile is generated that contains various diagnostic logs. The location of the file is specified in the output in the command prompt. By default, the location isC:\ProgramData\Microsoft\Windows Defender\Support\MpSupportFiles.cab.Note
To redirect the cab file to a different path or UNC share, use the following command:
mpcmdrun.exe -GetFiles -SupportLogLocation <path>For more information, see Redirect diagnostic data to a UNC share.
Copy these .cab files to a location that can be accessed by Microsoft support. An example could be a password-protected OneDrive folder that you can share with us.
Redirect diagnostic data to a UNC share
To collect diagnostic data on a central repository, you can specify the SupportLogLocation parameter.
mpcmdrun.exe -GetFiles -SupportLogLocation <path>
Copies the diagnostic data to the specified path. If the path isn't specified, the diagnostic data is copied to the location specified in the Support Log Location Configuration.
When the SupportLogLocation parameter is used, a folder structure like as follows will be created in the destination path:
<path>\<MMDD>\MpSupport-<hostname>-<HHMM>.cab
| field | Description |
|---|---|
| path | The path as specified on the command line or retrieved from configuration |
| MMDD | Month and day when the diagnostic data was collected (for example, 0530) |
| hostname | The hostname of the device on which the diagnostic data was collected |
| HHMM | Hours and minutes when the diagnostic data was collected (for example, 1422) |
Note
When using a file share please make sure that account used to collect the diagnostic package has write access to the share.
Specify location where diagnostic data is created
You can also specify where the diagnostic .cab file is created using a Group Policy Object (GPO).
Open the Local Group Policy Editor and find the SupportLogLocation GPO at:
HKEY_LOCAL_MACHINE\SOFTWARE\Policies\Microsoft\Windows Defender\SupportLogLocation.Select Define the directory path to copy support log files.
Inside the policy editor, select Enabled.
Specify the directory path where you want to copy the support log files in the Options field.

Select OK or Apply.
Tip
Performance tip Due to a variety of factors (examples listed below) Microsoft Defender Antivirus, like other antivirus software, can cause performance issues on endpoint devices. In some cases, you might need to tune the performance of Microsoft Defender Antivirus to alleviate those performance issues. Microsoft's Performance analyzer is a PowerShell command-line tool that helps determine which files, file paths, processes, and file extensions might be causing performance issues; some examples are:
- Top paths that impact scan time
- Top files that impact scan time
- Top processes that impact scan time
- Top file extensions that impact scan time
- Combinations – for example:
- top files per extension
- top paths per extension
- top processes per path
- top scans per file
- top scans per file per process
You can use the information gathered using Performance analyzer to better assess performance issues and apply remediation actions. See: Performance analyzer for Microsoft Defender Antivirus.
See also
- Troubleshoot Microsoft Defender Antivirus reporting
- Performance analyzer for Microsoft Defender Antivirus
Tip
Do you want to learn more? Engage with the Microsoft Security community in our Tech Community: Microsoft Defender for Endpoint Tech Community.
Feedback
Coming soon: Throughout 2024 we will be phasing out GitHub Issues as the feedback mechanism for content and replacing it with a new feedback system. For more information see: https://aka.ms/ContentUserFeedback.
Submit and view feedback for