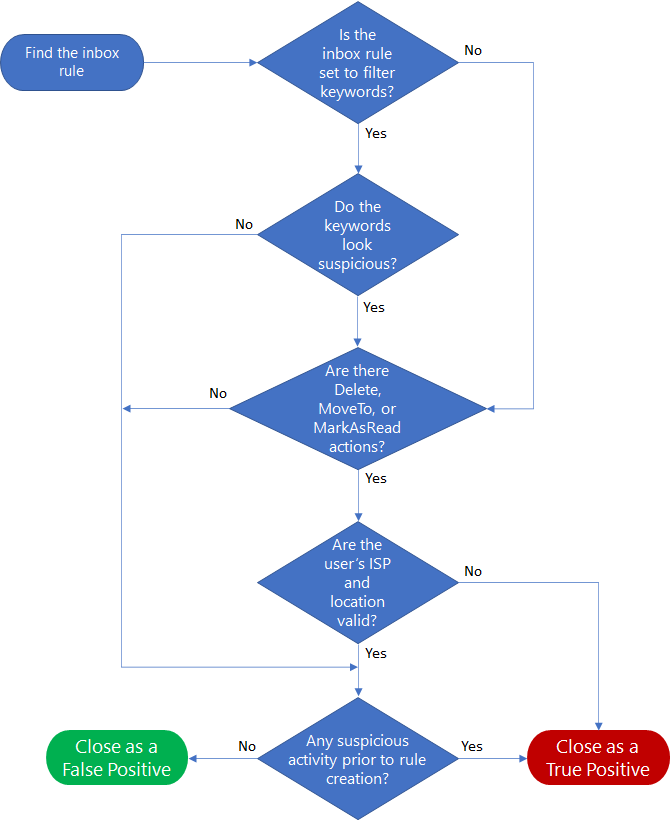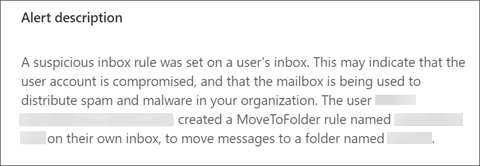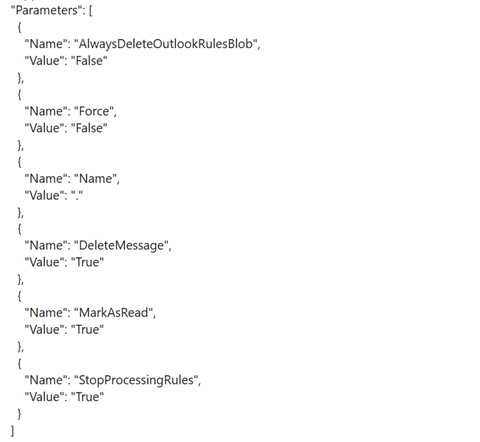Alert classification for suspicious inbox manipulation rules
Note
Want to experience Microsoft Defender XDR? Learn more about how you can evaluate and pilot Microsoft Defender XDR.
Applies to:
- Microsoft Defender XDR
Threat actors can use compromised user accounts for many malicious purposes including reading emails in a user's inbox, creating inbox rules to forward emails to external accounts, deleting traces, and sending phishing mails. Malicious inbox rules are common during business email compromise (BEC) and phishing campaigns and it's important to monitor for them consistently.
This playbook helps you investigate any incident related to suspicious inbox manipulation rules configured by attackers and take recommended actions to remediate the attack and protect your network. This playbook is for security teams, including security operations center (SOC) analysts and IT administrators who review, investigate, and grade the alerts. You can quickly grade alerts as either a true positive (TP) or a false positive (TP) and take recommended actions for the TP alerts to remediate the attack.
The results of using this playbook are:
You identify the alerts associated with inbox manipulation rules as malicious (TP) or benign (FP) activities.
If malicious, you remove malicious inbox manipulation rules.
You take the necessary action if emails were forwarded to a malicious email address.
Inbox manipulation rules
Inbox rules are set to automatically manage email messages based on predefined criteria. For example, you can create an inbox rule to move all messages from your manager into another folder, or forward messages you receive to another email address.
Malicious inbox manipulation rules
Attackers might set up email rules to hide incoming emails in the compromised user mailbox to obscure their malicious activities from the user. They might also set rules in the compromised user mailbox to delete emails, move the emails into another less noticeable folder (like RSS), or forward mails to an external account. Some rules might move all the emails to another folder and mark them as "read", while some rules might move only mails that contain specific keywords in the email message or subject.
For example, the inbox rule might be set to look for keywords like "invoice," "phish," "do not reply," "suspicious email," or "spam," among others, and move them to an external email account. Attackers might also use the compromised user mailbox to distribute spam, phishing emails, or malware.
Workflow
Here's the workflow to identify suspicious inbox manipulation rule activities.
Investigation steps
This section contains detailed step-by-step guidance to respond to the incident and take the recommended steps to protect your organization from further attacks.
1. Review the alerts
Here's an example of an inbox manipulation rule alert in the alert queue.
Here's an example of the details of an alert that was triggered by a malicious inbox manipulation rule.
2. Investigate inbox manipulation rule parameters
Determine if the rules look suspicious according to the following rule parameters or criteria:
Keywords
The attacker might apply the manipulation rule only to emails that contains certain words. You can find these keywords under certain attributes such as: "BodyContainsWords," "SubjectContainsWords," or "SubjectOrBodyContainsWords."
If there are filtering by keywords, then check whether the keywords seem suspicious to you (common scenarios are to filter emails related to the attacker activities, such as "phish," "spam," and "do not reply," among others).
If there is no filter at all, it might be suspicious as well.
Destination folder
To evade security detection, the attacker might move the emails to a less noticeable folder and mark the emails as read (for example, "RSS" folder). If the attacker applies "MoveToFolder" and "MarkAsRead" action, check whether the destination folder is somehow related to the keywords in the rule to decide if it seems suspicious or not.
Delete all
Some attackers will just delete all the incoming emails to hide their activity. Mostly, a rule of "delete all incoming emails" without filtering them with keywords is an indicator of malicious activity.
Here's an example of a "delete all incoming emails" rule configuration (as seen on RawEventData.Parameters) of the relevant event log.
3. Investigate the IP address
Review the attributes of the IP address that performed the relevant event of rule creation:
- Search for other suspicious cloud activities that originated from the same IP in the tenant. For instance, suspicious activity might be multiple failed login attempts.
- Is the ISP common and reasonable for this user?
- Is the location common and reasonable for this user?
4. Investigate suspicious activity by the user prior to creating the rules
You can review all user activities before rules were created, check for indicators of compromise, and investigate user actions that seem suspicious.
For instance, for multiple failed logins, examine:
Login activity
Validate that the login activity prior to the rule creation is not suspicious. (common location / ISP / user-agent).
Alerts
Check whether the user received alerts prior to creating the rules. This could indicate that the user account might be compromised. For example, impossible travel alert, infrequent country/region, multiple failed logins, among others.)
Incident
Check whether the alert is associated with other alerts that indicate an incident. If so, then check whether the incident contains other true positive alerts.
Advanced hunting queries
Advanced Hunting is a query-based threat hunting tool that lets you inspect events in your network to locate threat indicators.
Use this query to find all the new inbox rule events during specific time window.
let start_date = now(-10h);
let end_date = now();
let user_id = ""; // enter here the user id
CloudAppEvents
| where Timestamp between (start_date .. end_date)
| where AccountObjectId == user_id
| where Application == @"Microsoft Exchange Online"
| where ActionType in ("Set-Mailbox", "New-InboxRule", "Set-InboxRule", "UpdateInboxRules") //set new inbox rule related operations
| project Timestamp, ActionType, CountryCode, City, ISP, IPAddress, RuleConfig = RawEventData.Parameters, RawEventData
The RuleConfig column will provide the new inbox rule configuration.
Use this query to check whether the ISP is common for the user by looking at the history of the user.
let alert_date = now(); //enter alert date
let timeback = 60d;
let userid = ""; //enter here user id
CloudAppEvents
| where Timestamp between ((alert_date-timeback)..(alert_date-1h))
| where AccountObjectId == userid
| make-series ActivityCount = count() default = 0 on Timestamp from (alert_date-timeback) to (alert_date-1h) step 12h by ISP
Use this query to check whether the country/region is common for the user by looking at the history of the user.
let alert_date = now(); //enter alert date
let timeback = 60d;
let userid = ""; //enter here user id
CloudAppEvents
| where Timestamp between ((alert_date-timeback)..(alert_date-1h))
| where AccountObjectId == userid
| make-series ActivityCount = count() default = 0 on Timestamp from (alert_date-timeback) to (alert_date-1h) step 12h by CountryCode
Use this query to check whether the user agent is common for the user by looking at the history of the user.
let alert_date = now(); //enter alert date
let timeback = 60d;
let userid = ""; //enter here user id
CloudAppEvents
| where Timestamp between ((alert_date-timeback)..(alert_date-1h))
| where AccountObjectId == userid
| make-series ActivityCount = count() default = 0 on Timestamp from (alert_date-timeback) to (alert_date-1h) step 12h by UserAgent
Recommended actions
- Disable the malicious inbox rule.
- Reset the user account's credentials. You can also verify if the user account has been compromised with Microsoft Defender for Cloud Apps, which gets security signals from Microsoft Entra ID Protection.
- Search for other malicious activities performed by the impacted user account.
- Check for other suspicious activity in the tenant that originated from the same IP or from the same ISP (if the ISP is uncommon) to find other compromised user accounts.
See also
- Overview of alert classification
- Suspicious email forwarding activity
- Suspicious inbox forwarding rules
- Investigate alerts
Tip
Do you want to learn more? Engage with the Microsoft Security community in our Tech Community: Microsoft Defender XDR Tech Community.
Feedback
Coming soon: Throughout 2024 we will be phasing out GitHub Issues as the feedback mechanism for content and replacing it with a new feedback system. For more information see: https://aka.ms/ContentUserFeedback.
Submit and view feedback for