Build a package
Important
Test Base for Microsoft 365 will transition to end-of-life (EOL) on May 31, 2024. We're committed to working closely with each customer to provide support and guidance to make the transition as smooth as possible. If you have any questions, concerns, or need assistance, submit a support request.
A package is a .zip file containing your application binary and test scripts, which is the prerequisite to use Test Base. This QuickStart will guide you to build your first package, with which you can perform Out-of-box testing on your application.
- An Out-of-Box (OOB) test performs an install, launch, close, and uninstall of your application. After the install, the launch-close routine is repeated 30 times before a single uninstall is run. The OOB test provides you with standardized telemetry on your package to compare across Windows builds.
Optionally, you can download our sample package to reference and begin with.
Create a folder structure
In your local computer, create a folder structure as follows:
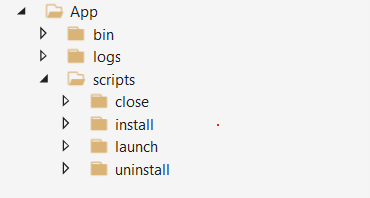
These folders are used:
- App\bin: save the application and dependency binaries.
- App\scripts: save scripts to install, launch, close and uninstall your application.
- App\logs: scripts should output logs to this folder, then you can download and analyze logs after test is finished.
Copy binary file(s)
Copy your application installation files to App\bin. If your application has dependencies, they need to be installed first. Also, copy the dependency installation files to App\bin.
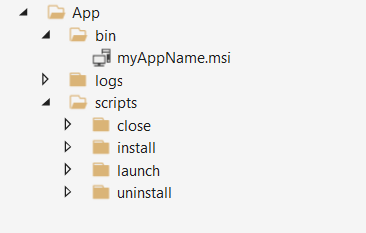
Add PowerShell scripts
To perform OOB test, you will need to add PowerShell scripts to install, launch, close, and uninstall your application.
Note
In OOB test, install, launch, and close scripts are required, while uninstall script is optional.
The script should be added to the folder as follows:
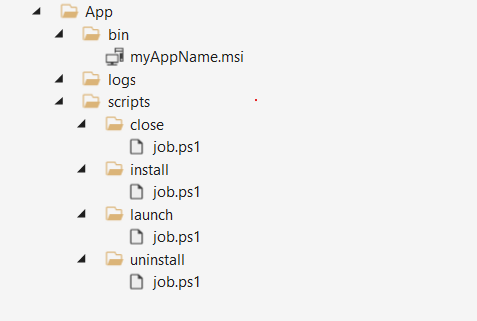
A script usually includes the following behaviors:
- Run the commands to install/launch/close/uninstall the application. E.g., if your application is an MSI file, run msiexec to install it.
- Check the result of install/launch/close/uninstall operation, return zero exit code if the result is expected. Test Base will mark a script run as failure if it returns a non-zero exit code.
- Save enough logs, save proper logs for future use.
Please refer to the following examples. You can simply copy them to your files and make changes accordingly.
Example of install script (App\scripts\install\job.ps1):
push-location $PSScriptRoot
$exit_code = 0
$script_name = $myinvocation.mycommand.name
$log_dir = "$PSScriptRoot\..\..\logs"
$log_file = "$log_dir\$script_name.log"
if(-not (test-path -path $log_dir )) {
new-item -itemtype directory -path $log_dir
}
Function log {
Param ([string]$log_string)
write-host $log_string
add-content $log_file -value $log_string
}
log("Installing TestBaseM365 Digital Clock")
push-location "..\..\bin"
if ([Environment]::Is64BitProcess) {
$installer_name = "TestBaseM365DigitalClock.msi"
}
else {
$installer_name = "TestBaseM365DigitalClock.msi"
}
$arguments = "/i "+$installer_name+" /quiet /L*v "+"$log_dir"+"\atp-client-installation.log"
$installer = Start-Process msiexec.exe $arguments -wait -passthru
pop-location
if ($installer.exitcode -eq 0) {
log("Installation successful as $($installer.exitcode)")
}
else {
log("Error: Installation failed as $($installer.exitcode)")
$exit_code = $installer.exitcode
}
log("Installation script finished as $exit_code")
pop-location
exit $exit_code
Example of launch script (App\scripts\launch\job.ps1):
push-location $PSScriptRoot
$exit_code = 0
$script_name = $myinvocation.mycommand.name
$log_dir = "$PSScriptRoot\..\..\logs"
$log_file = "$log_dir\$script_name.log"
if(-not (test-path -path $log_dir )) {
new-item -itemtype directory -path $log_dir
}
Function log {
Param ([string]$log_string)
write-host $log_string
add-content $log_file -value $log_string
}
log("Launch TestBaseM365 Digital Clock")
$PROCESS_NAME = "DigitalClock"
$exePath = "C:\Program Files\Test Base M365\DigitalClock\DigitalClock.exe"
Start-Process -FilePath $exePath
if (Get-Process -Name $PROCESS_NAME) {
log("Launch successfully $PROCESS_NAME...")
$exit_code = 0
}
else {
log("Not launched $PROCESS_NAME...")
$exit_code = 1
}
log("Launch script finished as $exit_code")
pop-location
exit $exit_code
Compress to zip file
After scripts and binaries are prepared, you proceed to compress the folder to a zip file. Right click on the App folder, select Compress to ZIP file.
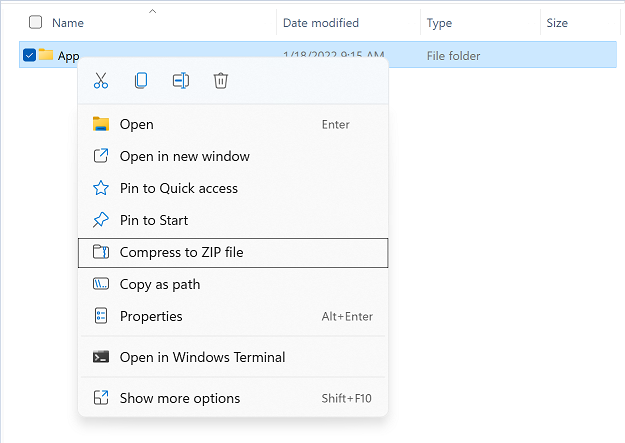
Verify your package locally (optional)
After building the zip package, you can upload it to your Test Base account.
However, it's best practice to run the test locally to ensure the scripts work properly before uploading. A local test can quickly identify issues and speed up your uploading process. To verify locally follow the steps below:
Prepare a VM (Virtual Machine)
We recommend using a virtual machine for this local test since a clean Windows environment is currently needed for each test. It's easy to create a Windows VM on Azure (Quickstart: Windows virtual machine), you can select a proper Windows version (image) for your test, e.g., Windows 10 Pro, version 21H2.
Copy your package to the VM
There are many ways to copy your package file to the VM. If you're using an Azure VM, you can choose to:
- Copy file directly in your Remote Desktop connection.
- Use Azure file share (Quickstart: Create and manage Azure file)
You can create a specific folder for this test and copy the package file under this folder. e.g., C:\TestBase.
Test the package
Open Windows PowerShell, switch to the directory containing the package, e.g.,
cd C:\TestBase, and start to run your tests on the package:Extract the package file.
Expand-Archive -LiteralPath C:\TestBase\App.zip -DestinationPath C:\TestBaseRun install script.
C:\TestBase\App\scripts\install\job.ps1Restart the VM if necessary.
Run launch script.
C:\TestBase\App\scripts\launch\job.ps1Run close script.
C:\TestBase\App\scripts\close\job.ps1Run uninstall script (if you have one).
C:\TestBase\App\scripts\uninstall\job.ps1
After each step, you can check if there are any issues in your script. If all scripts run as expected, your package is ready to be uploaded to your Test Base account.
Next steps
Feedback
Coming soon: Throughout 2024 we will be phasing out GitHub Issues as the feedback mechanism for content and replacing it with a new feedback system. For more information see: https://aka.ms/ContentUserFeedback.
Submit and view feedback for