Note
Access to this page requires authorization. You can try signing in or changing directories.
Access to this page requires authorization. You can try changing directories.
Important
Test Base for Microsoft 365 will transition to end-of-life (EOL) on May 31, 2024. We're committed to working closely with each customer to provide support and guidance to make the transition as smooth as possible. If you have any questions, concerns, or need assistance, submit a support request.
Before you upload a Windows virtual machine (VM) from on-premises to Test Base, you need to prepare the virtual hard disk (VHD) first. Test Base only supports generation 2 VMs that use the VHD file format and have a fixed-size disk. The maximum size for the OS VHD on a generation 2 VM is 128 GiB on Test Base.
Test Base supports these Windows versions:
- Windows 10 21H2 or later
- Windows 11 21H2 or later
- Windows Server 2016 or later
You can convert a VHDX file to VHD, or convert a dynamically expanding disk to a fixed-size disk, but you cannot change the generation of a VM. You need to enable Hyper-V features on the host for VHD related operations.
You cannot shrink the physical size of a VHD. If the total size of the volumes in the VHD exceeds the maximum OS VHD size (128 GiB) on Test Base, you need to recreate the VM in a smaller VHD or shrink the volumes in the VM before converting it to VHD.
You need to follow the configuration steps below to make sure that the VM VHD is compatible with Test Base.
Step 1: Run the AzureConfig.ps1 script for easy configuration
To make the configuration steps easier we prepared a configuration script, you can download AzureConfig.ps1 and run the script as an administrator in PowerShell on the VM. You may need to configure PowerShell execution policy before running the script. Run Set-ExecutionPolicy -ExecutionPolicy Bypass -Scope CurrentUser to bypass signing checks for the current user.
After the script finishes, restart the computer. The ChkDsk will run during the system boot. Make sure the report shows a clean and healthy disk. The Step-SetLocalPolicy will set the local policy to disable the legal notice and allow storage of password and credentials for network authentication.
Step 2: Install Windows updates
To prevent an accidental reboot during the VM provisioning, it is recommended to install all Windows updates and restart the VM before migrating it to Test Base.
If you also need to generalize the OS (Sysprep), you need to update Windows and restart the VM before running the Sysprep command.
Step 3: Decide when to use Sysprep
System Preparation Tool (sysprep.exe) is a process that resets a Windows installation.
Sysprep removes all personal data and resets several components.
You usually run sysprep.exe to create a template that you can use to deploy several other VMs with a specific configuration.
The template is called a generalized image.
If you want to create only one VM from one disk, you do not need to use Sysprep. You can create the VM from a specialized image instead.
Note that Sysprep requires the drives to be fully decrypted before running.
If you have enabled encryption on the VM, disable it before running Sysprep. The AzureConfig.ps1 script should disable BitLocker for all volumes.
Generalize a VHD
Follow these steps to generalize a VM VHD. After these steps, turn off the VM and do not turn it back on until you finish uploading the VHD.
Sign in to the Windows VM.
Run PowerShell as an administrator.
Delete the panther directory (
C:\Windows\Panther).Change the directory to
$env:windir\System32\sysprep. Then runsysprep.exe.In the System Preparation Tool dialog box, select Enter System Out-of-Box Experience (OOBE) and check Generalize.
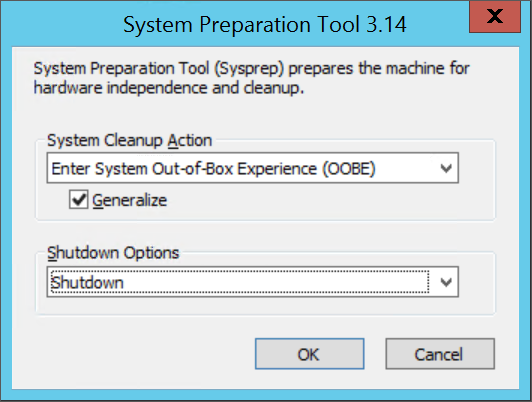
In Shutdown Options, select Shutdown.
Select OK.
When Sysprep finishes, shut down the VM. If the generalization succeeds, the VM will be shut down automatically. Do not use Restart to shut down the VM.
You can also use the following PowerShell script to generalize the VM VHD. Run the script as an administrator in PowerShell.
Remove-Item "$($env:windir)\Panther" -Recurse -Force
Push-Location "$($env:windir)\System32\sysprep"
.\sysprep.exe /generalize /shutdown /oobe
Pop-Location
The VHD is now generalized.
Install Azure Virtual Machine Agent for specialized image
To create a VM from a specialized image, you need to install the Azure Virtual Machine Agent on the VM.
Install the Azure Virtual Machine Agent on the VM. Then you can enable VM extensions after the agent installation. The VM extensions provide most of the critical functionality that Test Base needs.
You can also install the agent by running this PowerShell script as an administrator.
$installerName = "WindowsAzureVmAgent.msi"
$installerPath = "$PWD\$installerName"
if (Test-Path $installerPath) {
Remove-Item $installerPath -Force
}
$installerDownloadLink = "https://go.microsoft.com/fwlink/?LinkID=394789"
Invoke-WebRequest -Uri $installerDownloadLink -OutFile $installerPath
$logPath = "$PWD\$installerName.log"
Start-Process "msiexec.exe" -ArgumentList "/i `"$installerPath`" /qn /L*v `"$logPath`"" -PassThru -Wait
Step 4: Convert and resize the virtual disk to a fixed size VHD
Use this method to convert and resize the virtual disk for Test Base:
Back up the VM before you start the conversion or resize process.
Make sure that the Windows VHD works correctly on the local server. Fix any errors in the VM before you try to convert or upload it to Test Base.
Convert the virtual disk type to
Fixed.Resize the virtual disk to meet Test Base requirements:
Disks in Azure must have a virtual size aligned to 1 MiB. If the VHD is not a multiple of 1 MiB, you need to resize the disk. Disks that are not multiples of 1 MiB cause errors when you create images from the uploaded VHD. Use the PowerShell
Get-VHDcmdlet to show "Size", which must be a multiple of 1 MiB in Azure, and "FileSize", which will be equal to "Size" plus 512 bytes for the VHD footer.$vhd = Get-VHD -Path C:\Test\TestBaseVM.vhd $vhd.Size % 1MB 0 $vhd.FileSize - $vhd.Size 512The maximum size for the OS VHD on Test Base is 128 GiB.
Use PowerShell to convert and resize the disk
You can use the Convert-VHD and Resize-VHD PowerShell cmdlets to convert the virtual disk on the VM host for Test Base. Run this PowerShell script as an administrator. Replace <PathToVHD> with the path to the VHD that you want to upload.
$vhdFilePath = "<PathToVHD>"
$vhdFileItem = Get-Item $vhdFilePath
$fixedSizeVHDFilePath = $vhdFileItem.Directory.FullName + "\" + $vhdFileItem.BaseName + '-Fixed.vhd'
Convert-VHD -Path $vhdFilePath -DestinationPath $fixedSizeVHDFilePath -VHDType Fixed
$fixedSizeVHD = Get-VHD -Path $fixedSizeVHDFilePath
if ((($fixedSizeVHD.Size % 1MB) -ne 0) -or (($fixedSizeVHD.FileSize - $fixedSizeVHD.Size) -ne 512)) {
$originalSize = $fixedSizeVHD.Size
[UInt64]$originalMB = $originalSize / 1MB
$resizedBytes = ($originalMB + 1) * 1024 * 1024
Resize-VHD -Path $fixedSizeVHDFilePath -SizeBytes $resizedBytes
}
After the script finishes, you will see a new VHD file with -Fixed at the end of its name in the same folder as the original VHD file.
The new VHD file is converted and resized to be compatible with Test Base. It is a Fixed VHD type and has a size of 1 MiB alignment.