Microsoft Teams Rooms license overview in Teams admin center
The Teams admin center lets you view and manage Teams Rooms devices and their peripherals from a central location. This article shows you what management capabilities you have, depending on whether a Teams Rooms device is assigned a Microsoft Teams Rooms Basic or Microsoft Teams Rooms Pro license.
For more information about Microsoft Teams Rooms licenses, see Microsoft Teams Rooms licenses.
Note
If you have existing Teams Rooms Standard or Teams Rooms Premium legacy licenses, you'll need to switch to Teams Rooms Pro when your legacy licenses expire. If you have an Enterprise Agreement, you'll need to switch to Teams Rooms Pro licenses at your next renewal period. For more information, see Switching from Teams Rooms Standard and Teams Rooms Premium.
Important
User licenses aren't supported for use with meeting devices. User licenses that have been assigned to Teams Rooms devices need to be replaced by an approved Teams Rooms license. As of September 30, 2023, Meeting devices that do not have a Team Rooms license will be blocked from signing in until a Teams Rooms license is assigned.
Also, Microsoft Teams Shared Devices licenses aren't supported on and won't work with Teams Rooms devices. Teams Rooms devices should only be assigned Teams Rooms Basic or Teams Rooms Pro licenses (Teams Rooms legacy licenses are also valid).
See which licenses are assigned to Teams Rooms devices
You can see what license your devices have by going to Teams devices in the Teams admin center, and then selecting the device category (Teams Rooms on Windows, Teams Rooms on Android, and Surface Hubs) you want to see. For example, if you select Teams devices > Teams Rooms on Windows, you'll see something similar to the following image. The License column shows the Teams Rooms license assigned to each device.
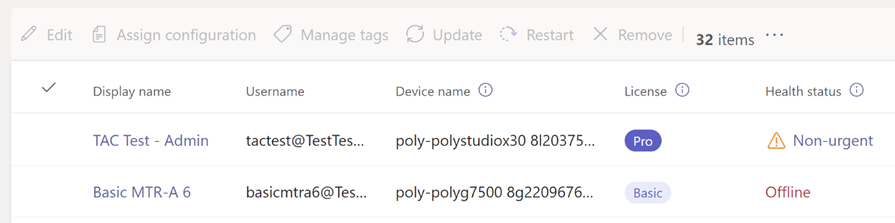
To quickly filter the device inventory for one or more licenses, you can use the filter tool on each device category page. Using the Filter drop down menu (highlighted in yellow in the following image), select License, and then select the appropriate operator and license values to create the filtered inventory list.
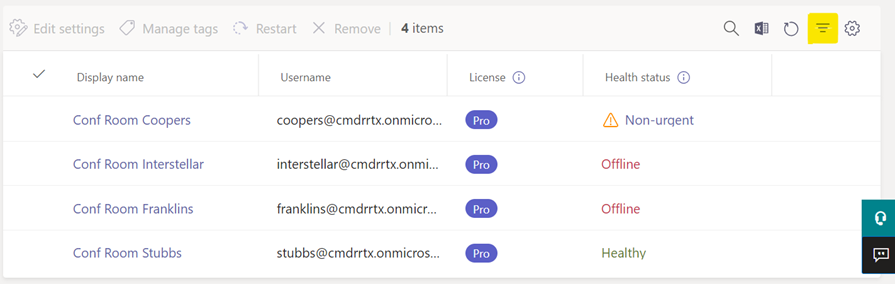
Devices that have the Pro license can access all the features of the Teams admin center. Devices with other licenses can access a subset of those features. You can see which features are available to each license in Comparison of Teams Rooms feature availability by license.
Important
If you select multiple devices that include both Microsoft Teams Rooms Basic and Microsoft Teams Rooms Pro licenses, actions that require a Microsoft Teams Rooms Pro license will be performed only on devices that have been assigned that license. The action won't be performed on devices assigned the Microsoft Teams Rooms Basic license.
See which features require a Microsoft Teams Rooms Pro license
Features that require a Microsoft Teams Rooms Pro license can be identified by looking for the ![]() icon on a device's details page. If the device that's currently selected isn't assigned a Microsoft Teams Rooms Pro license, you won't be able to perform the action and will see a prompt to upgrade.
icon on a device's details page. If the device that's currently selected isn't assigned a Microsoft Teams Rooms Pro license, you won't be able to perform the action and will see a prompt to upgrade.
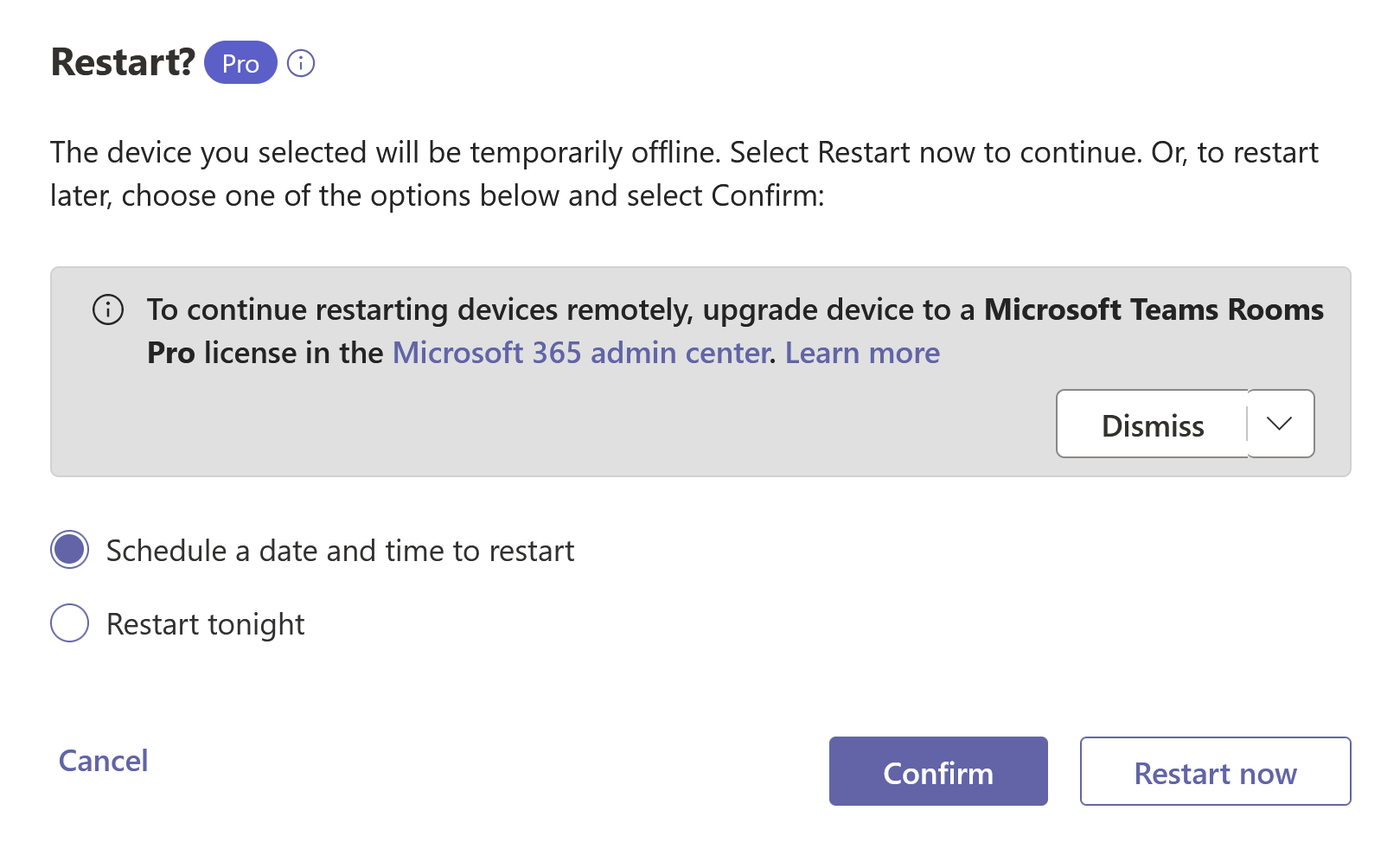
Comparison of Teams Rooms feature availability by license
The following table shows the management capabilities available in the Teams admin center for each Microsoft Teams Rooms license.
| Microsoft Teams Rooms Basic | Microsoft Teams Rooms Pro | |
|---|---|---|
| Automatic device updates | ✔ | ✔ |
| Basic device analytics | ✔ | ✔ |
| Basic device health | ✔ | ✔ |
| Call quality dashboard | ✔ | ✔ |
| Create and view workspaces | ✔ | ✔ |
| Real-time telemetry | ✔ | ✔ |
| Regular feature updates | ✔ | ✔ |
| Remote sign-in and sign-out | ✔ | ✔ |
| Android device configurations | ✔ | |
| Device alerts | ✔ | |
| Device analytics - health and utilization | ✔ | |
| Device detail view | ✔ | |
| Device health details | ✔ | |
| Device tags | ✔ | |
| Graph APIs | ✔ | |
| Remote restart | ✔ | |
| Windows device peripherals management | ✔ | |
| Windows device settings | ✔ |
Feedback
Coming soon: Throughout 2024 we will be phasing out GitHub Issues as the feedback mechanism for content and replacing it with a new feedback system. For more information see: https://aka.ms/ContentUserFeedback.
Submit and view feedback for