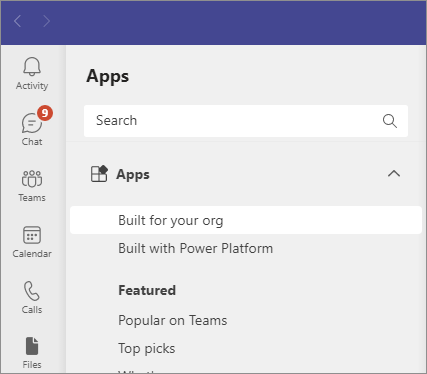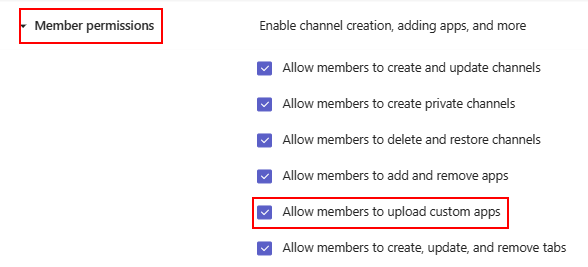Manage custom apps in Teams admin center
Developers associated with your organization can build, test, and distribute Teams apps for your organization's users. Such apps are called custom apps and are available only within your organization or tenant.
As a Teams Administrator or a Global Administrator, you use various settings to control the following scenarios:
- Who can upload custom apps to Microsoft Teams for their personal use
- Which custom apps you allow for all org users that developers submit for your approval
- Whether users can use custom apps or not
- Allow or disallow upload of custom apps to a particular team

After you roll out a custom app, the permitted users can find it in the Built for your org section of the Teams store in their Teams client.
Understand custom apps and the available settings
Your organization can commission the creation of custom apps for your org-specific requirements. Custom apps can be developed within your organization or by app developers outside the organization.
The following are the methods to make custom apps available in your organization's store, in a team, or for a few users.
| Method to upload custom app | Who uploads and how | Scope of app availability | Who controls the upload option | Potential use case |
|---|---|---|---|---|
| Custom app submission by user | Any user using Teams client | Available to entire org after an admin approves | Submit option is available to all users and can't be turned off. Admins can disapprove any submission. | User wants to make a custom app available to their entire org, after admin approval. |
| Custom app submission by user using API | Any user using Teams App Submission Graph API | Available to entire org after an admin approves | Submit option is available to all users and can't be turned off. Admins can disapprove any submission. | User wants to make a custom app available to their entire org, after admin approval. |
| Custom app upload by admin | Global or Teams administrators using Teams admin center or using Teams client | Available to entire org immediately; no approval required | Available to all admins; can't disable. | Admins upload custom apps for entire org. Custom app is received as zip package. |
| Custom app upload by user | Any user using Teams client | No admin approvals required | Admins control which users can upload. |
As Teams administrator, you have the following controls on upload and use of custom apps.
| Custom app governance | Setting available to admins | Impact on users |
|---|---|---|
| Allow or disallow specific users from uploading custom apps | Use app setup policy | You apply app setup policy to specific users to allow or disallow them from uploading custom app in personal context or in a team. Users can still submit custom apps for your approval. |
| Allow or disallow all users from uploading custom apps | Use custom app setting in Org-wide app settings | Users can't upload custom apps even in their personal context. Users can still submit custom apps for your approval. |
| Restrict app access for a few users | Use app permission policy | You granularly control which users have access to what particular custom app (also applies to third-party apps). |
| Delete a custom app | Delete an app | The deleted app isn't available in your org. It's removed for existing users too. |
If you disallow custom app upload, app developers can create a separate test tenant to test apps. Once custom app development is complete, app creators request admins to distribute their custom app. For details, see how to publish a custom app. As an admin, you allow or block the use of a custom app for all users or for specific users.
Upload a custom app using Teams admin center
To make the app available to users in your organization's app store, follow these steps:
Access Teams admin center and go to Teams apps > Manage apps.
Select Upload new app, select Upload, and select the app package that you received from the developer.
Update a custom app using Teams admin center
To update an existing custom app, follow these steps:
Access Teams admin center and go to Teams apps > Manage apps.
Select the name of the existing custom app to open its app details page.
On the banner of the app, select Upload file, and provide the updated app package.
Allow users to upload custom apps
Microsoft Teams provides granular control over who can add custom apps to a team. To control if custom apps can be added to a team or not, admins and team owners use the following settings. These settings don't affect the ability to block third-party apps.
Org-wide app settings for custom app: The setting named Upload custom apps for personal use lets you either allow or disallow all your users to upload custom apps. Users can upload custom apps only for their personal use or in their teams.
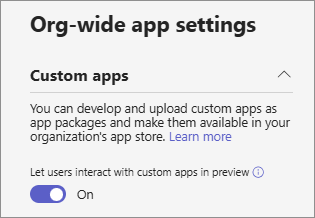
App setup policy: The setting named Upload custom apps in the app setup policy determines which users in an organization are allowed to upload custom apps.

Allow members to upload custom apps: This setting in each team determines if users of a team can upload custom apps or not. Team owners and admins can modify this setting.
If an admin uploads a custom app, it's available in the organization's catalog in the store without requiring any approval. You can allow some org users using app permission policy to use such an app. The impact of team setting and app setup policy on user's ability to upload custom apps is summarized in the following table.
| Upload setting in a team | Upload setting in app setup policy | Who can upload for personal or team use | Who can upload for admin approval |
|---|---|---|---|
| Off | Off | No user | Any user |
| Off | On | Only Team owners | Any user |
| On | Off | No user | Any user |
| On | On | Anybody | Any user |
Update a custom app to a new version
Just like third-party apps in the Teams store get updates, developers update custom apps. You can update a custom app in your org catalog to a newer version by uploading a new version of the app. To update, select Upload file from the app details page.
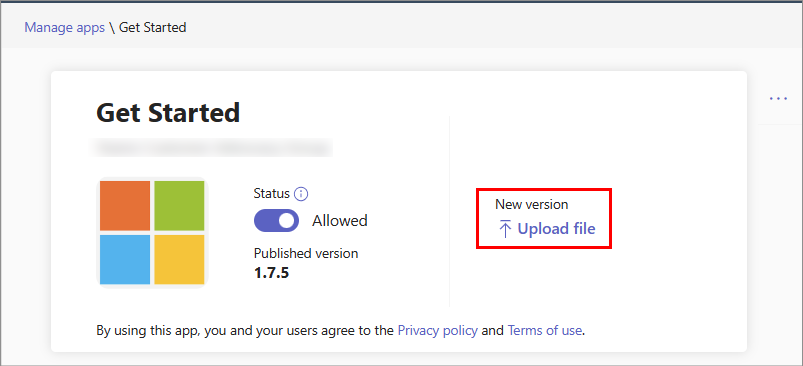
When a new version of an app is published, the existing policies that applied to the previous version of the app continue to be in effect for the updated version.
Alternatively, a user can submit an updated custom app for your approval. When you approve the app, the app updates to a newer version in the organization catalog.
App setup policy settings for custom apps
You can use a setting in the app setup policy to allow or disallow users from uploading custom apps. This setting is useful when you want to allow only specific users in the organization to upload custom apps. To allow all users to upload custom apps, use the custom app setting in Org-wide app settings.
Sign in to the Teams admin center and access Teams apps > Setup policies.
Perform one of the following steps:
- Select Add and provide a name and description to create a new policy.
- Select an existing policy and select Edit.
Turn on or turn off the Upload custom apps option to allow or disallow users from uploading custom apps, respectively.
Select Save.
Apply the policy to users so that those users can upload custom apps.
To allow use of custom apps in a user's personal or team scope, see org-wide app settings.
Team setting for custom app
To configure the custom apps related setting in a team, follow these steps as a team owner:
In Teams, go to a team, and select More options ... > Manage team.
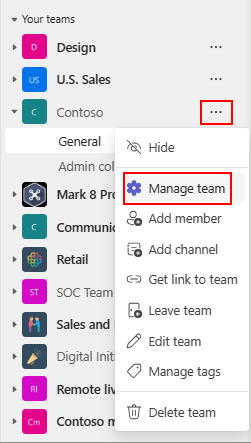
Select Settings and expand Member permissions.
Select or clear the Allow members to upload custom apps check box.
Delete custom apps from your organization's catalog
You as an admin can delete custom apps from your organization's store. On the app details page, select More commands > Actions > Delete.
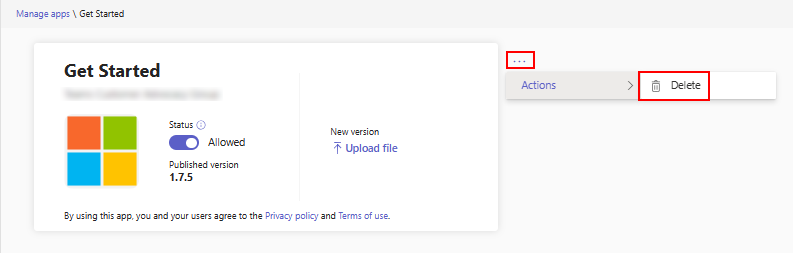
Understand how all the custom app settings work together
This table summarizes the custom app settings and how the settings work together. The combined effect controls who in your organization can upload custom apps to Teams.
| Org-wide setting for custom app upload | Team-level custom app setting | User-level custom app settings via app setup policy | Effect |
|---|---|---|---|
| Off | Off | Off | Upload custom apps option is unavailable in your organization. Users can submit custom apps for admin approval. |
| Off | Off | On | Upload custom apps option is unavailable in your organization. Users can submit custom apps for admin approval. |
| Off | On | Off | Upload custom apps option is unavailable in your organization. Users can submit custom apps for admin approval. |
| Off | On | On | Upload custom apps option is unavailable for your organization. Users can submit custom apps for admin approval. |
| On | Off | Off | The user can't upload custom apps for their own use. Users can submit custom apps for admin approval. |
| On | Off | On | If the user is a team owner, they can upload custom apps to the team. If the user isn't a team owner, they can't upload custom apps to the team. The user can upload custom apps in the personal context. Users can submit custom apps for admin approval. |
| On | On | Off | The user can't upload custom apps for their own use. Users can upload custom apps for admin approval. |
| On | On | On | The user can upload custom apps to the team, regardless of whether the user is a team owner. The user can upload custom apps in the personal context and submit it for admin approval. |
Samples scenarios for custom app
To allow only a few selected users or groups to upload and use custom apps, follow these steps:
- Turn on the Upload custom apps for personal use option in Org-wide app setting in admin center.
- Turn off the Upload custom apps setting in the global app setup policy.
- Create a new app setup policy that allows uploading custom apps and assign the policy to the selected users or groups.
Consider a scenario where you want to allow only team owners to upload custom apps to specific teams. To accomplish this result, implement the following settings:
- Turn on the Upload custom apps for personal use option in the Org-wide app setting in admin center.
- Turn off the Allow members to upload custom apps for every team to which you want to restrict access.
- Create and assign a custom policy in app setup policy in admin center with the Upload custom apps setting turned on and assign the policy to the team owners.
Custom apps in 21Vianet and air-gapped cloud environments
You can upload custom apps in Microsoft 365 operated by 21Vianet and air-gapped cloud environments by using the Teams apps > Manage apps page. Also, you can update your existing custom app from the app details page.
Related article
Feedback
Coming soon: Throughout 2024 we will be phasing out GitHub Issues as the feedback mechanism for content and replacing it with a new feedback system. For more information see: https://aka.ms/ContentUserFeedback.
Submit and view feedback for