Migrate from Windows recorder (V1) to Power Automate desktop flows
Important
This article covers topics related to legacy systems. Migrate your flows created with these solutions to Power Automate for desktop or delete them.
- Selenium IDE is deprecated and will no longer work after February 28th, 2023.
- Windows recorder (V1) is deprecated and no longer works.
You can migrate desktop flows you've created with the legacy Windows recorder (V1) into Power Automate desktop flows in just a few steps.
Follow these steps to migrate a legacy desktop flow.
Sign into Power Automate.
Select My flows > Desktop flows.
Select the flow you'd like to migrate.
Select Migrate (preview) on the desktop flow details page.
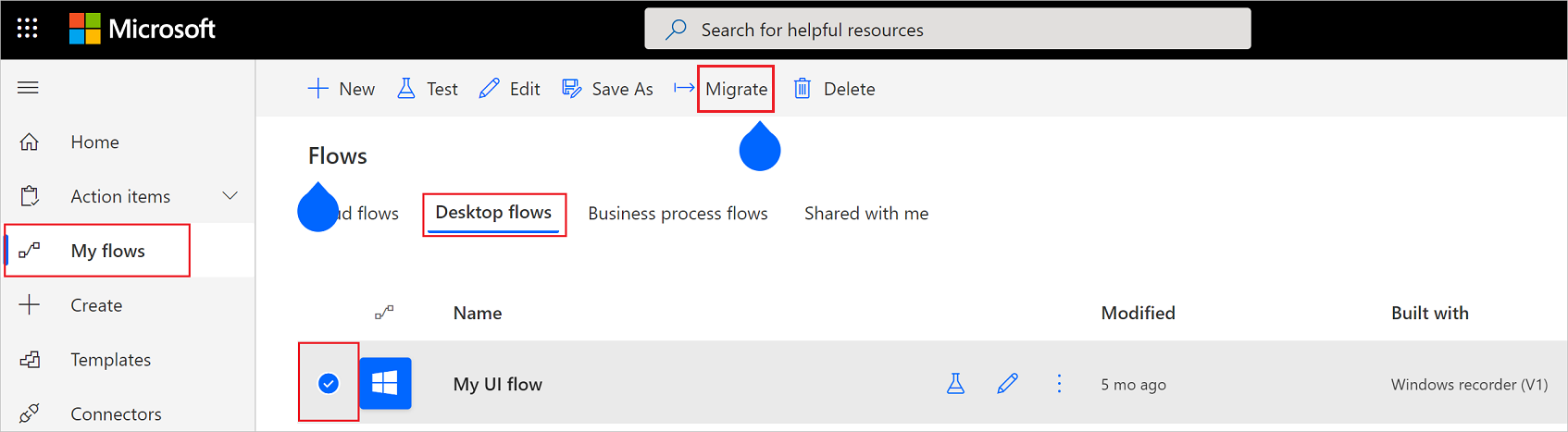
The migration wizard launches.
Select Migrate.
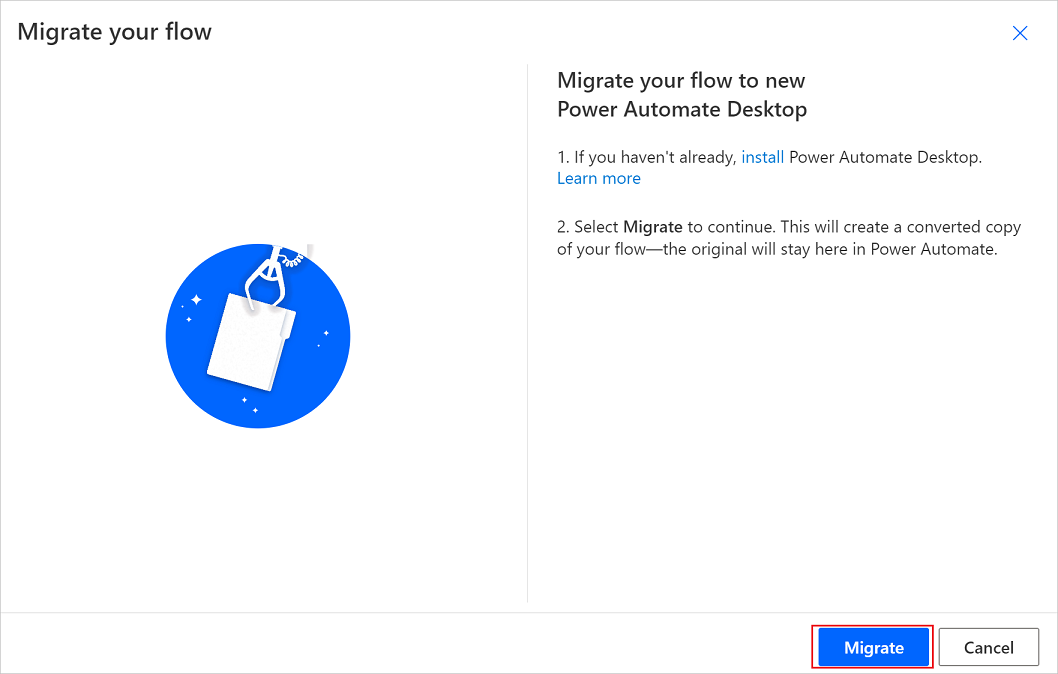
When the process completes, a copy of the desktop flow is saved in the current environment. The resulting desktop flow can then be edited using the Power Automate designer. The original Windows recorder desktop flow remains unchanged.
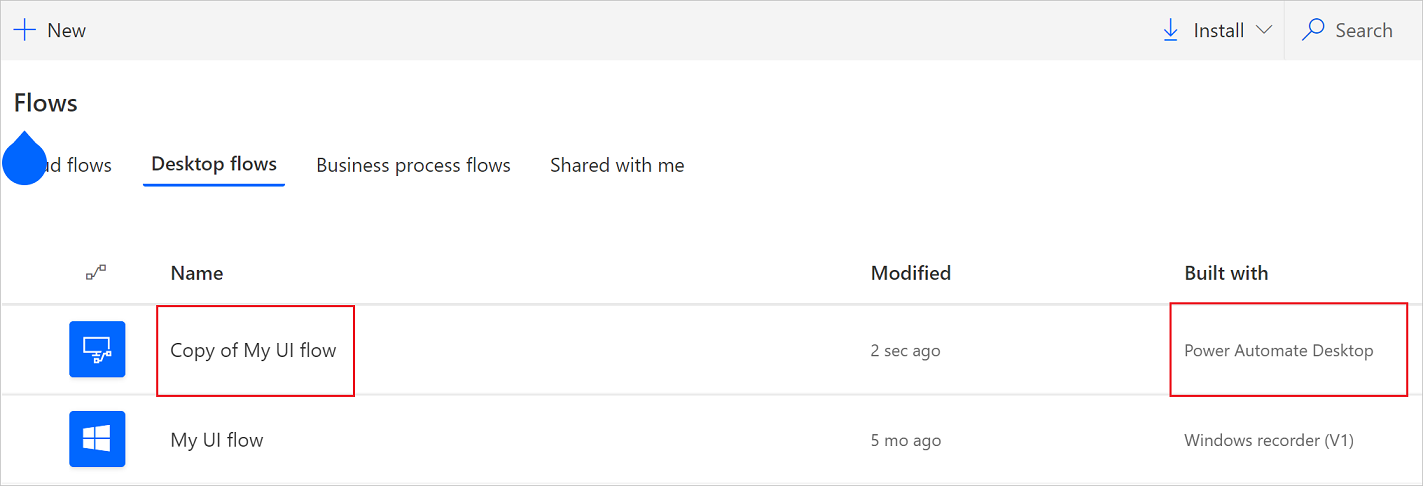
Note
Migration is available only for desktop flows that were built with Windows recorder (V1). It's not supported for desktop flows built with Selenium IDE.
Once you test your new desktop flow, you may go to your existing cloud flows and replace the UI automation action. You need to use the Run a desktop flow built with Power Automate action and use the newly created desktop flow.
Known issues and limitations
Windows recorder (V1) flows that contain the Remote Desktop Protocol (RDP) action is not supported for migration.
Flows with array inputs are not supported.
Windows recorder (V1) desktop flows with native SAP recordings are not supported. For example, desktop flows that contain Set Property or Call Method actions aren't supported.
Tip
If your Windows recorder (V1) desktop flow contains a step to close an application, add an error handling step for the close application step on the converted desktop flow. You can configure the On Error condition of that action to Continue flow run > Go to next action.
Tip
Update the duration of different Wait actions to change the playback speed of your converted desktop flow. Ensure you provide adequate wait time for the UI automation run to be successful.
Feedback
Coming soon: Throughout 2024 we will be phasing out GitHub Issues as the feedback mechanism for content and replacing it with a new feedback system. For more information see: https://aka.ms/ContentUserFeedback.
Submit and view feedback for