Events
Take the Microsoft Learn AI Skills Challenge
Sep 24, 11 PM - Nov 1, 11 PM
Elevate your skills in Microsoft Fabric and earn a digital badge by November 1.
Register nowThis browser is no longer supported.
Upgrade to Microsoft Edge to take advantage of the latest features, security updates, and technical support.
[This topic is prerelease documentation and is subject to change.]
Important
Process migrator for Softomotive products (preview) enables users to convert automations into desktop flows for use in Power Automate.
This migration utility redefines automations to their equivalent Power Automate desktop flow action definitions where such parity exists.
Some actions have been deprecated because they don't fit into the Power Platform ecosystem. However, workarounds should be applicable to overcome what appears to be missing functionality.
For Process migrator for Softomotive products (preview) to be able to install and function as expected, the following Prerequisites are needed:
After successfully downloading the setup file of the Process migrator for Softomotive products (preview), run it to install it on your machine.
Note
- Uninstall any previous installations of the application.
- Remove any previous installation residue (empty installation folders etc.)
- Install the latest version of the application.
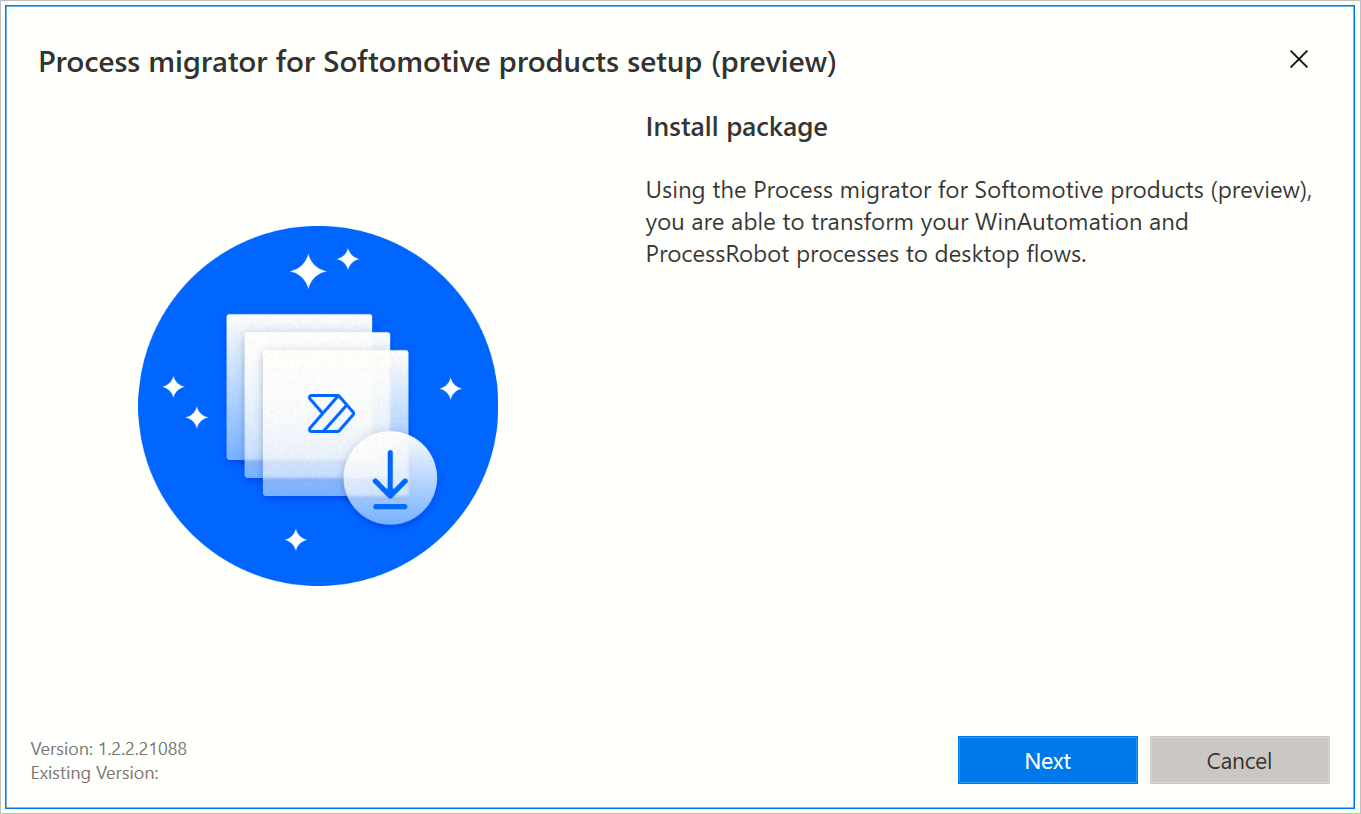
In the displayed dialog, select an installation path and accept Microsoft's terms of use.
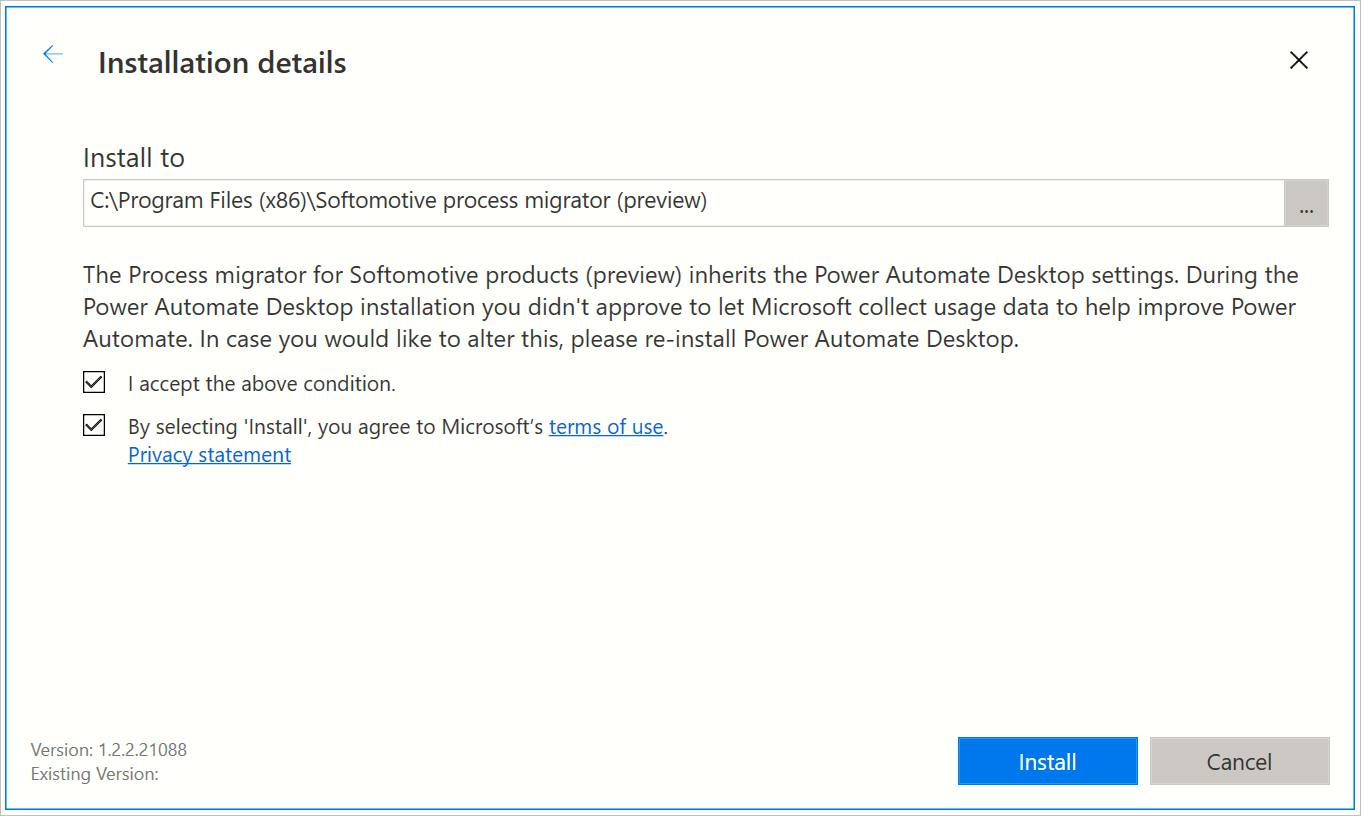
Now, you can run the Process migrator for Softomotive products (preview).
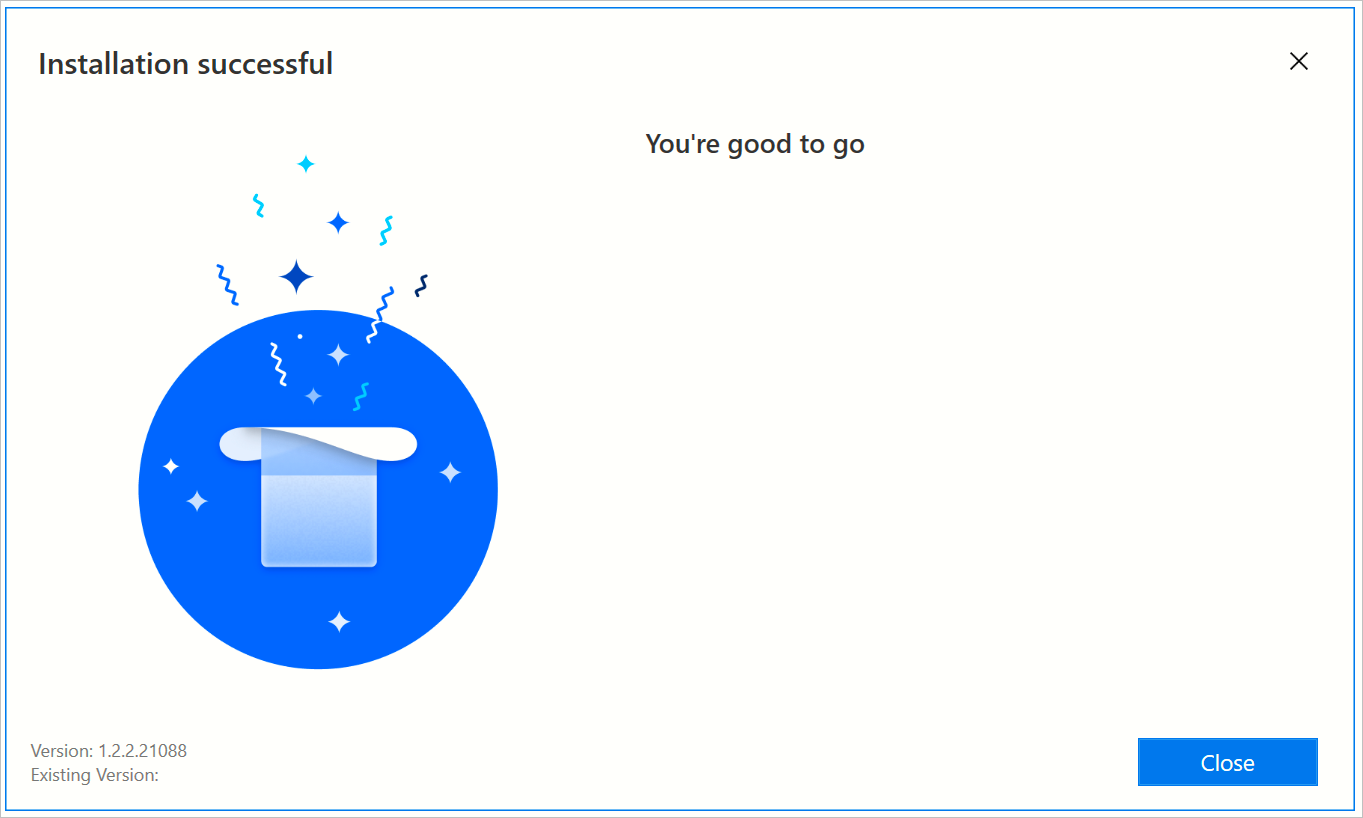
After launching Process migrator for Softomotive products (preview), you'll be prompted to populate your Power Automate account.

The application might prompt you to connect to the account you use to access your environments in order to save the migrated processes as desktop flows.

Select the Softomotive product from which you want to migrate processes.
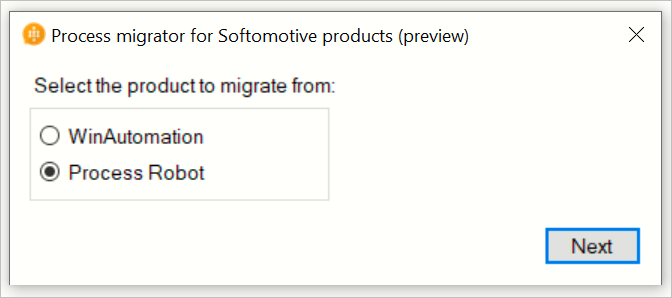
During the migration, a dialog will display information about the current state of the migration and a progress bar.
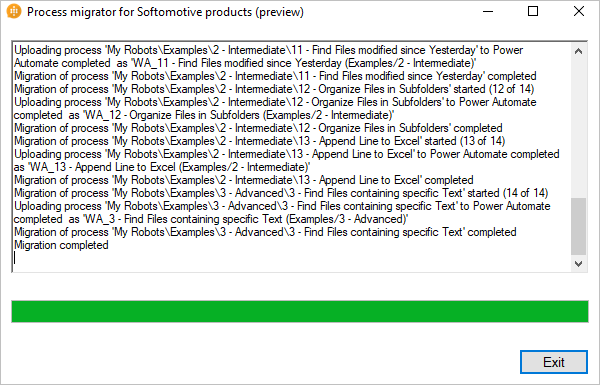
When the migration is completed, an autogenerated log file will be displayed showing the migrated processes.
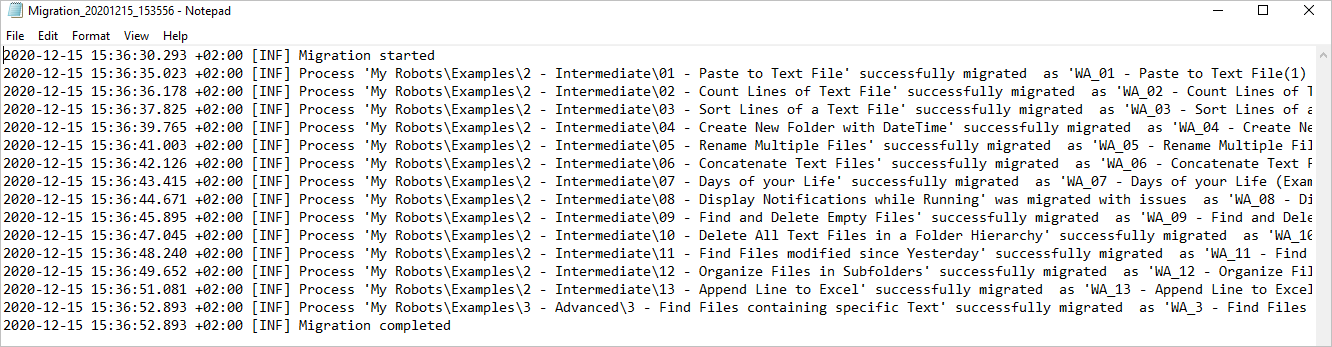
You can access the exported logs at C:\Users{username}\AppData\Local\Microsoft\Process migrator for Softomotive products\Logs
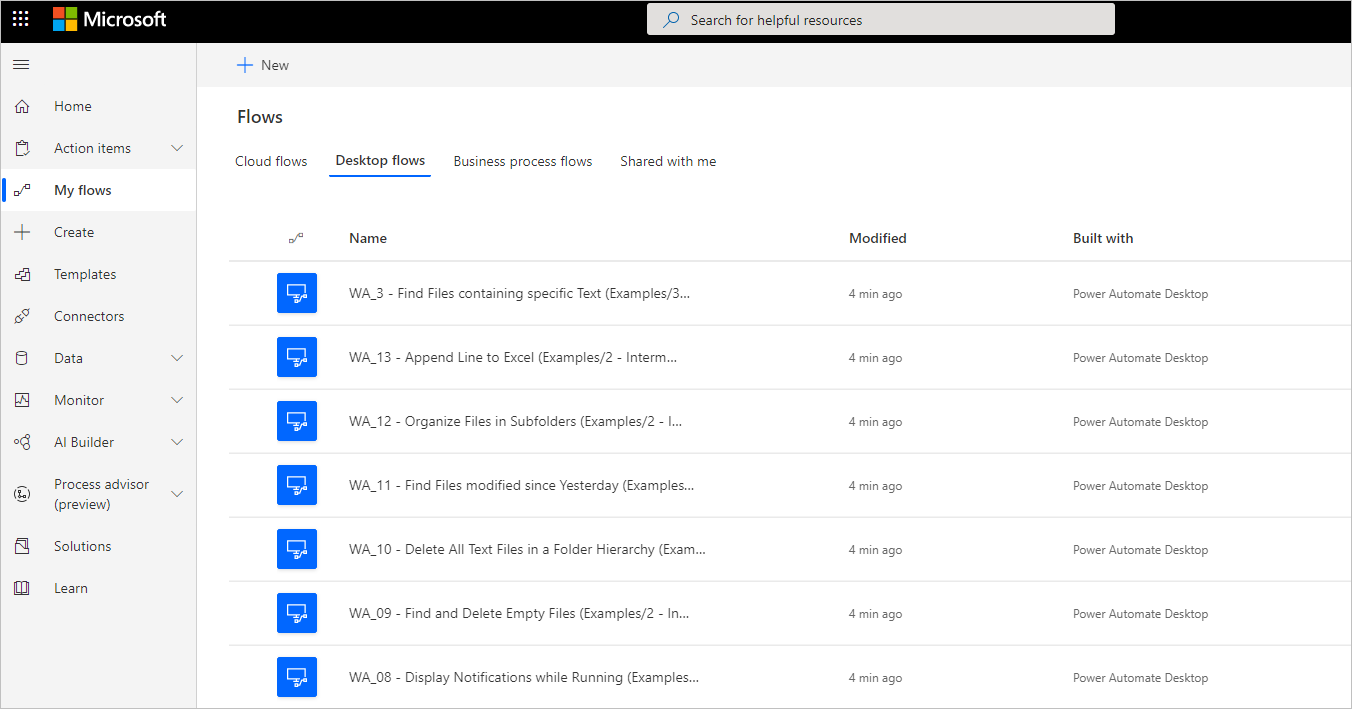
Note
For the migrated desktop flows to be visible, some time is required. To instantly view the migrated desktop flows in Power Automate:
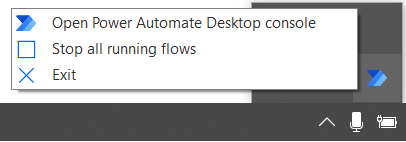
Now, you can modify the migrated processes (now desktop flows) through Power Automate.
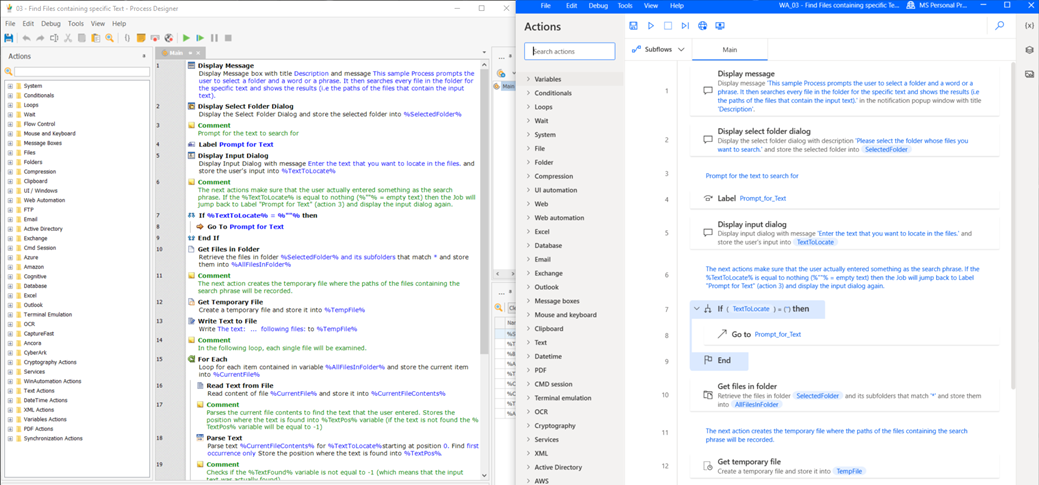
Tip
Running the Process migrator for Softomotive products (preview) will be paused once an encrypted process has been encountered, waiting for the password to be inserted by the user. It's advised to group processes based on whether they are encrypted or not. This way, unencrypted processes will be migrated without supervision and the encrypted ones will have the required user attendance.
Events
Take the Microsoft Learn AI Skills Challenge
Sep 24, 11 PM - Nov 1, 11 PM
Elevate your skills in Microsoft Fabric and earn a digital badge by November 1.
Register nowTraining
Learning path
Automate processes with Robotic Process Automation and Power Automate for desktop - Training
Learn how use Robotic Process Automation to automate business processes.
Certification
Microsoft Certified: Power Automate RPA Developer Associate - Certifications
Demonstrate how to improve and automate workflows with Microsoft Power Automate RPA developer.