Events
Power BI DataViz World Championships
Feb 14, 4 PM - Mar 31, 4 PM
With 4 chances to enter, you could win a conference package and make it to the LIVE Grand Finale in Las Vegas
Learn moreThis browser is no longer supported.
Upgrade to Microsoft Edge to take advantage of the latest features, security updates, and technical support.
APPLIES TO:
Power BI Desktop
Power BI service
Sharing is a good way to give a few people access to your reports and dashboards. What if you want to share a filtered version of a report? Maybe you want the report to show only data for a specific city or salesperson or year. This article explains how to filter a report and share the filtered version of the report.
You can share the filtered report in several different ways:
In every case, the report is filtered when recipients first open it. They can clear the filter selections in the report. In this example, we're filtering the report page to show only values where Business Area equals Distribution, Infrastructure, or Manufacturing.
Another way to share a filtered report is to add query parameters to the report URL. Again, the report is filtered when recipients first open it. They can clear the filter selections in the report.
Power BI also offers other ways to collaborate and distribute your reports. With sharing, you and your recipients need a Power BI Pro license, or the content needs to be in a Premium capacity. To learn more about interacting with reports that have been shared with you, see Working with content shared with you.
Open a report in Reading view and apply a filter.
Select Share and make sure Include my changes is selected:
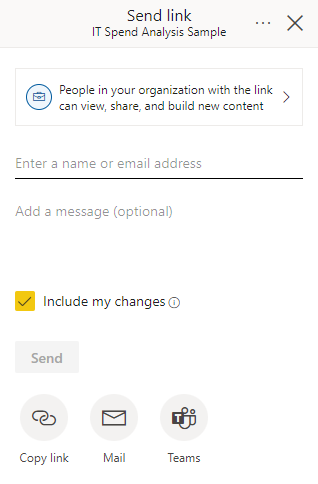
Open a report in Reading view and apply a filter.
You can access Chat in Teams from the action bar:

For the Chat in Teams dialog, you need provide the name of the Team or Channel that you wish to share to, then select Share:
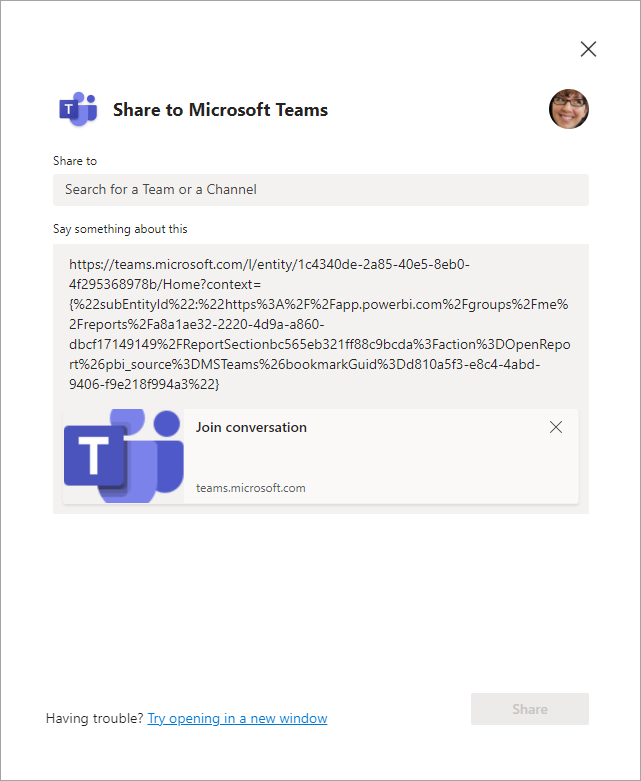
You can also share individual visuals.
Open a report in Reading view and apply a filter.
Right-click a visual, then select Share > Link to this visual.
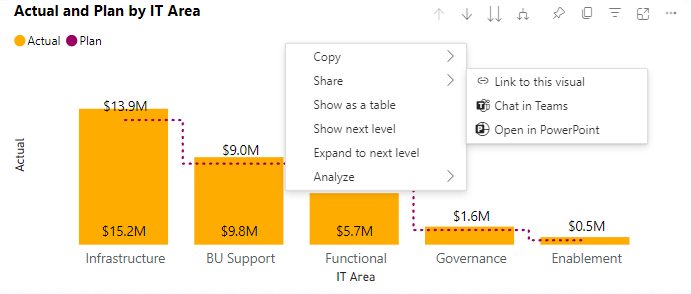
In the Copy link dialog, select Copy.
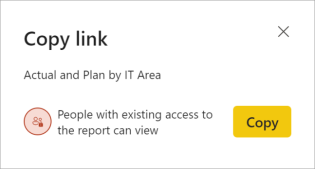
In the Link copied dialog, select Copy for the provided link.
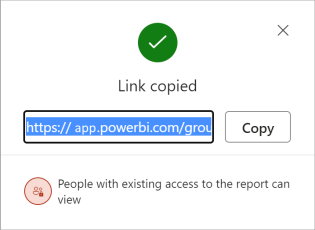
You can share live, filtered report pages or visuals by adding them to a PowerPoint presentation and then sharing it with colleagues. For more information, see Add live Power BI data to PowerPoint.
If you prefer to share directly to users, you can also share your filtered report through direct access sharing.
Open a report in Reading view and apply a filter.
Select Share > More options (...) > Manage permissions:
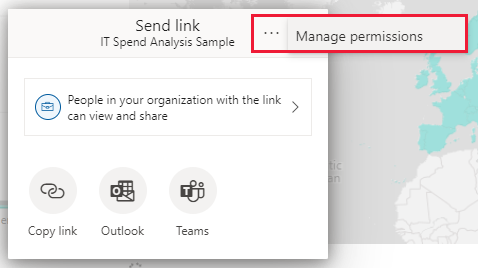
Select the plus icon (+) to Grant people access:
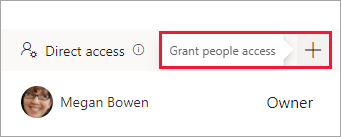
In the Grant people access dialog, make sure the Include my changes option is selected so that filters are included when you share the report with others.
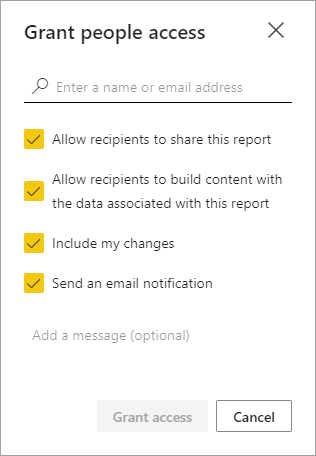
The Include my changes setting includes any changes to the following:
After you've shared the filtered report, you can also manage the shared view.
To navigate to the management page, select Advanced in the footer of the Manage Permissions pane:

Select Shared views in the Related content section:
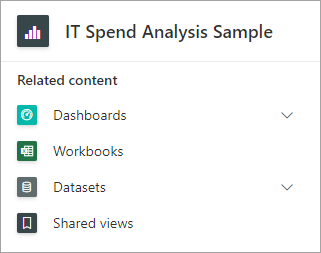
Here you can see any shared views for the report and when those views were created and when they expire.
To copy the link to the view, right-click the URL you want, and select Copy link.
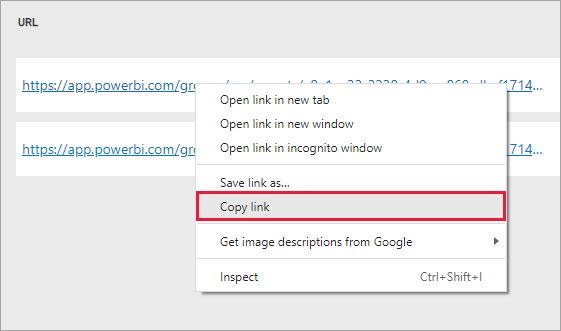
When you share this link, recipients with access to the report will see your filtered report.
Things to keep in mind about sharing reports:
Events
Power BI DataViz World Championships
Feb 14, 4 PM - Mar 31, 4 PM
With 4 chances to enter, you could win a conference package and make it to the LIVE Grand Finale in Las Vegas
Learn moreTraining
Module
Configure Power BI report filters - Training
Report filtering is a complex topic because many techniques are available for filtering a Microsoft Power BI report. However, with complexity comes control, allowing you to design reports that meet requirements and expectations.
Certification
Microsoft Certified: Power BI Data Analyst Associate - Certifications
Demonstrate methods and best practices that align with business and technical requirements for modeling, visualizing, and analyzing data with Microsoft Power BI.
Documentation
Troubleshoot sharing dashboards and reports - Power BI
Learn how to resolve issues when you share Power BI dashboards and reports with colleagues inside and outside your organization.
Request or grant access to dashboards or reports - Power BI
Learn how to request access if someone sends you a link to a dashboard or a report, but doesn't share it with you. Learn how to grant access if someone requests it.
Share Power BI reports and dashboards with coworkers and others - Power BI
How to share Power BI reports and dashboards with colleagues in and out of your organization, and what you need to know about sharing.