Enter data directly into Power BI Desktop
With Power BI Desktop, you can enter data directly and use that data in your reports and visualizations. For example, you can copy portions of a workbook or web page, then paste it into Power BI Desktop.
To enter data directly into Power BI Desktop in the form of a new table, select Enter data from the Home ribbon.
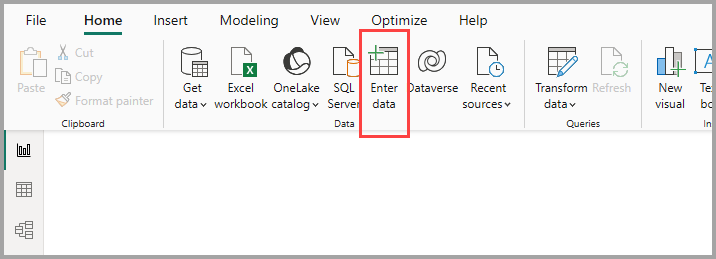
Power BI Desktop might attempt to make minor transformations on the data, if appropriate, just like it does when you load data from any source. For example, in the following case it promoted the first row of data to headers.
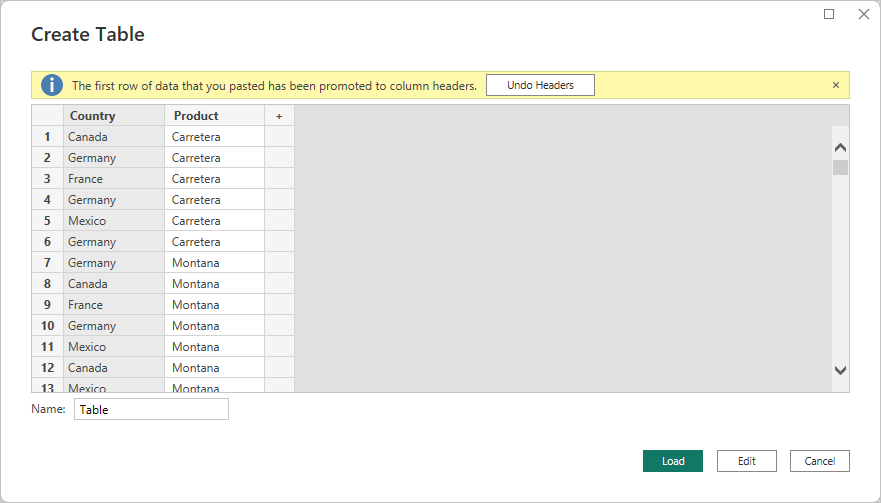
If you want to shape the data you entered or pasted, select Edit to open Power Query Editor. You can shape and transform the data before bringing it into Power BI Desktop. Select Load to import the data as it appears.
When you select Load, Power BI Desktop creates a new table from your data, and makes it available in the Fields pane. In the following image, Power BI Desktop shows your new table, called Table, and the two fields within that table that were created.
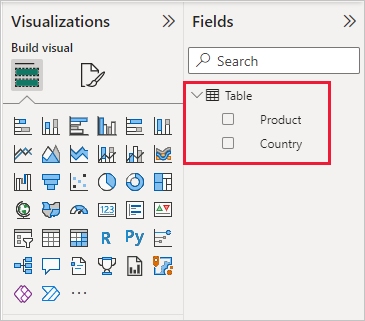
And that’s it. It's that easy to enter data into Power BI Desktop.
You're now ready to use the data in Power BI Desktop. You can create visuals, reports, or interact with any other data you might want to connect with and import, such as Excel workbooks, databases, or any other data source.
Note
To update, add, or delete data within items created by Enter Data, changes must be made in Power BI Desktop, and published. Data updates cannot be made directly from the Power BI service.
Related content
There are all sorts of data you can connect to using Power BI Desktop. For more information on data sources, check out the following resources:
Feedback
Coming soon: Throughout 2024 we will be phasing out GitHub Issues as the feedback mechanism for content and replacing it with a new feedback system. For more information see: https://aka.ms/ContentUserFeedback.
Submit and view feedback for