Set up your environment for developing a Power BI visual
This article teaches you how to set up your environment for developing a Power BI visual.
Before you start development, you need to install node.js and the pbiviz package. Then, when your local environment is set up, you need to configure Power BI service for developing a Power BI visual.
In this article, you learn how to:
Install node.js
Node.js is a JavaScript runtime built on Chrome's V8 JavaScript engine. It allows developers to run any apps created on JavaScript.
To install node.js:
Navigate to node.js, from your web browser.
Download the latest recommended MSI installer.
Run the installer, and then follow the installation steps. Accept the terms of the license agreement and all defaults.
Restart your computer.
Install pbiviz
The pbiviz tool, which is written using JavaScript, compiles the visual source code of the pbiviz package.
The pbiviz package is a zipped Power BI visual project, with all the needed scripts and assets.
To install the latest version of pbiviz, open Windows PowerShell and enter the following command.
npm i -g powerbi-visuals-tools@latest
Note
You might get some warnings when you run this command. They should not prevent pbiviz from installing.
(Optional) Verify that your environment is set up
Confirm that the Power BI visuals tools package is installed. In PowerShell, run the command pbiviz and review the output, including the list of supported commands.
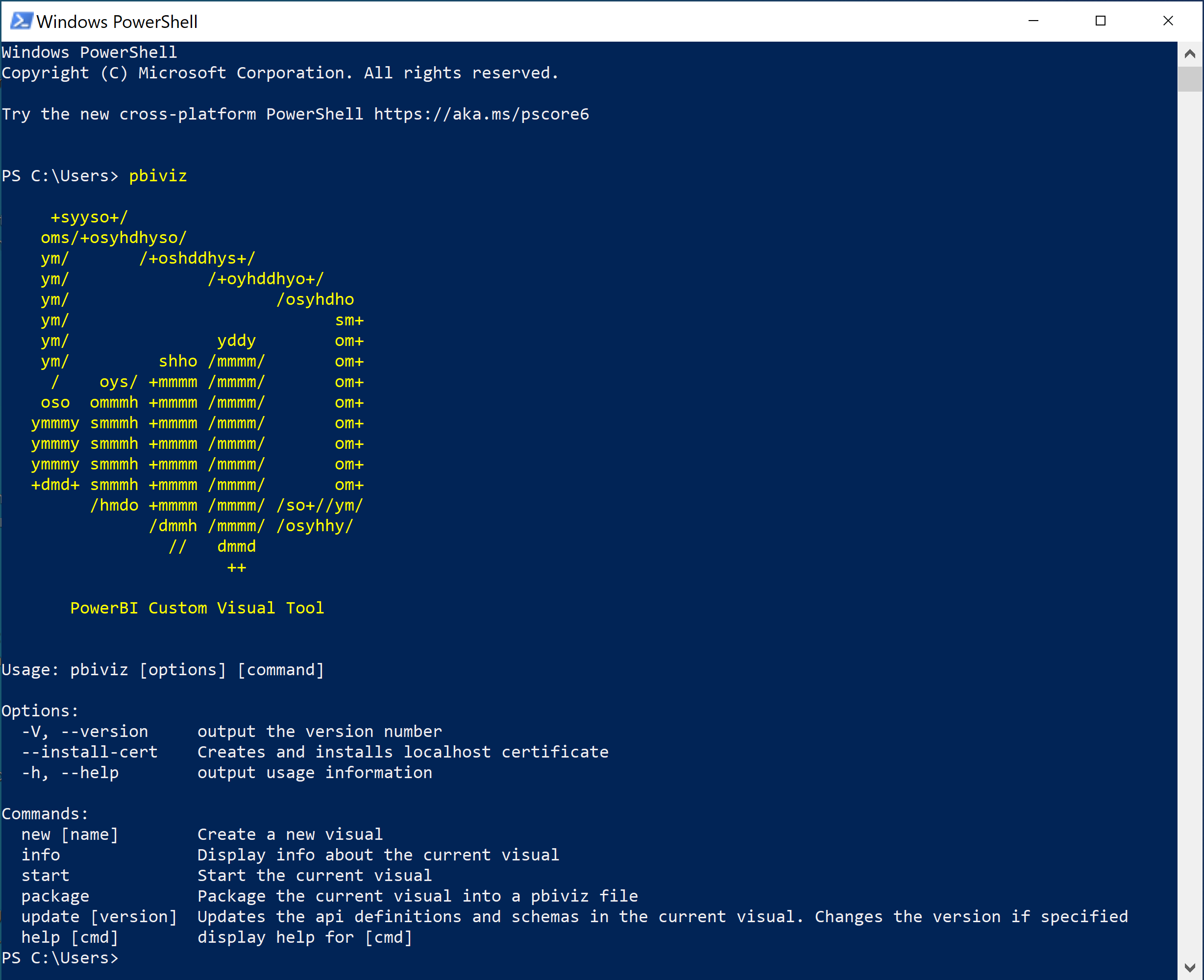
Set up Power BI desktop for developing a visual
To develop a Power BI visual, enable the Develop a visual option in the Power BI desktop. To enable this option, follow the instructions in this section.
- From the Power BI desktop, navigate to File > Options and settings > Options
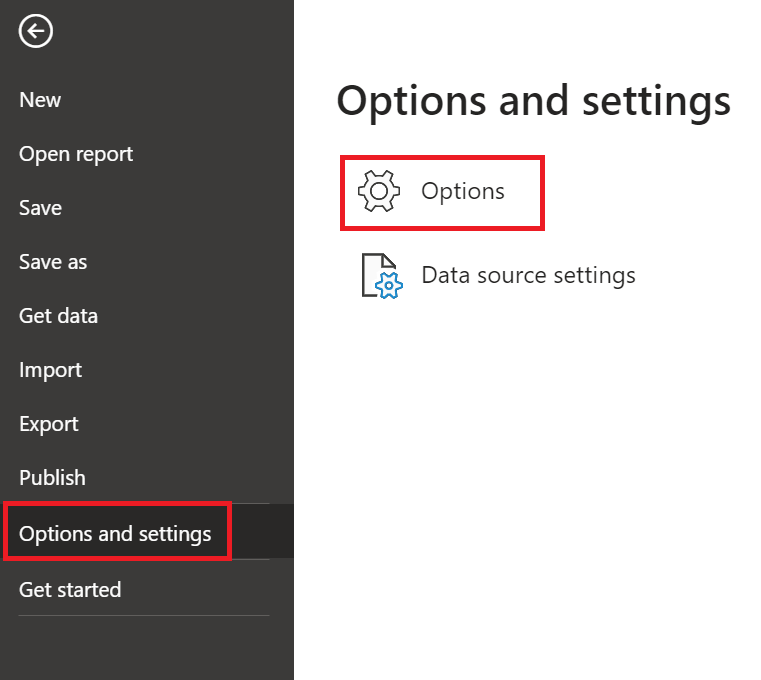
- Scroll down to Report settings in the Current file section, and enable the Develop a visual check box.
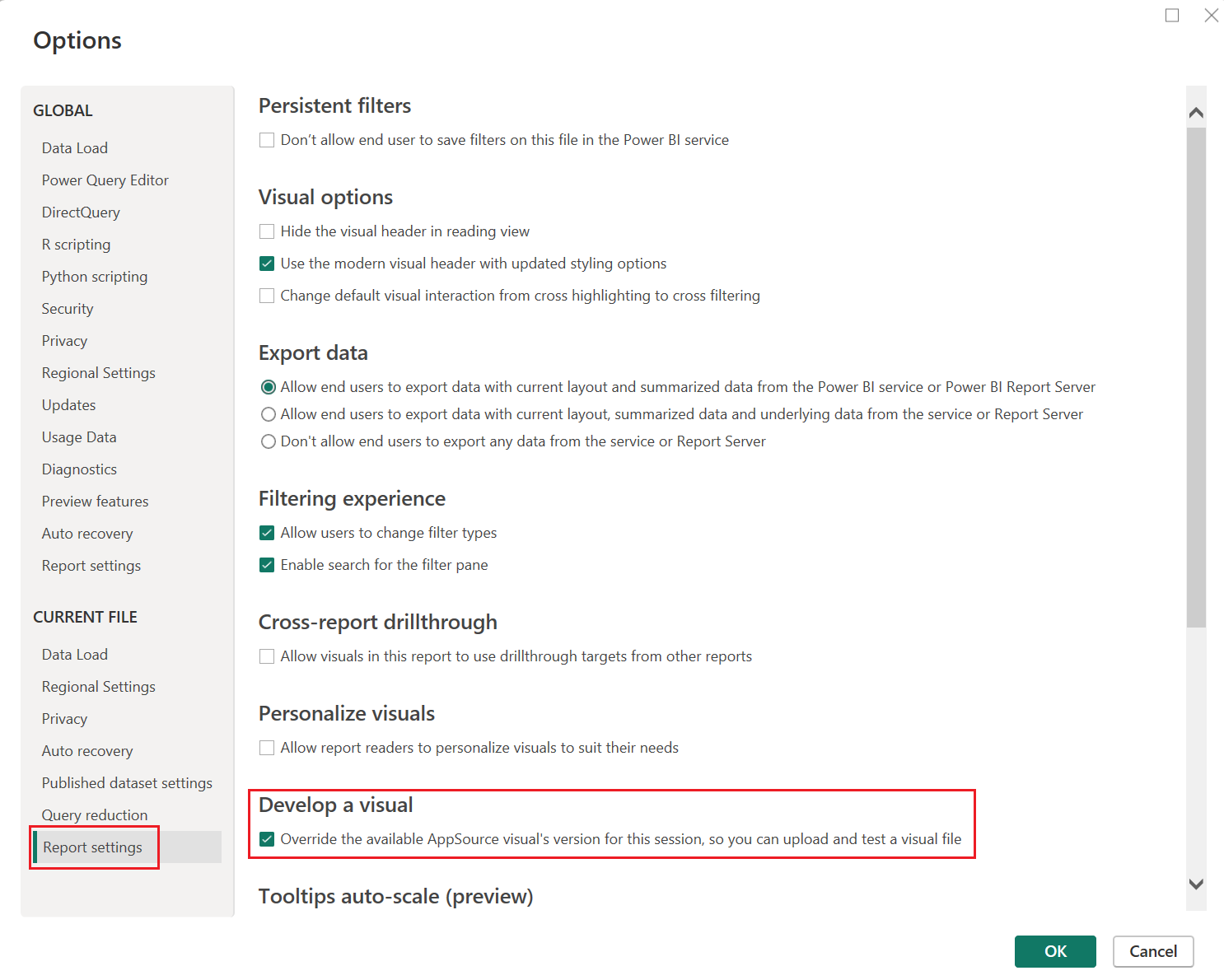
- Select OK
Set up Power BI service for developing a visual
To develop a Power BI visual, enable custom visual developer mode in Power BI service. To enable this option, follow the instructions in this section.
Sign in to Power BI developer settings.
Enable the Power BI Developer mode switch. check box, and then select Apply.
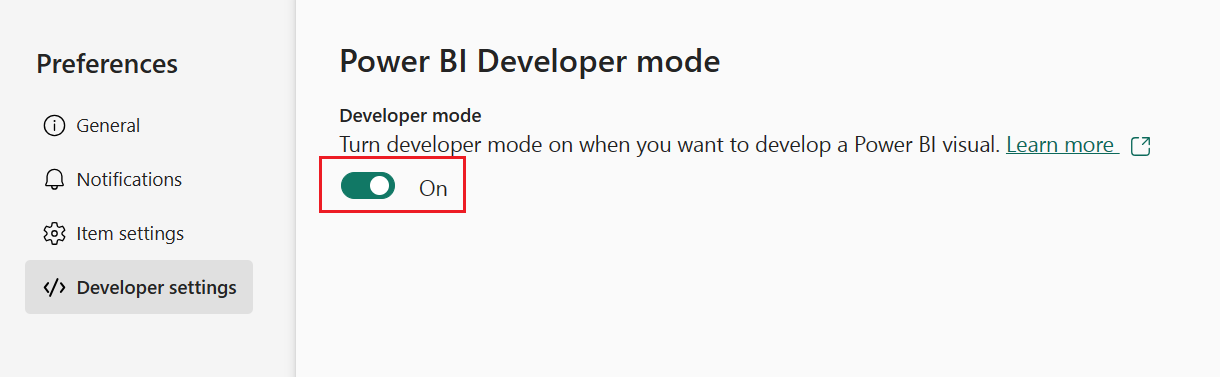
Related content
Feedback
Coming soon: Throughout 2024 we will be phasing out GitHub Issues as the feedback mechanism for content and replacing it with a new feedback system. For more information see: https://aka.ms/ContentUserFeedback.
Submit and view feedback for