Hive LLAP
Summary
| Item | Description |
|---|---|
| Release State | General Availability |
| Products | Power BI (Semantic models) Power BI (Dataflows) Fabric (Dataflow Gen2) |
| Authentication Types Supported | Basic (Username/Password) Windows |
| Function Reference Documentation | — |
Prerequisites
An Apache Hive LLAP username and password.
Capabilities Supported
- Import
- Direct Query (Power BI semantic models)
- Thrift Transport Protocol
- HTTP
- Standard
Connect to Hive LLAP data from Power Query Desktop
To connect to an Apache Hive LLAP server:
Select the Hive LLAP option from Get Data.
Enter the URL to the Adobe Hive LLAP server. You can also enter an optional port number. Typically, the URL looks like
http://[hostname]:[port number]. The components of the URL are:- The
hostname(for example,hivellaphttp.southcentralus.contoso.com) is the hostname or IP address of the Apache Hive server. - The
port number(for example, 10500) is the port number for the Apache Hive server. If theport numberisn't specified, the default value is 10501 for the HTTP transport protocol and 10500 for the standard transport protocol.
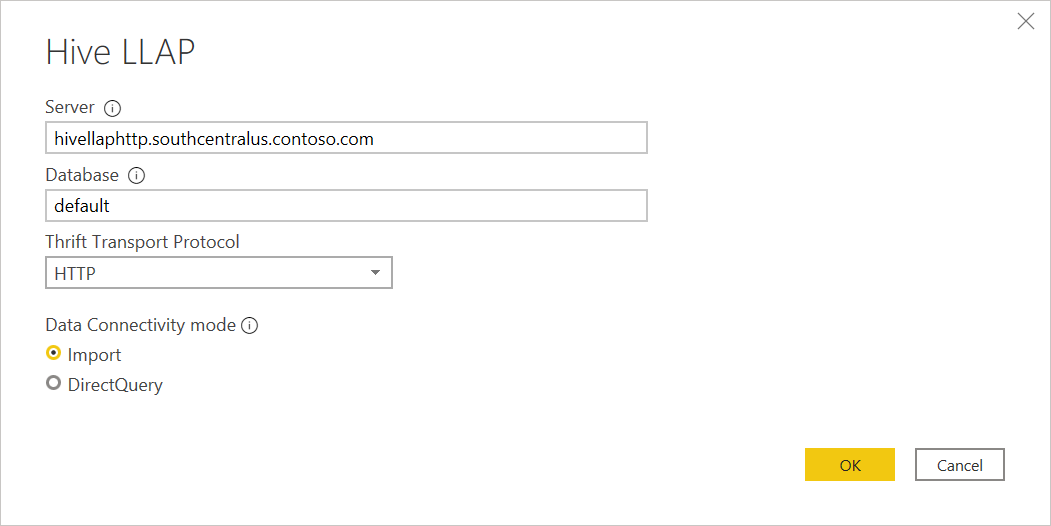
- The
In Thrift Transport Protocol, select either Standard for TCP mode, or HTTP for HTTP mode.
Select either the Import or DirectQuery data connectivity mode. More information: Use DirectQuery in Power BI Desktop
Select OK to continue.
The first time you connect to a data source (identified by each unique URL), you'll be prompted to enter account credentials. Select the appropriate type of authentication and enter your credentials for the connection.
- Windows: Select this authentication type if you want to connect using Windows authentication.
- Basic: Select this authentication type if you want to connect using Apache Hive LLAP authentication. Enter your Apache Hive LLAP User name and Password.
More information: Authentication with a data source.
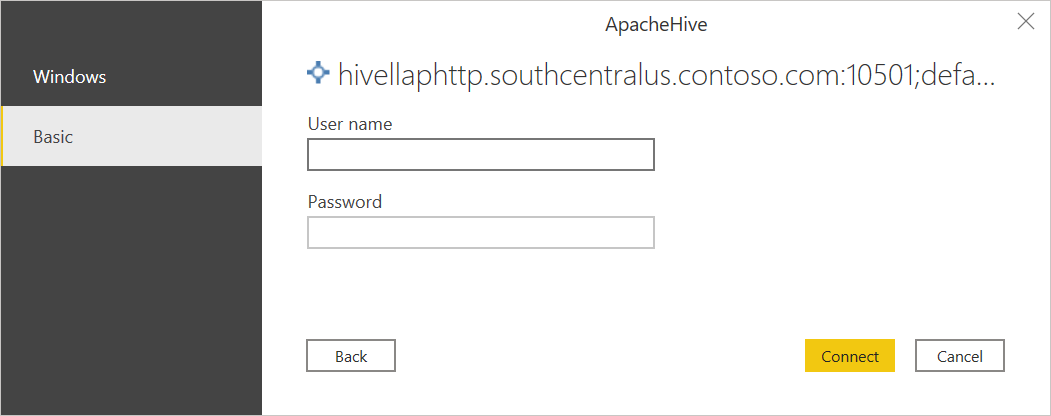
Select Connect to connect to the Apache Hive LLAP data.
In Navigator, select the data you require. Then select either Transform data to transform the data in Power Query Editor or Load to load the data in Power BI Desktop.
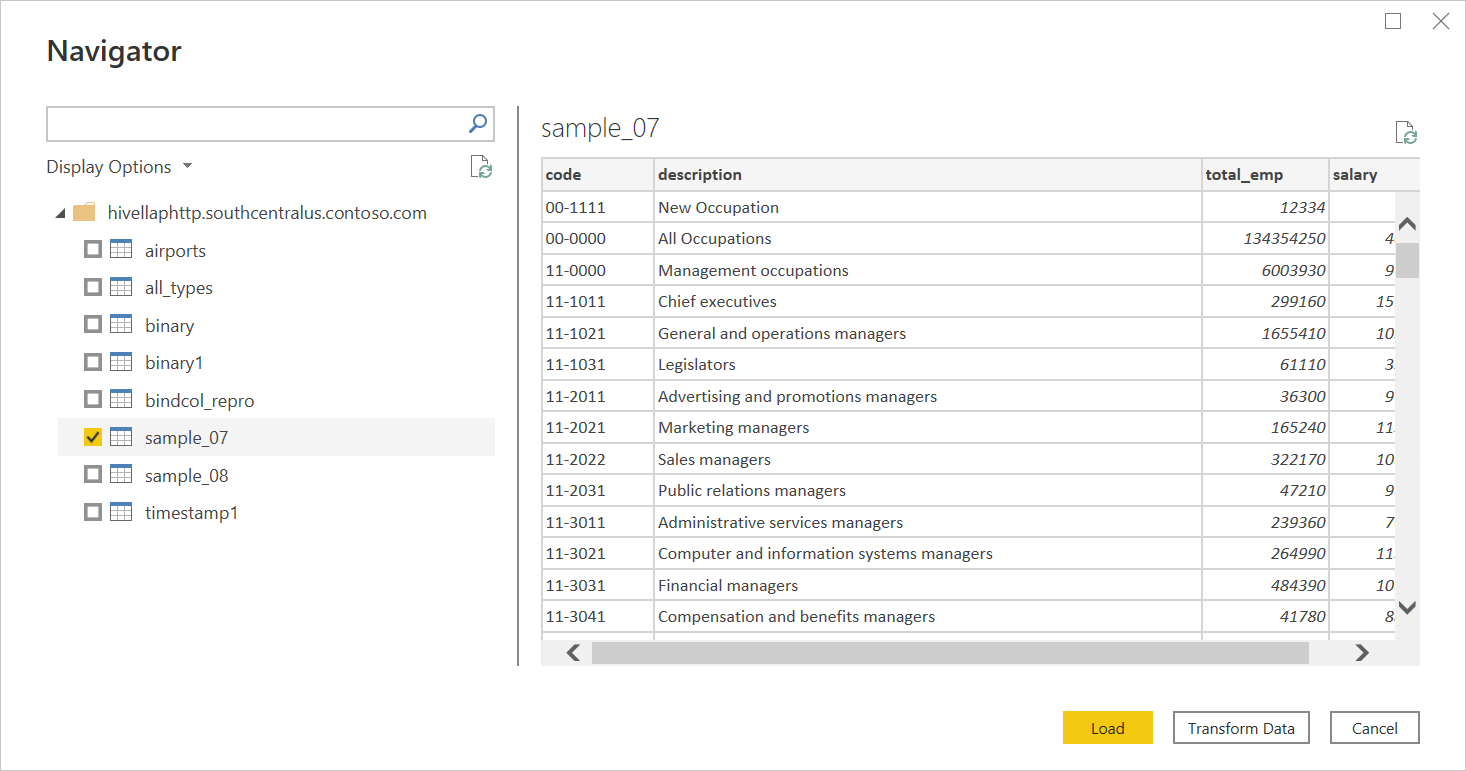
Connect to Hive LLAP data from Power Query Online
To connect to the Apache Hive LLAP server:
Select the Hive LLAP option in the Power Query - Choose data source page.
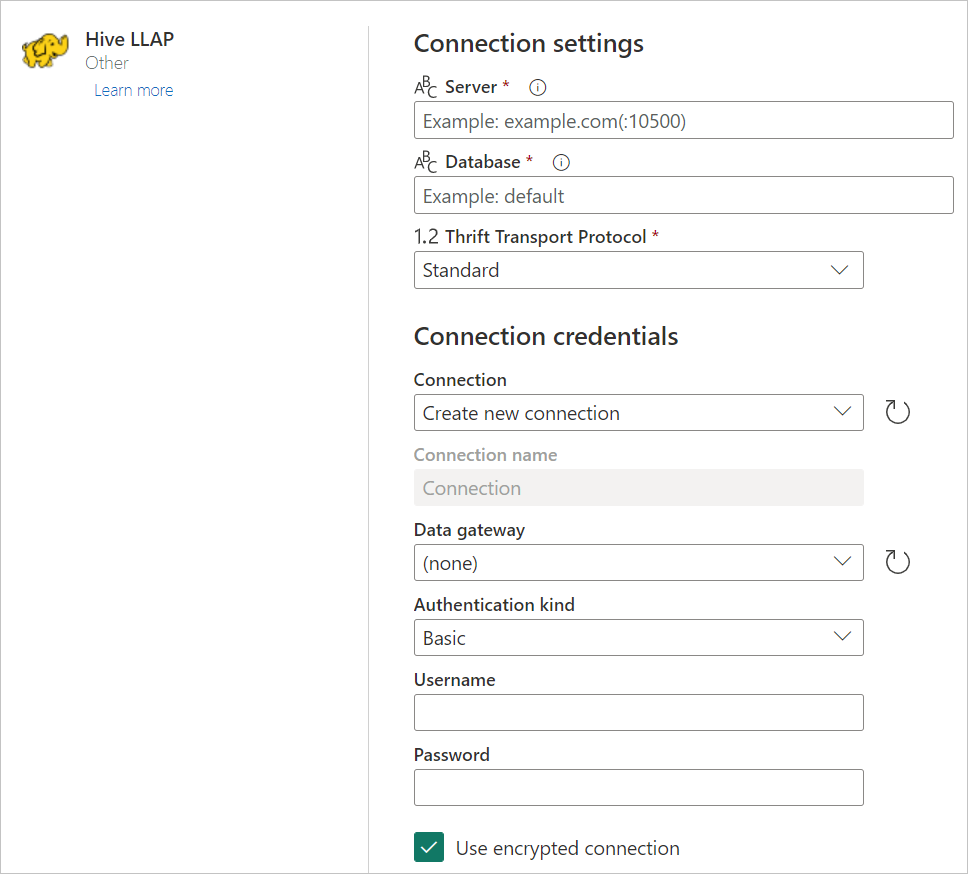
Enter the URL to the Adobe Hive LLAP server. You can also enter an optional port number. Typically, the URL looks like
http://[hostname]:[port number]. The components of the URL are:- The
hostname(for example,hivellaphttp.southcentralus.contoso.com) is the hostname or IP address of the Apache Hive server. - The
port number(for example, 10500) is the port number for the Apache Hive server. If theport numberisn't specified, the default value is 10501 for the HTTP transport protocol and 10500 for the standard transport protocol.
- The
In Thrift Transport Protocol, select either Standard for TCP mode, or HTTP for HTTP mode.
If necessary, select the name of your on-premises data gateway.
If you're connecting to this Hive LLAP data for the first time, select the type of credentials for the connection in Authentication kind.
Enter your credentials.
Select Use Encrypted Connection if you want to use an encrypted connection, or clear the option if you want to use an unencrypted connection.
Select Next to continue.
In Navigator, select the data you require, then select Transform data to transform the data in the Power Query editor.
Kerberos-based single sign-on (SSO) for Hive LLAP
The Hive LLAP connector now supports Kerberos-based single sign-on (SSO).
To use this feature:
Sign in to your Power BI account, and navigate to the Gateway management page.
Add a new data source under the gateway cluster you want to use.
Select the connector in the Data Source Type list.
Expand the Advanced Settings section.
Select the option to Use SSO via Kerberos for DirectQuery queries or Use SSO via Kerberos for DirectQuery and Import queries.
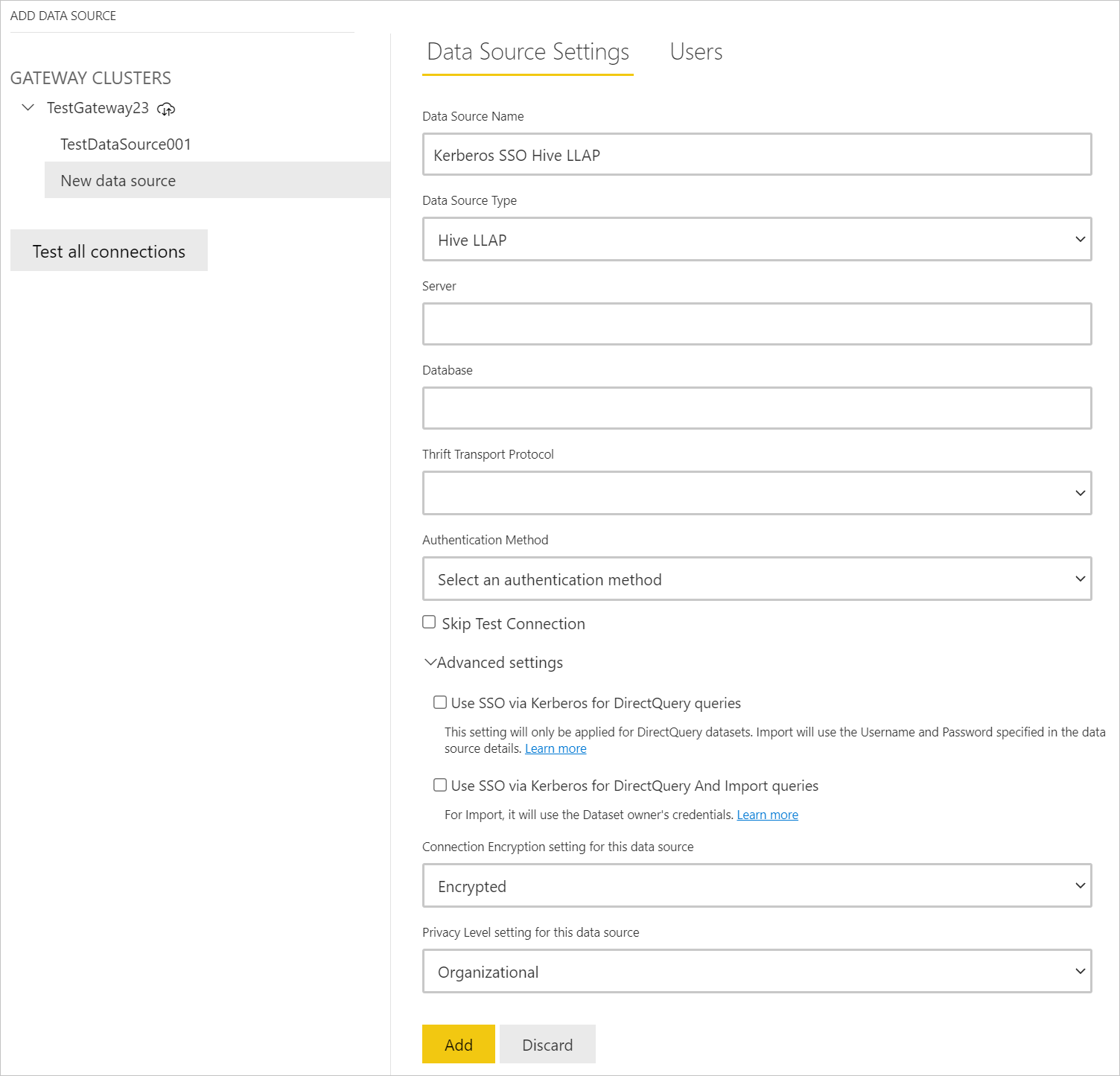
More information, Configure Kerberos-based SSO from Power BI service to on-premises data sources
Troubleshooting
SSL Error in Power BI Desktop
You might come across the following "SSL_connect" error after entering the authentication information for the connector and selecting Connect.
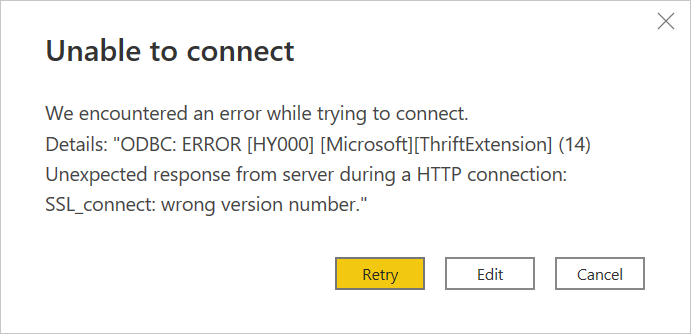
If this error occurs:
In Power BI Desktop, select Files > Options and settings > Data source settings.
In Data source settings, select the Hive LLAP source you created, and then select Edit Permissions.
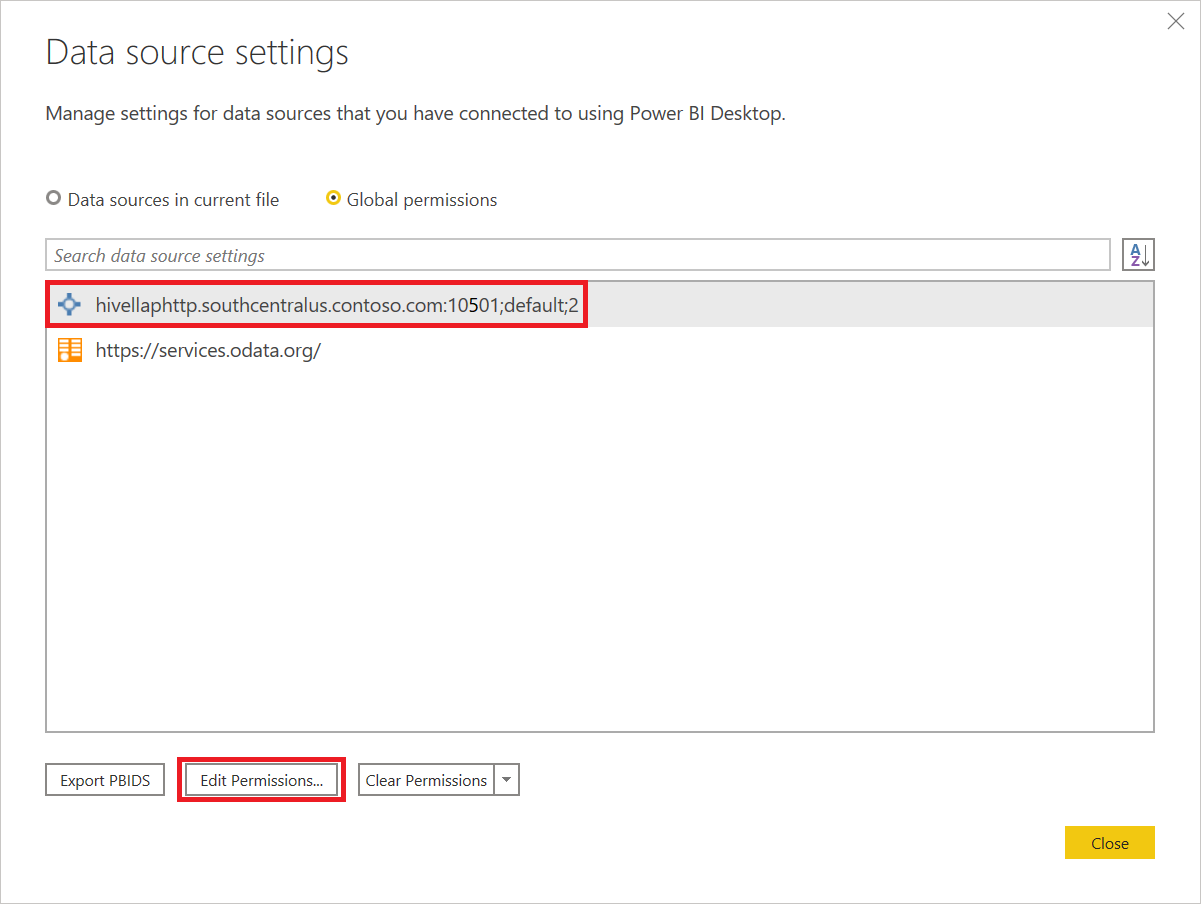
In Edit Permissions, under Encryption, clear the Encrypt connections check box.
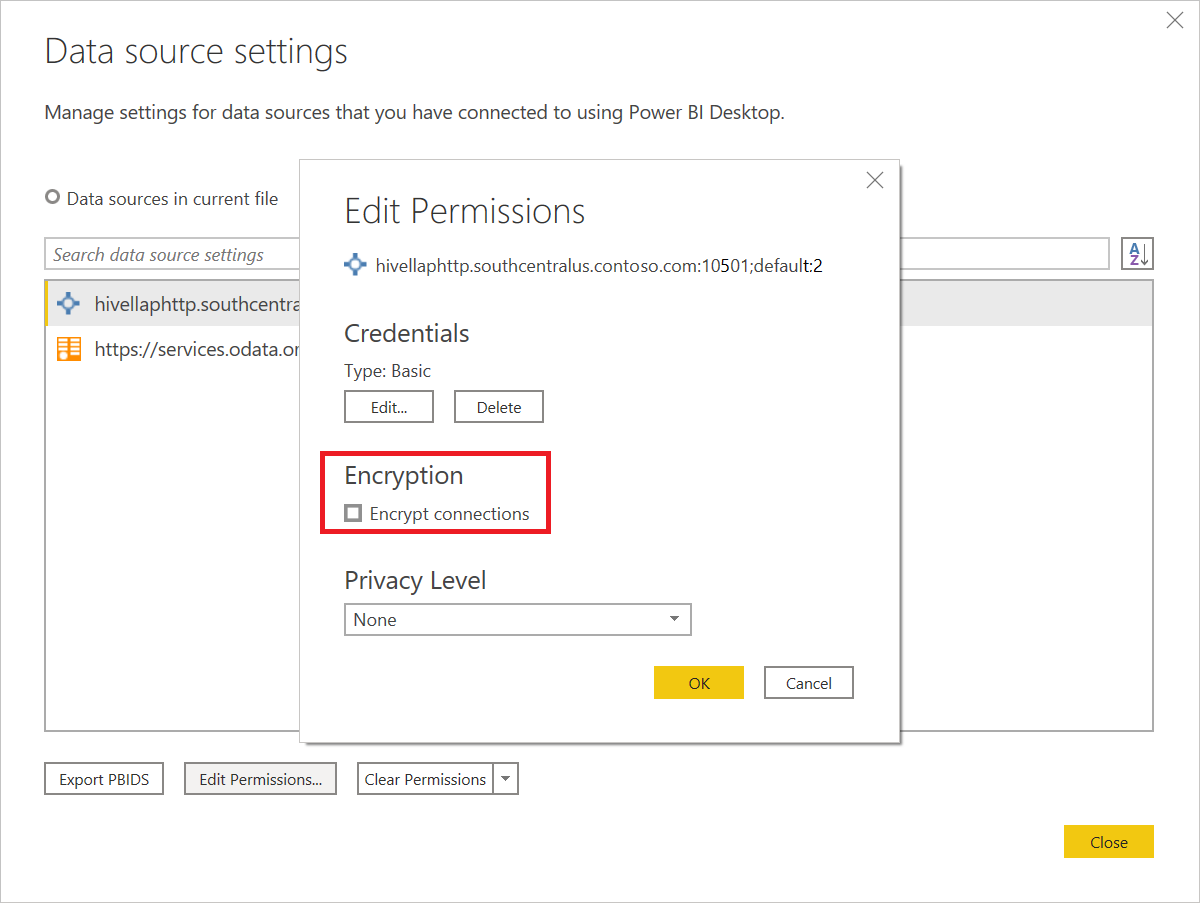
Select OK, and then in Data source settings, select Close.
Redo the steps in Connect to Hive LLAP data from Power Query Desktop.
SSL Error in Power BI Service
After publishing a report in Power BI service, you need to update the credentials to the Hive data source in the cloud to refresh in Power BI service. After filling in the credentials, you might get the error:
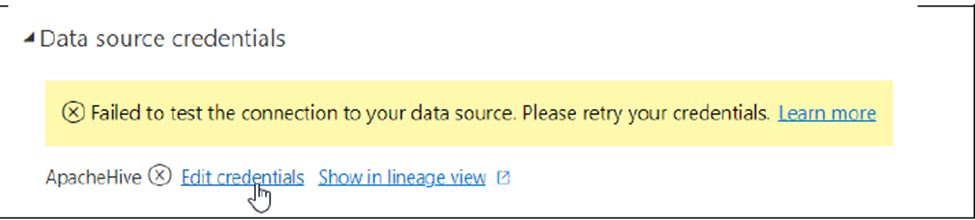
If you get this error and you see the following message in Fiddler trace, this is an SSL issue.
ODBC: ERROR [HY000] [Microsoft][ThriftExtension] (14) Unexpected response from server during a HTTP connection: Could not refill buffer
SSL is by default disabled when connecting directly from powerbi.com. To enable, you can use on-premises data gateway where you can enable encryption to connect and refresh reports from Power BI service. Enable HTTPS on Gateway
Feedback
Coming soon: Throughout 2024 we will be phasing out GitHub Issues as the feedback mechanism for content and replacing it with a new feedback system. For more information see: https://aka.ms/ContentUserFeedback.
Submit and view feedback for