(DEPRECATED) Manage an Azure Container Service DC/OS cluster through the Marathon web UI
Warning
The Azure Container Service (ACS) is being deprecated. No new features or functionality are being added to ACS. All of the APIs, portal experience, CLI commands and documentation are marked as deprecated.
For more information, see the Azure Container Service deprecation announcement on Azure.com.
We recommend that you deploy one of the following Azure Marketplace solutions:
- Mesosphere DC/OS
If you want to use Kubernetes, see Azure Kubernetes Service.
DC/OS provides an environment for deploying and scaling clustered workloads, while abstracting the underlying hardware. On top of DC/OS, there is a framework that manages scheduling and executing compute workloads.
While frameworks are available for many popular workloads, this document describes how to get started deploying containers with Marathon.
Prerequisites
Before working through these examples, you need a DC/OS cluster that is configured in Azure Container Service. You also need to have remote connectivity to this cluster. For more information on these items, see the following articles:
Note
This article assumes you are tunneling to the DC/OS cluster through your local port 80.
Explore the DC/OS UI
With a Secure Shell (SSH) tunnel established, browse to http://localhost/. This loads the DC/OS web UI and shows information about the cluster, such as used resources, active agents, and running services.
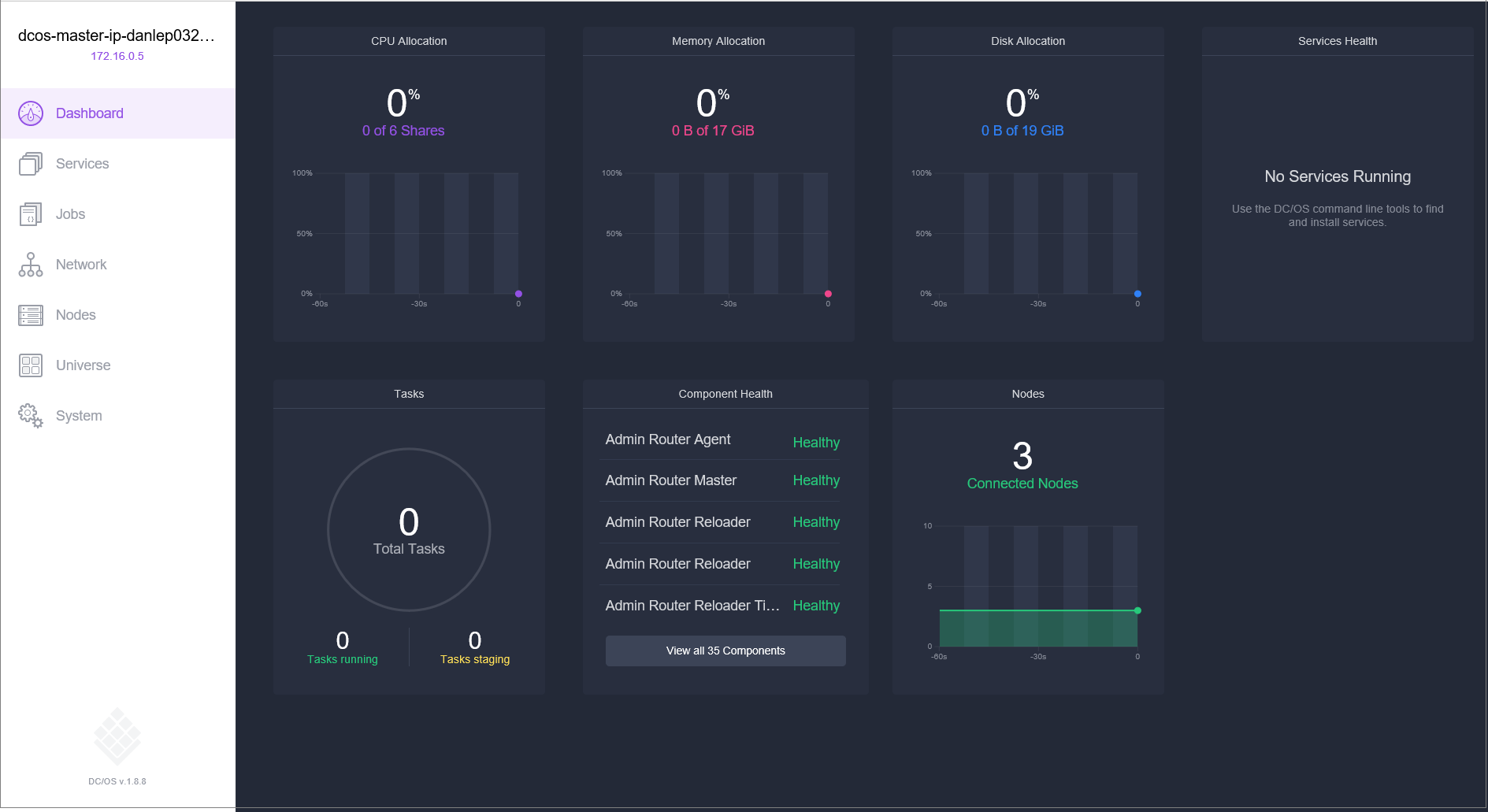
Explore the Marathon UI
To see the Marathon UI, browse to http://localhost/marathon. From this screen, you can start a new container or another application on the Azure Container Service DC/OS cluster. You can also see information about running containers and applications.
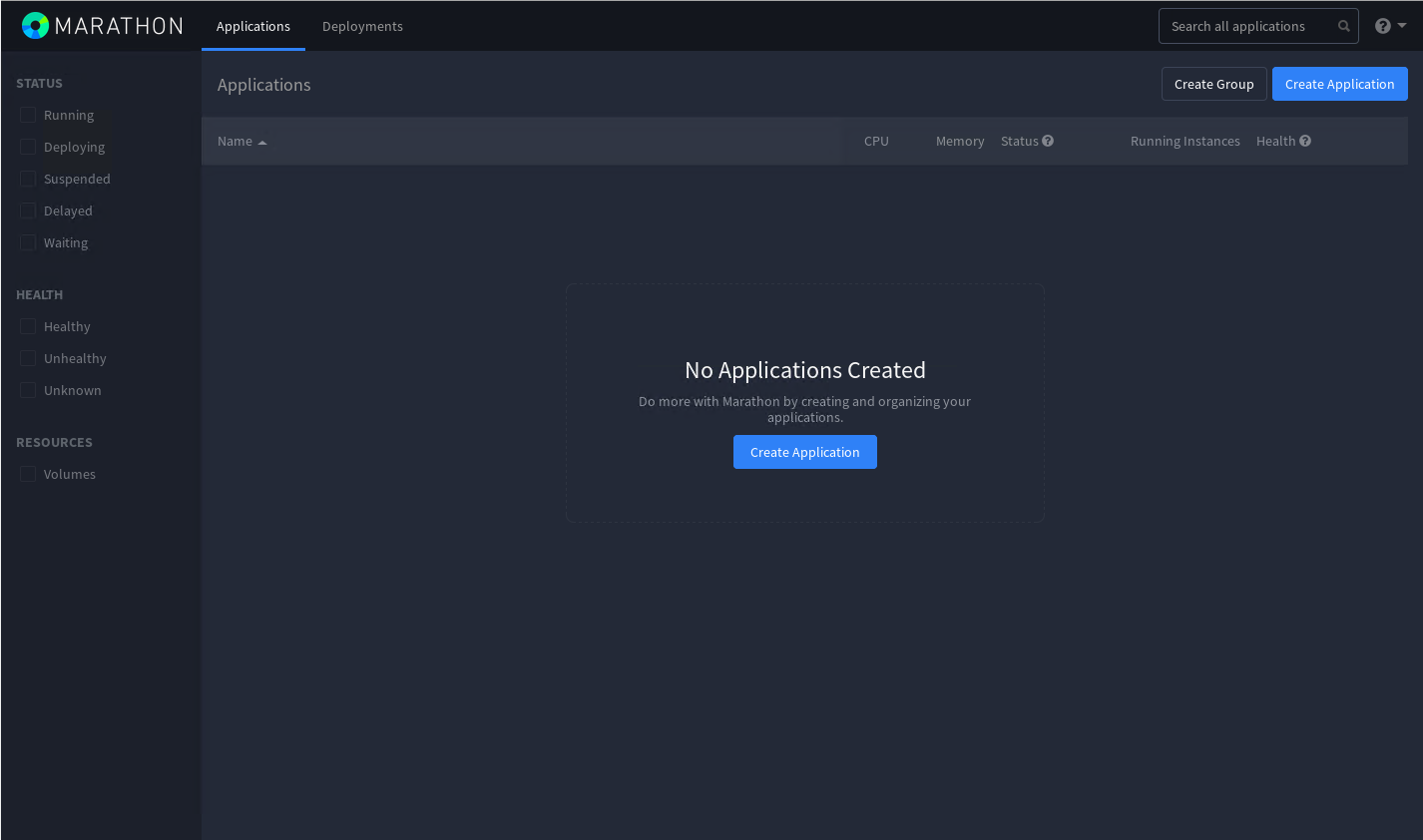
Deploy a Docker-formatted container
To deploy a new container by using Marathon, click Create Application, and enter the following information into the form tabs:
| Field | Value |
|---|---|
| ID | nginx |
| Memory | 32 |
| Image | nginx |
| Network | Bridged |
| Host Port | 80 |
| Protocol | TCP |

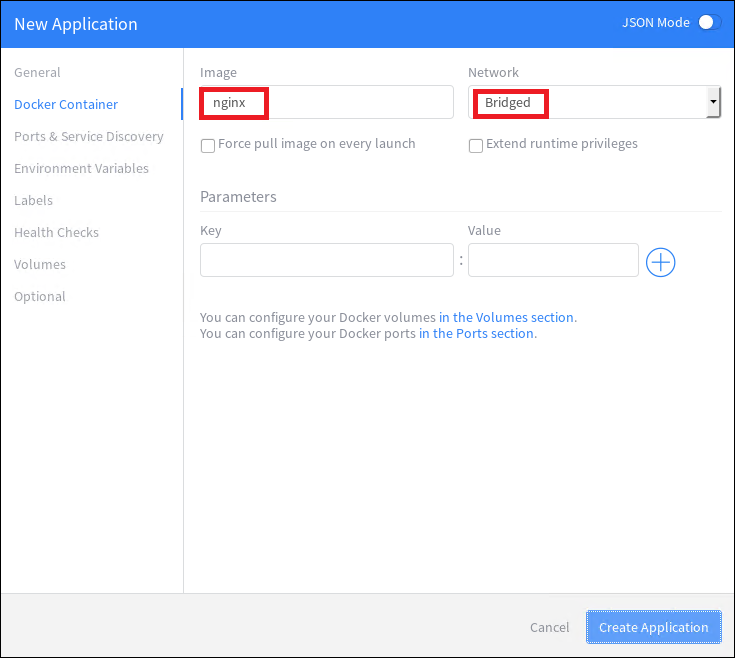
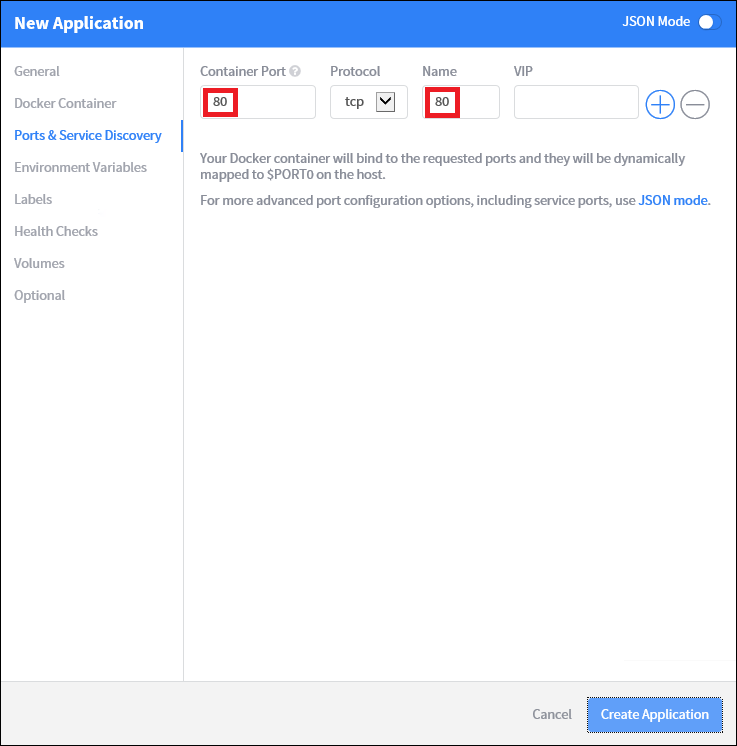
If you want to statically map the container port to a port on the agent, you need to use JSON Mode. To do so, switch the New Application wizard to JSON Mode by using the toggle. Then enter the following setting under the portMappings section of the application definition. This example binds port 80 of the container to port 80 of the DC/OS agent. You can switch this wizard out of JSON Mode after you make this change.
"hostPort": 80,
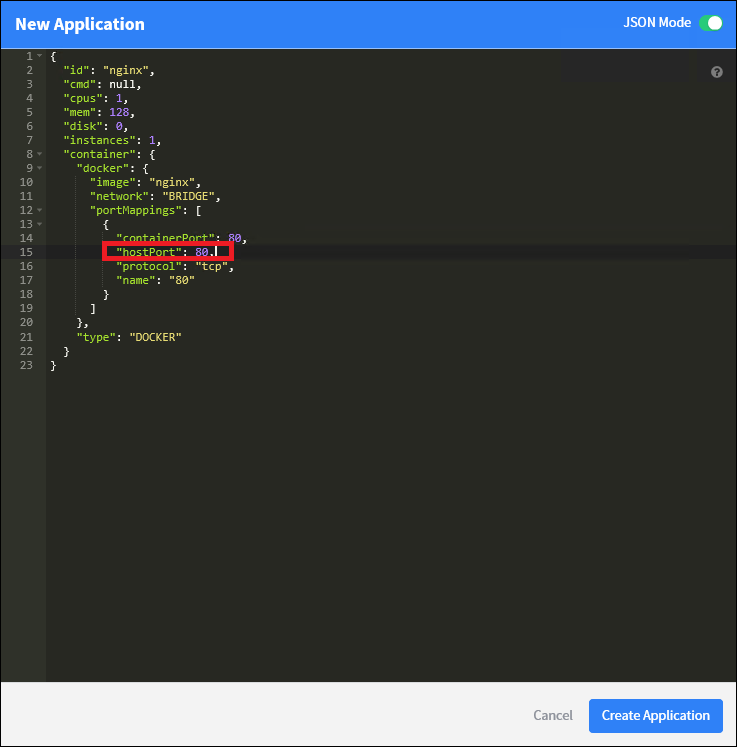
If you want to enable health checks, set a path on the Health Checks tab.
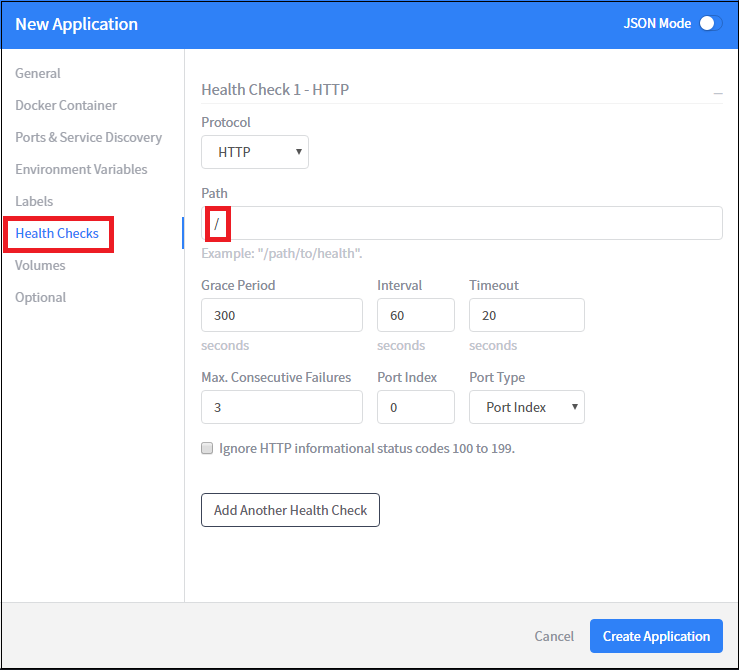
The DC/OS cluster is deployed with set of private and public agents. For the cluster to be able to access applications from the Internet, you need to deploy the applications to a public agent. To do so, select the Optional tab of the New Application wizard and enter slave_public for the Accepted Resource Roles.
Then click Create Application.
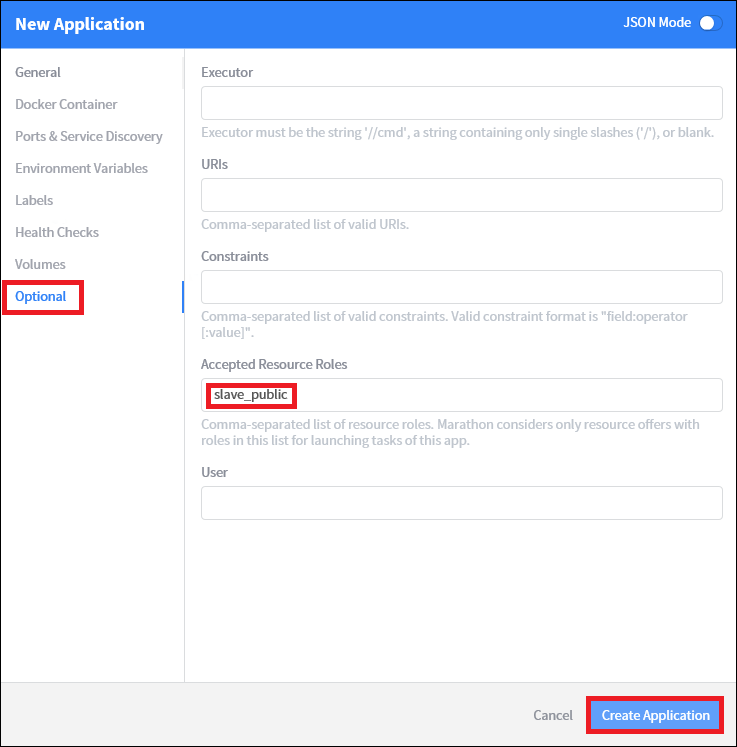
Back on the Marathon main page, you can see the deployment status for the container. Initially you see a status of Deploying. After a successful deployment, the status changes to Running.
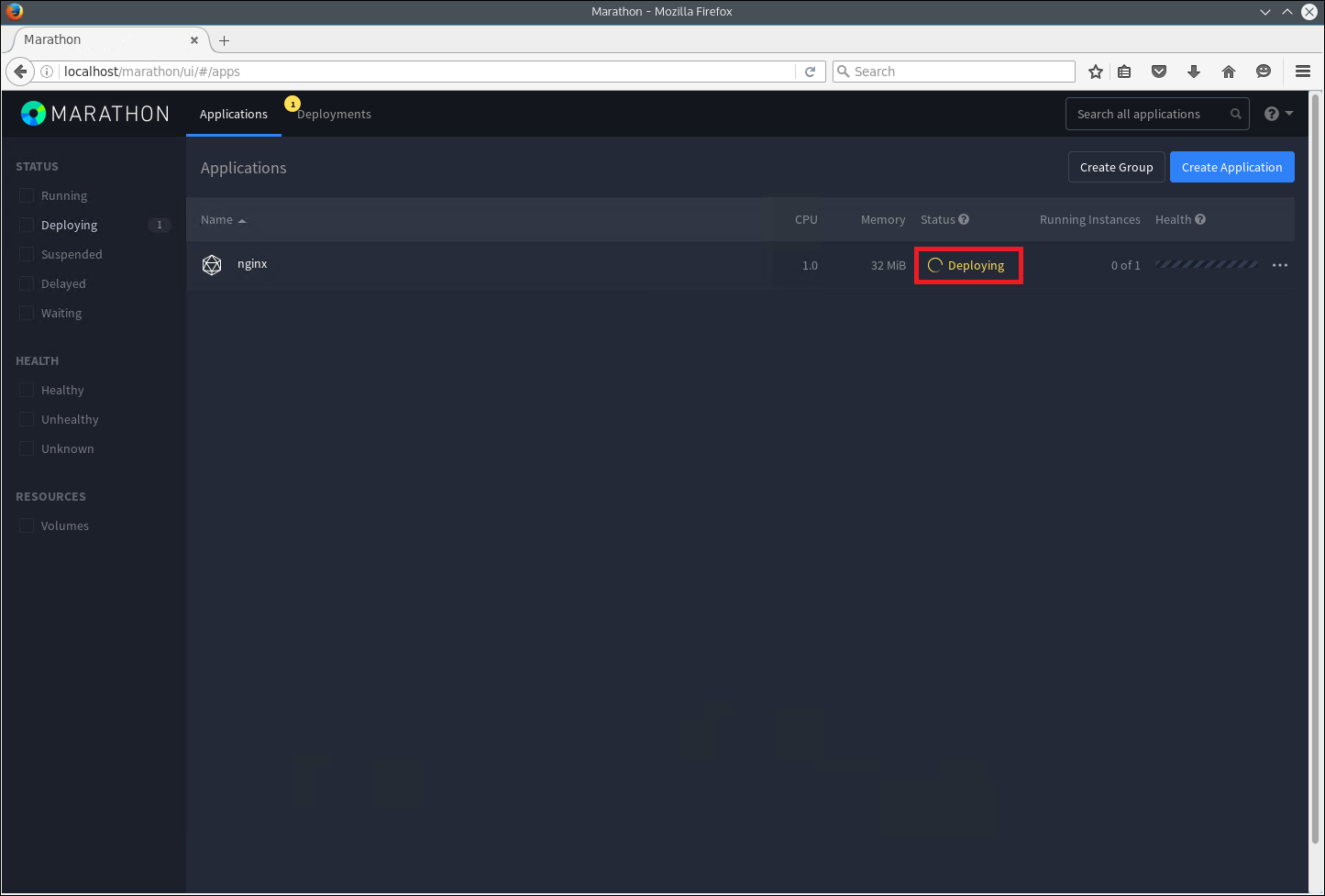
When you switch back to the DC/OS web UI (http://localhost/), you see that a task (in this case, a Docker-formatted container) is running on the DC/OS cluster.
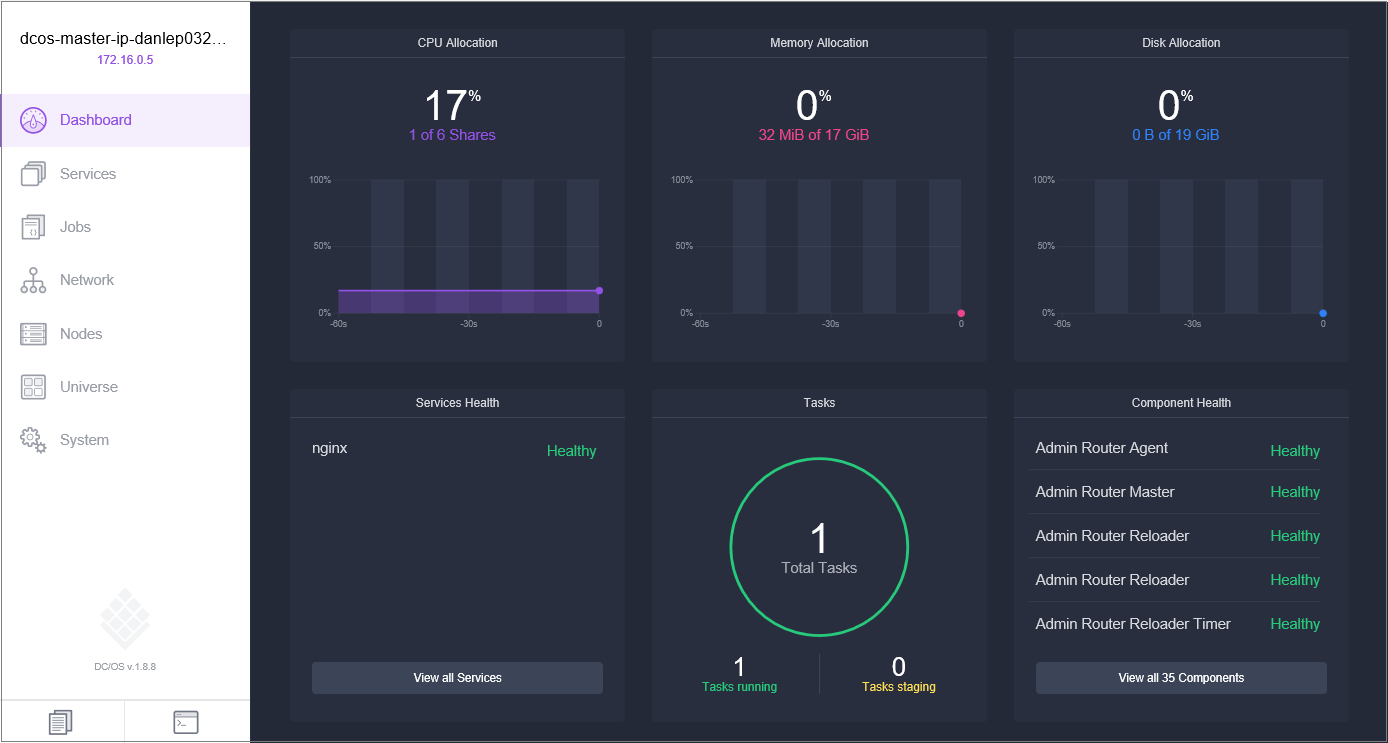
To see the cluster node that the task is running on, click the Nodes tab.

Reach the container
In this example, the application is running on a public agent node. You reach the application from the internet by browsing to the agent FQDN of the cluster: http://[DNSPREFIX]agents.[REGION].cloudapp.azure.com, where:
DNSPREFIX is the DNS prefix that you provided when you deployed the cluster.
REGION is the region in which your resource group is located.
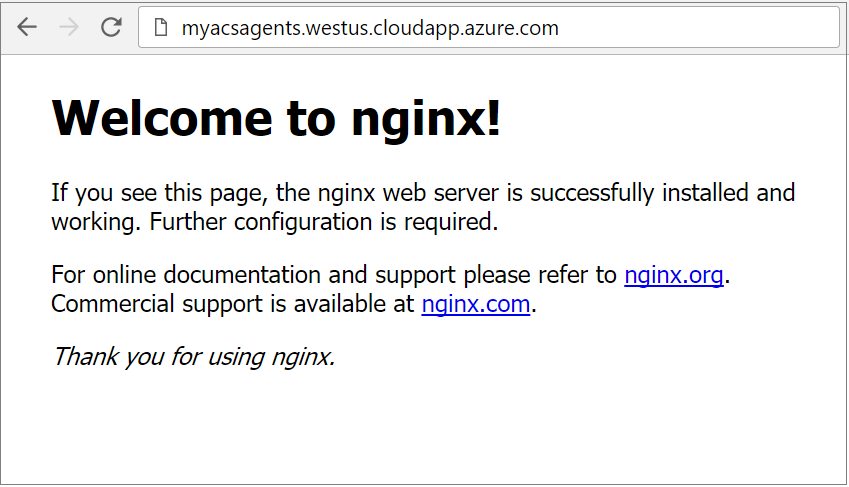
Next steps
Deep dive on the Azure Container Service with Mesos