We can't connect to your CRM server when configuring Microsoft Dynamics CRM for Microsoft Office Outlook
This article provides a solution to an error that occurs when you configure Microsoft Dynamics CRM for Microsoft Office Outlook.
Applies to: Microsoft Dynamics CRM 2013
Original KB number: 2997754
Symptoms
When attempting to configure Microsoft Dynamics CRM for Microsoft Office Outlook, you receive the following error:
"We can't connect to your CRM server. Ensure that your date and time settings are correct on your computer."
Cause
Your computer's date/time is out of sync with the server by more than 5 minutes.
Resolution
To fix this issue, follow these steps:
- Exit the CRM Configuration Wizard.
- Change the operating system date and time. To do it, use one of the following methods.
Method 1: Manually change the operating system time
Note
The following steps are for Windows 7 or Windows Server 2008 operating systems. To change the date and time in Windows XP manually, refer to the Windows XP Help manual.
- Select Start, select Control Panel, select Clock, Language, and Region, and then select Date and Time.
- In the Date and Time dialog box, select Change date and time to change the date and time settings. For example, select a date such as February 1, 2011 from the calendar, and change the time.
- Select OK.
- Select Change time zone, and then select your time zone.
- Select OK.
Method 2: Configure the operating system time to synchronize with an Internet time server
- Select Start, select Control Panel, select Clock, Language, and Region, and then select Date and Time.
- In the Date and Time dialog box, select the Internet Time tab, and then select Change Settings.
- Select the Synchronize with an Internet Time Server check box, select a time server, select Update Now, and then select OK.
Method 3: Use a command to sync time with the domain if the computer is a member of a domain
Select Start, select All Programs, select Accessories, right-click Command Prompt, and then select Run as Administrator.
At the command prompt, type the following text, and then press Enter:
net time [{\\ ComputerName | /domain[: DomainName ] | /rtsdomain[: DomainName ]}] [/set]If you don't know the ComputerName or the Domain Name, try the following command:
net time /setThen, type Y to finish the change:
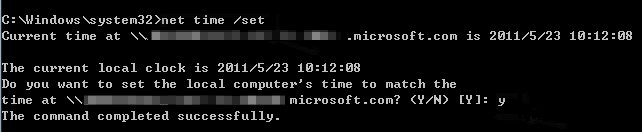
For more information about the net time command, see Net Time.
Method 4: Force a synchronization of the Network Time Protocol (NTP) client if the computer uses an NTP client to sync with an NTP server
On the Microsoft Dynamics CRM web server, open IIS Manager, and limit the CRM Website to one http binding or one https binding, or both. To do it, follow these steps:
- Select Start, select Run, and type inetmgr in the Open box.
- Expand Sites, and then select the Microsoft Dynamics CRM website.
- In the Actions Pane, select Bindings.
- In the Site Bindings window, make that you only have one http binding type or only one https binding type, or both. If you have multiple http bindings or multiple https bindings, or both, the multiple bindings must be removed.
Note
The binding that should remain is the binding that is defined in the Deployment Manager. To check for the correct URLs, open the Deployment Manager, right-click Microsoft Dynamics CRM, select Properties, and then select the Web Address tab.
Note
If Internet Facing Deployment (IFD) is used, the certificate that matches your IFD settings should be retained.
More information
If you're still meeting issues connecting CRM for Outlook to your CRM Online organization, a diagnostic tool is available to help diagnose the issue.