Windows View
Note
This article applies to Visual Studio 2015. If you're looking for the latest Visual Studio documentation, see Visual Studio documentation. We recommend upgrading to the latest version of Visual Studio. Download it here
When you first open Spy++, Windows view displays a tree of all windows and controls in the system. The window handle and class name are shown. The current desktop window is at the top of the tree. All other windows are children of the desktop, and are listed according to the standard window hierarchy. Sibling windows appear in expansible lists indented below their parents.
The figure below shows a typical Spy++ Windows view with the top node expanded.
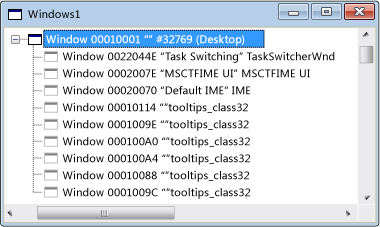
Spy++ Windows View
The current desktop window is at the top of the tree. All other windows are children of the desktop, and are listed according to the standard window hierarchy, with sibling windows ordered by Z-order. You can expand or collapse any parent node of the tree by clicking the + or - symbol next to the node.
When Windows view has the focus, you can use the Finder tool in the Window Search Dialog Box to display information from any window open on your system.
In This Section
How to: Use the Finder Tool
Shows how this tool scans windows for properties or messages.
How to: Search for a Window in Windows View
Explains how to find a specific window in Windows view.
How to: Display Window Properties m
Procedures for opening the Window Properties dialog box.
Related Sections
Spy++ Views
Explains the Spy++ tree views of windows, messages, processes, and threads.
Using Spy++
Introduces the Spy++ tool and explains how it can be used.
Find Window Dialog Box
Used to view the properties or messages from a specific window.
Window Search Dialog Box
Used to find the node for a specific window in Windows view.
Window Properties Dialog Box
Used to display the properties of a window selected in Windows view.
Spy++ Reference
Includes sections describing each Spy++ menu and dialog box.