Restore your Project Server 2010 farm databases for upgrade (Project Server 2013)
Summary: Restore your Project Server 2010 databases to the SQL Server instance that is hosting your Project Server 2013 data.
Applies to: Project Server 2013
This is one of the required steps when you upgrade from Project Server 2010 to Project Server 2013 through the database-attach upgrade method.
After you have configured the Project Server 2013 destination environment, you can restore the backup copies of the Project Server 2010 databases on the SQL Server instance that you are using to host your Project Server 2013 databases. This requires you to have backup copies of your Project Server 2010 databases and the SharePoint content database used to host your Project Web App site data. For information about how to create backup copies of these databases, see Create backup copies of your Project Server 2010 farm databases for upgrade (Project Server 2013).
The Project Server 2010 databases that are required for upgrading to Project Server 2013 include the following:
Project Server Draft
Project Server Archived
Project Server Published
Project Server Reporting
SharePoint content database that contains your Project Web App site data
The following sections describe how to restore the backup copies of these databases on the SQL Server instance that you are using to host your Project Server 2013 databases. These include procedures in each of the SQL Server versions that are supported for use with Project Server 2010:
SQL Server 2008 or SQL Server 2008 R2
SQL Server 2012
After you have restored the backup copies of the Project Server 2010 databases, you can upgrade the databases and the Project Web App site collection. For more information, see Upgrade to Project Server 2013.
Restore your Project Server 2010 databases in SQL Server 2008 or SQL Server 2008 Release 2
To restore a backup copy of a database in SQL Server 2008 Enterprise
After you connect to the appropriate instance of the SQL Server 2008 Database Engine, in Object Explorer, expand the server name.
In Object Explorer, right-click Databases, and then click Restore Database.
The Restore Database dialog box appears.
In the Restore Database dialog box, on the General page, type the name of the database to be restored in the To database list.
In the To a point in time box, keep the default ( Most recent possible).
To specify the source and location of the backup sets to restore, click From device, and then click Browse to select the backup file.
In the Specify Backup dialog box, in the Backup media box, be sure that File is selected.
In the Backup location area, click Add.
In the Locate Backup File dialog box, select the file that you want to restore, click OK, and then, in the Specify Backup dialog box, click OK.
In the Restore Database dialog box, under the Select the backup sets to restore grid, select the Restore check box next to the most recent full backup.
In the Restore Database dialog box, on the Options page, under Restore options, select the Overwrite the existing database check box.
Click OK to start the recovery process.
Repeat the previous procedure to restore the remaining required databases.
To restore a backup copy of a database in SQL Server 2012
Open SQL Server Management Studio, and connect to the appropriate instance of the SQL Server 2012 Database Engine.
In the Object Explorer pane, right-click Databases, and then click Restore Database.
The Restore Database dialog box appears.
In the Restore Database dialog box, select the General page. In the Source section, select Device and then click the Browse button.
In the Select backup devices dialog box, click Add.
In the Locate Backup File dialog box, locate and select the database that you want to restore. Click OK.
In the Select backup devices dialog box, click OK.
On the General page, in the Restore plan section, in the Backup sets to restore list, verify that the Restore check box is selected for the database that you are restoring.
In the Destination section, in the Database field, you can type a new database name if you want to change it from the previous name.
Click OK to start the restore process. The status will appear in the status bar on the top of the page.
When the restore process is complete, a dialog box is displayed that states that the database was restored successfully. Click OK.
Repeat the previous procedure to restore the remaining required databases.
Project Server forums and documentation feedback
If you have additional questions, try the Project forums. The Project forums give you the chance to have your question discussed by other participants, Project MVPs, and Project community experts.
If you would like to provide feedback on this article, choose the Yes or No option for Did you find this article helpful? located at the end of this page, and then type your feedback in the box that appears.
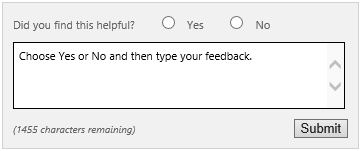
See also
Plan for upgrade to Project Server 2013
Upgrade to Project Server 2013
What's new for upgrade (Project Server 2013)
Prepare your environment for upgrade (Project Server 2013)
Create backup copies of your Project Server 2010 farm databases for upgrade (Project Server 2013)