Teams Messaging Extensions Search
Messaging Extensions are a special kind of Microsoft Teams application that is support by the Bot Framework v4.
There are two basic types of Messaging Extension in Teams: Search-based and Action-based. This sample illustrates how to build a Search-based Messaging Extension.
Included Features
- Bots
- Message Extensions
- Search Commands
Interaction with Messaging Extension
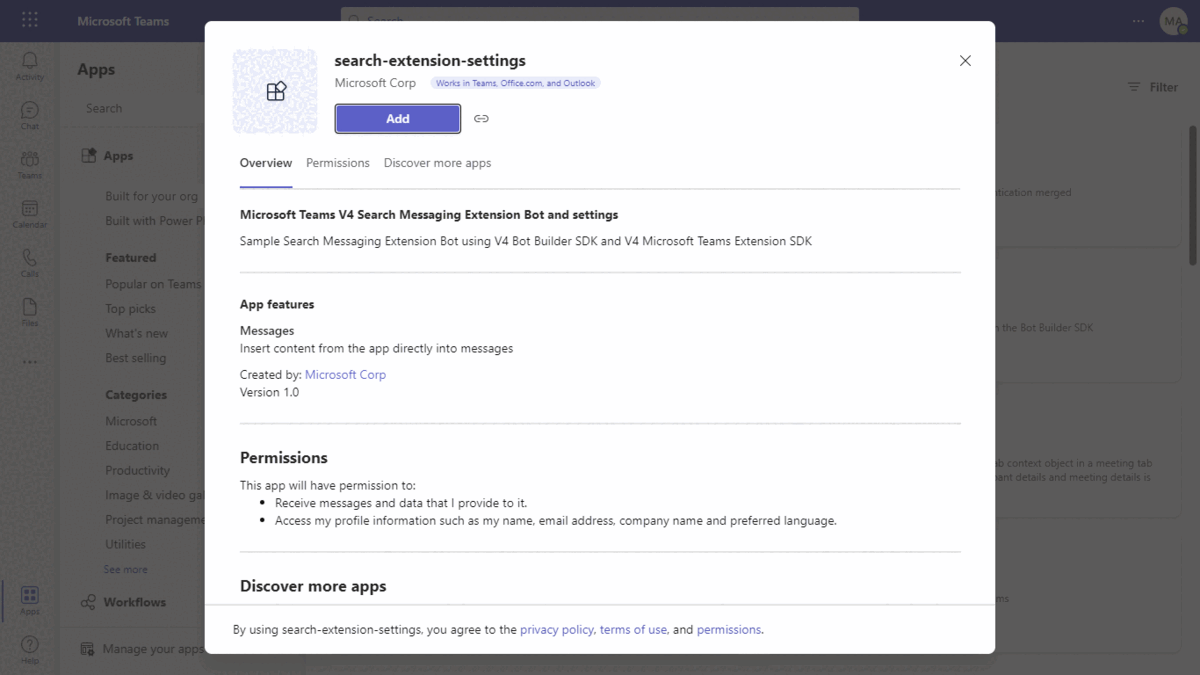
Try it yourself - experience the App in your Microsoft Teams client
Please find below demo manifest which is deployed on Microsoft Azure and you can try it yourself by uploading the app manifest (.zip file link below) to your teams and/or as a personal app. (Sideloading must be enabled for your tenant, see steps here).
Teams Messaging Extensions Search: Manifest
Prerequisites
- Microsoft Teams is installed and you have an account
- .NET SDK version 6.0
- dev tunnel or ngrok latest version or equivalent tunnelling solution
Setup
Note these instructions are for running the sample on your local machine, the tunnelling solution is required because the Teams service needs to call into the bot.
Run ngrok - point to port 3978
ngrok http 3978 --host-header="localhost:3978"Alternatively, you can also use the
dev tunnels. Please follow Create and host a dev tunnel and host the tunnel with anonymous user access command as shown below:devtunnel host -p 3978 --allow-anonymousSetup for Bot
In Azure portal, create a Azure Bot resource.
- For bot handle, make up a name.
- Select "Use existing app registration" (Create the app registration in Microsoft Entra ID beforehand.)
- If you don't have an Azure account create an Azure free account here
In the new Azure Bot resource in the Portal,
- Ensure that you've enabled the Teams Channel
- In Settings/Configuration/Messaging endpoint, enter the current
httpsURL you were given by running the tunnelling application. Append with the path/api/messages
Clone the repository
git clone https://github.com/OfficeDev/Microsoft-Teams-Samples.gitIf you are using Visual Studio
- Launch Visual Studio
- File -> Open -> Project/Solution
- Navigate to
samples/msgext-search/csharpfolder - Select
TeamsMessagingExtensionsSearch.csprojorTeamsMessagingExtensionsSearch.slnfile
Update the
appsettings.jsonconfiguration for the bot to use the MicrosoftAppId, MicrosoftAppTenantId and MicrosoftAppPassword from the Bot Framework registration. (Note the App Password is referred to as the "client secret" in the azure portal and you can always create a new client secret anytime.)Also, set MicrosoftAppType in the
appsettings.json. (Allowed values are: MultiTenant(default), SingleTenant, UserAssignedMSI)Set "BaseUrl" in the
appsettings.jsonas per your application like the ngrok forwarding url (iehttps://xxxx.ngrok-free.app) after starting ngrok and if you are using dev tunnels, your URL will be like: https://12345.devtunnels.ms.
Run your bot, either from Visual Studio with
F5or usingdotnet runin the appropriate folder.This step is specific to Teams.
- Edit the
manifest.jsoncontained in theAppManifestfolder to replace your Microsoft App Id (that was created when you registered your bot earlier) everywhere you see the place holder string<<YOUR-MICROSOFT-APP-ID>>(depending on the scenario the Microsoft App Id may occur multiple times in themanifest.json) - Edit the
manifest.jsonforvalidDomainswith base Url domain. E.g. if you are using ngrok it would behttps://1234.ngrok-free.appthen your domain-name will be1234.ngrok-free.appand if you are using dev tunnels then your domain will be like:12345.devtunnels.ms. - Zip up the contents of the
AppManifestfolder to create amanifest.zip - Upload the
manifest.zipto Teams (In Teams Apps/Manage your apps click "Upload an app". Browse to and Open the .zip file. At the next dialog, click the Add button.)
- Edit the
Note: If you are facing any issue in your app, please uncomment this line and put your debugger for local debug.
Running the sample
Note this
manifest.jsonspecified that the feature will be available from both thecomposeandcommandBoxareas of Teams. Please refer to Teams documentation for more details.
In Teams, the command bar is located at the top of the window. When you at mention the bot what you type is forwarded (as you type) to the bot for processing. By way of illustration, this sample uses the text it receives to query the NuGet package store.
Mention In Search CommandBar:
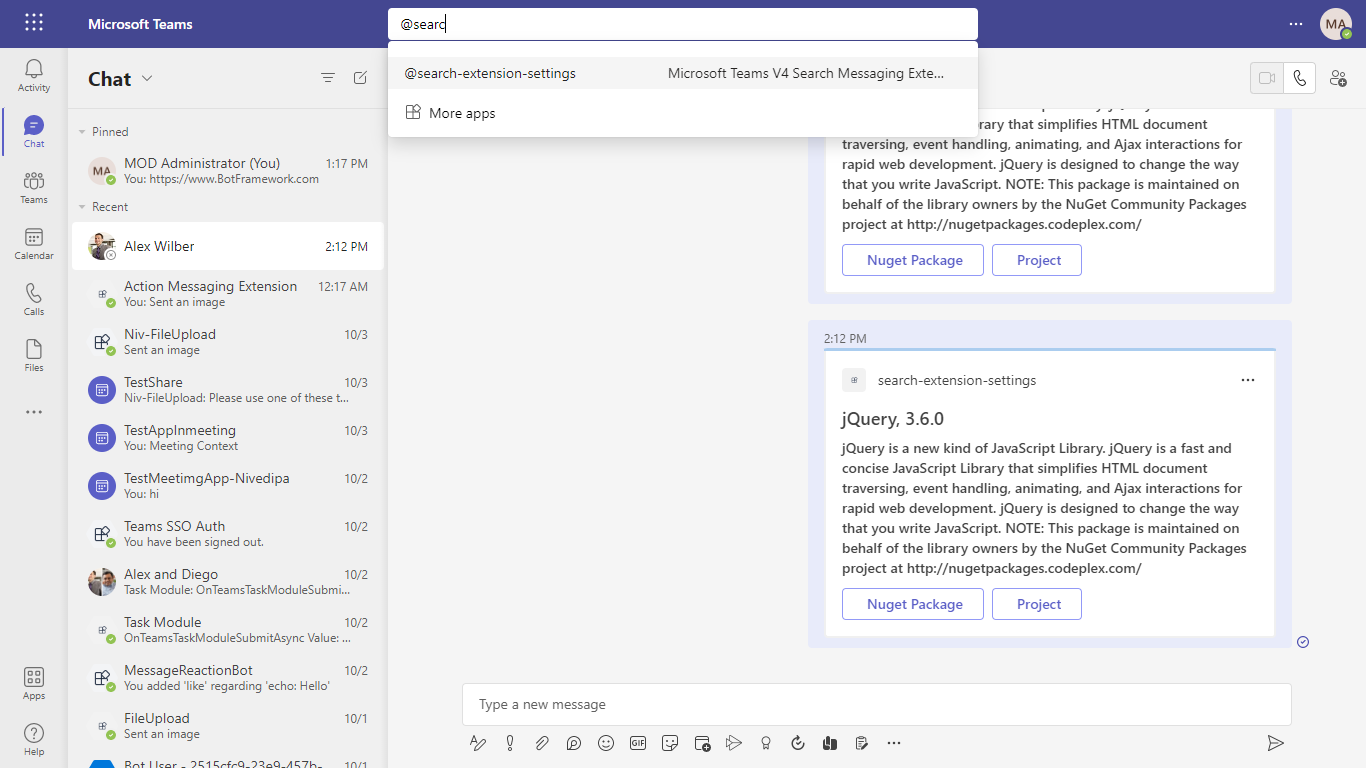
Search Result:
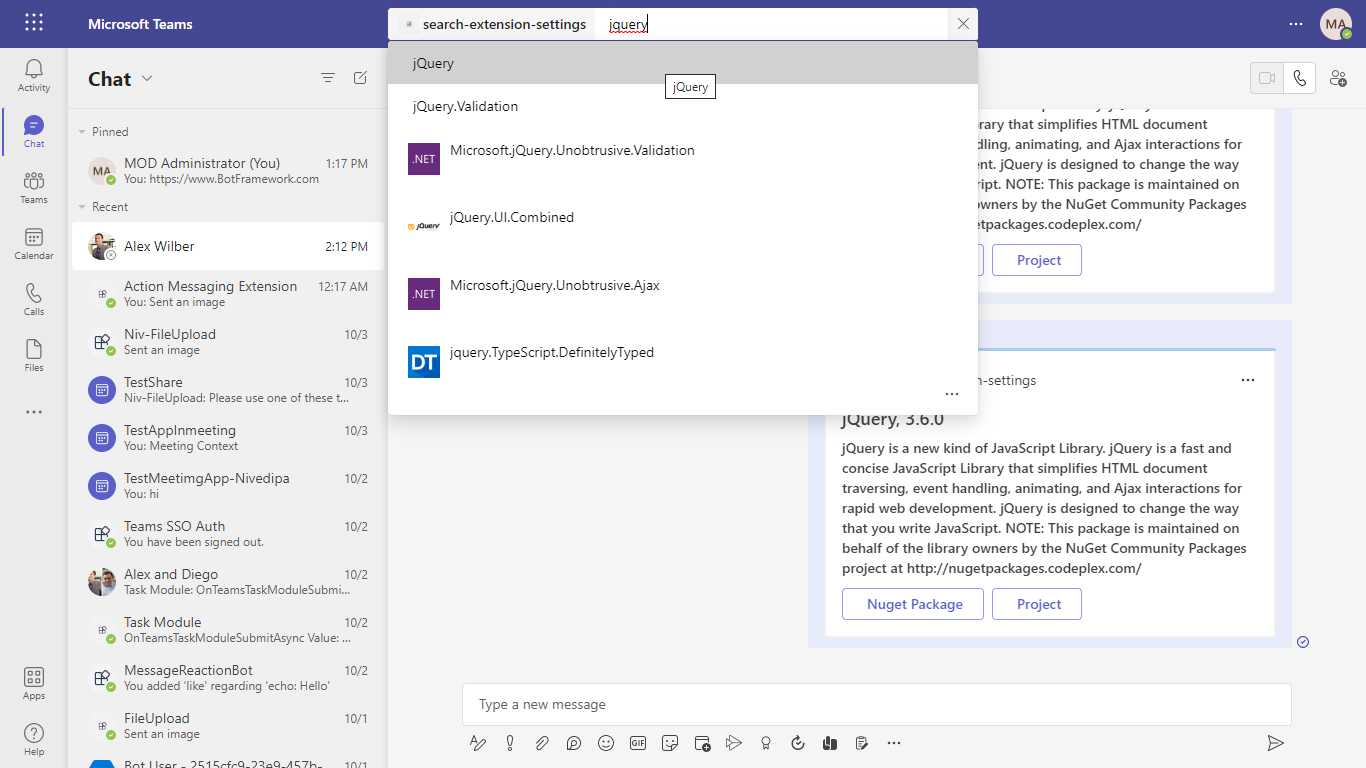
Selected Item:
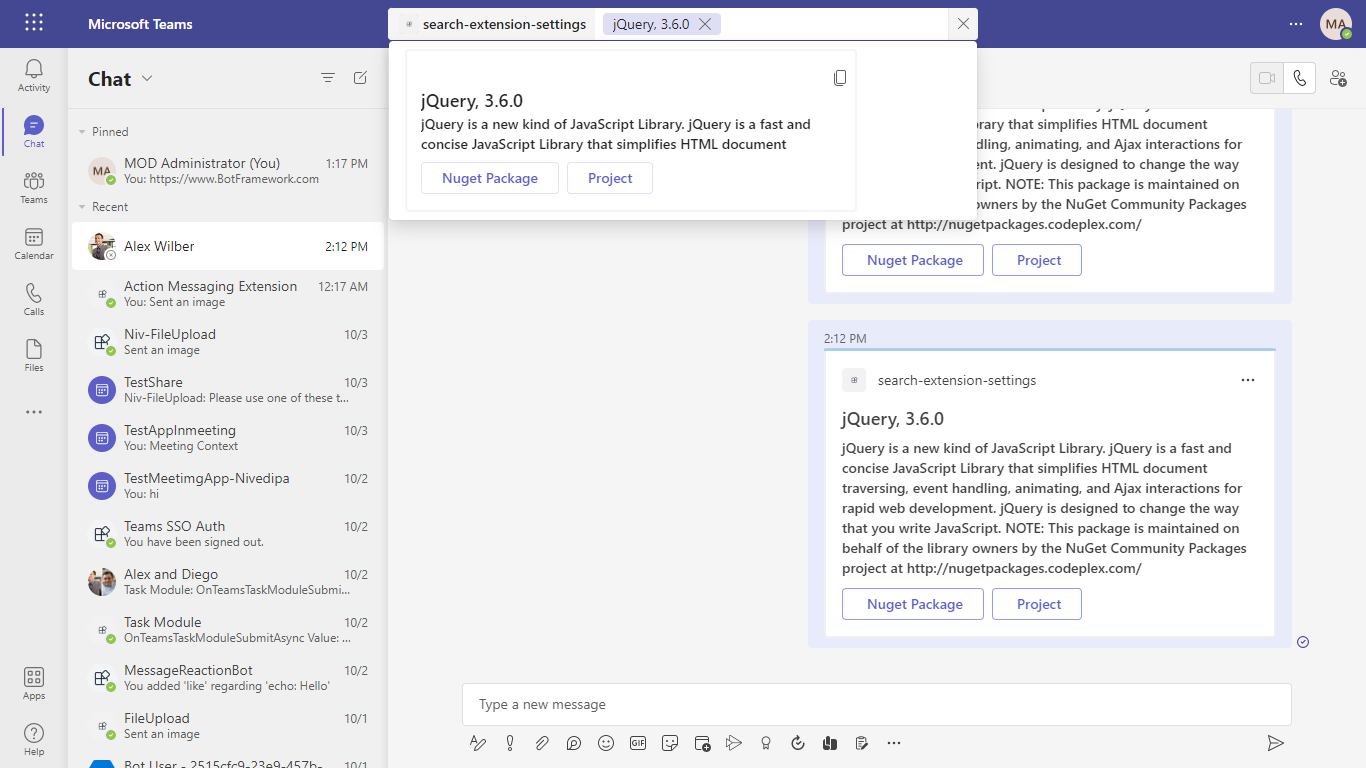
There is a secondary, drill down, event illustrated in this sample: clicking on the results from the initial query will result in the bot receiving another event.
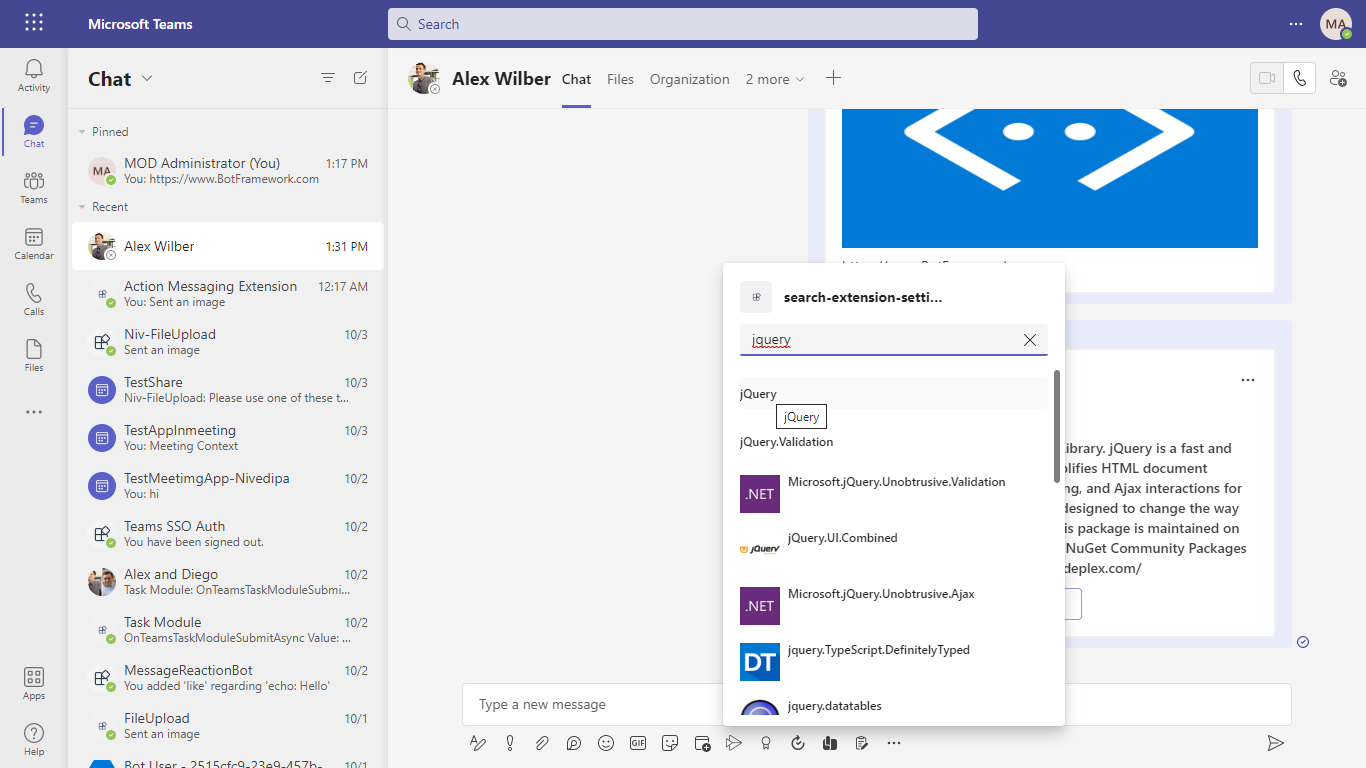
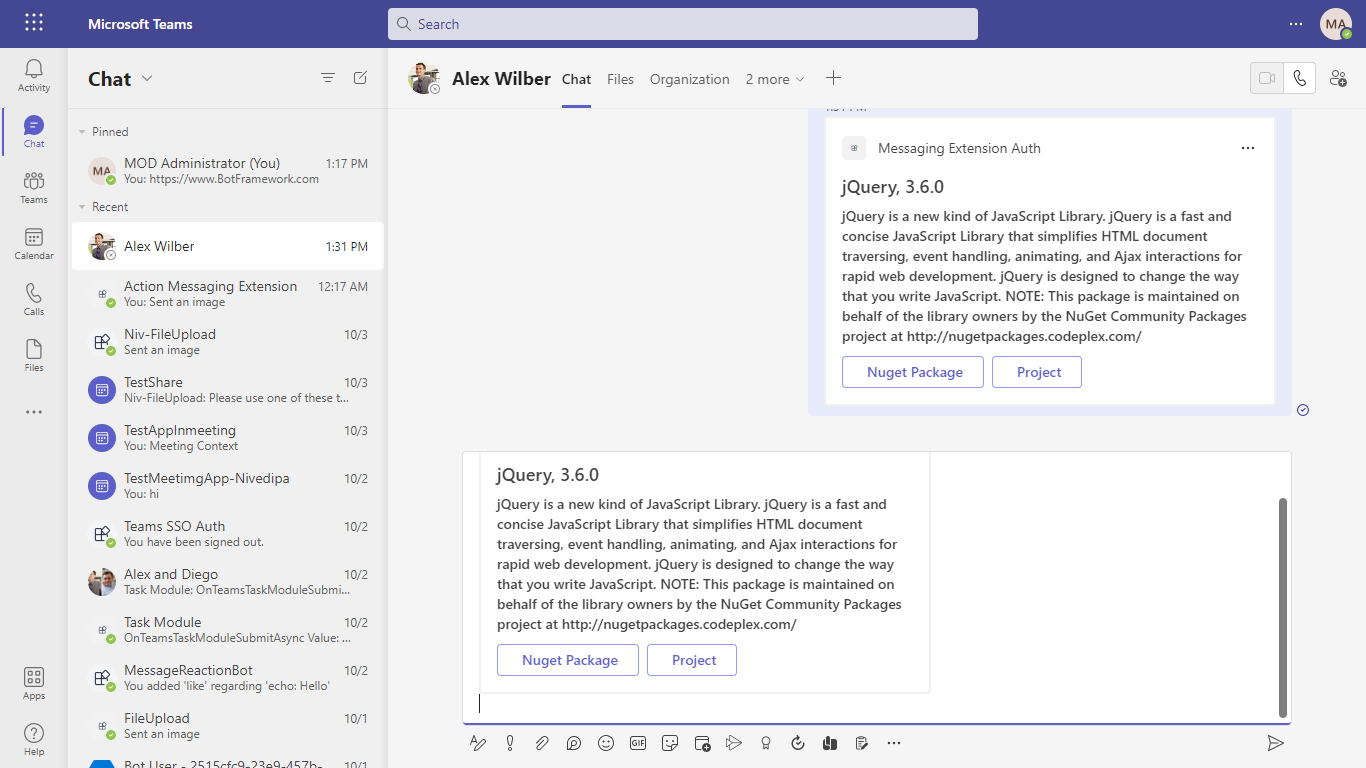
Deploy the bot to Azure
To learn more about deploying a bot to Azure, see Deploy your bot to Azure for a complete list of deployment instructions.
Further reading
- Search based messaging extension
- Bot Framework Documentation
- Bot Basics
- Azure Bot Service Introduction
- Azure Bot Service Documentation