Add a survey, poll, or quiz to a Microsoft Stream (Classic) video
Warning
Microsoft Stream (Classic) is being retired and replaced by Stream (on SharePoint) and Microsoft Teams live events. It is recommended to start using Stream (on SharePoint) by uploading videos to SharePoint, Teams, Viva Engage, or OneDrive, and to run your live events through Teams and Viva Engage.
Functionality in Stream (Classic) will be changed and removed leading up to the retirement date. Learn more about Stream (on SharePoint)...
Make your video more engaging by adding a survey, quiz, or poll using Microsoft Forms. You can add forms anywhere in videos you own, view responses, and share a summary link that shows answers and scores in Microsoft Forms.
Common uses include collecting feedback, surveys or polls for CEO town halls or all-hands meetings, quizzes for flipped classroom videos, and knowledge assessments for employee training videos.
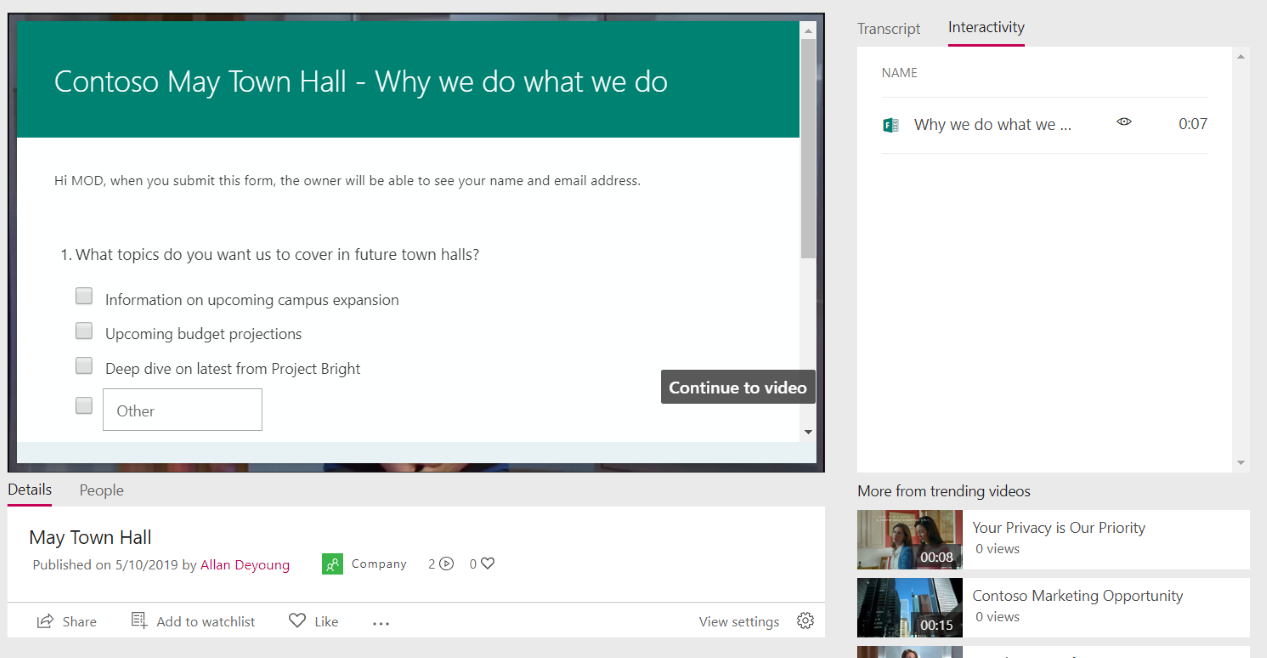
Add a form to a video
In Stream, on the My Content menu, click Videos, and select the video.
On the Interactivity tab, click +Add New.
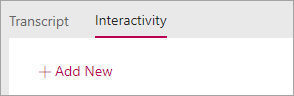
To create the form in Forms, click the tool tip next to Form URL, and then click Go to Microsoft Forms.
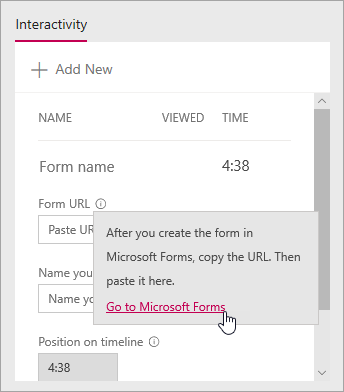
The form opens in a new browser tab.
In the new browser tab displaying Forms. create a new form:
If this is the first time you're using Microsoft Forms, click Get Started, sign in, and then click Create a new form.
If you have used Forms before, select New Form or New Quiz.
Create your form by giving it a title, adding questions, selecting a theme, and selecting settings. For example, customizing a thank you message and getting an email notification for responses.
For help creating a form, see Create a new form, Create a new quiz, and Format a form.
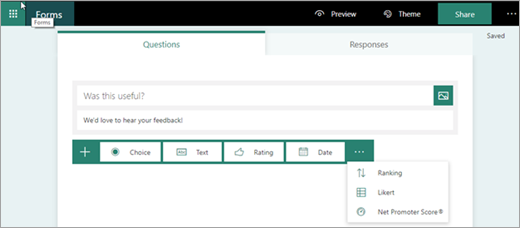
When you’re done creating your form (the form saves automatically), click Share, and then click Copy to copy the URL of the form.
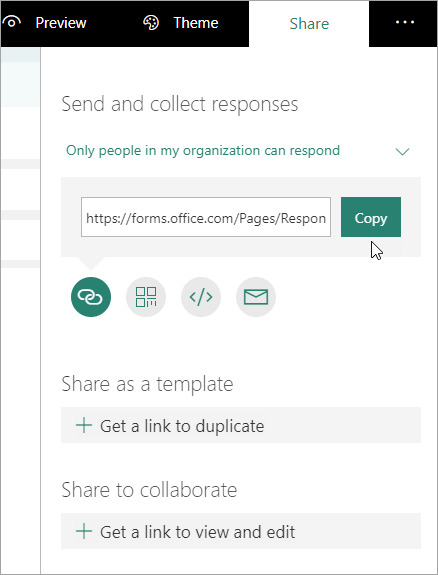
Return to the browser tab with your Stream (Classic) video, and paste the URL you just copied into the Form URL text box.
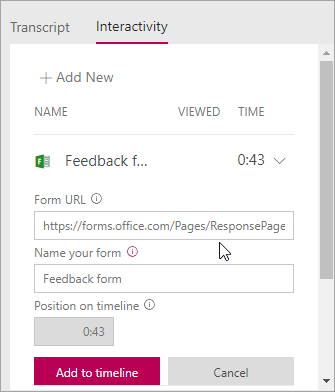
Name your form. You can use a different name in Stream (Classic) than you do in Forms.
Verify that you have the form in the right place in the video. You adjust this by dragging the play head to the new location.
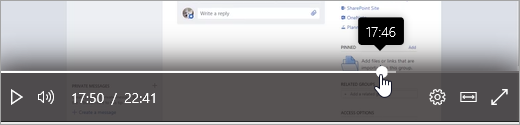
Click Add to timeline.
The Interactivity tab shows the new form.
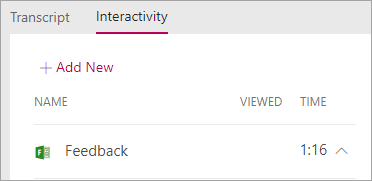
Review and share form responses
In Forms, click Forms at the top of the page to go to the Forms home page.
On the My forms tab, select the form.
Click the Responses tab.
For more information about viewing responses, see Check your form results or Check your quiz results.
To publish summary information:
a. Click the More icon
 under the response summary, and then click Create a summary link
under the response summary, and then click Create a summary linkb. To get the URL, click Copy
c. Share this link with people who need to see the results
Change the title or location of a form in a video
After you have finished creating a form in Stream, you can't change its title or place on the timeline. If you need to change these, delete the form in Stream, and then create a new form in Stream (Classic) that points to your existing form in Microsoft Forms.
Click the Interactivity tab for the video. You’ll see a list of all the forms and their locations on the timeline.
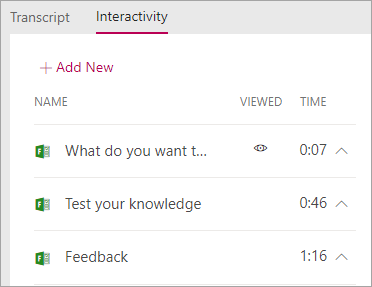
To delete the form in Stream, click the arrow next to the time to go to the form, click Delete form, and then in the confirmation dialog box, click Delete.
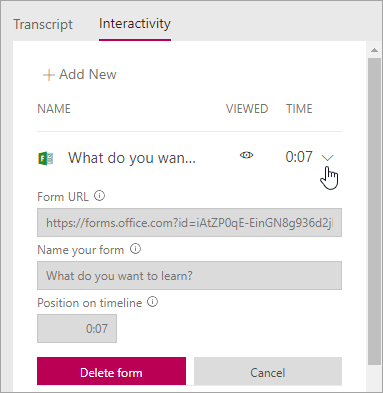
Follow the steps in Add a form to a video, using your existing form in Microsoft Forms.
Change the form questions or settings in Microsoft Forms
You can return to your form in Microsoft Forms to make changes to it. In addition to changing the content, you can also adjust settings such as adding a start or expiration date. For more information about settings, see Adjust your form or quiz settings.