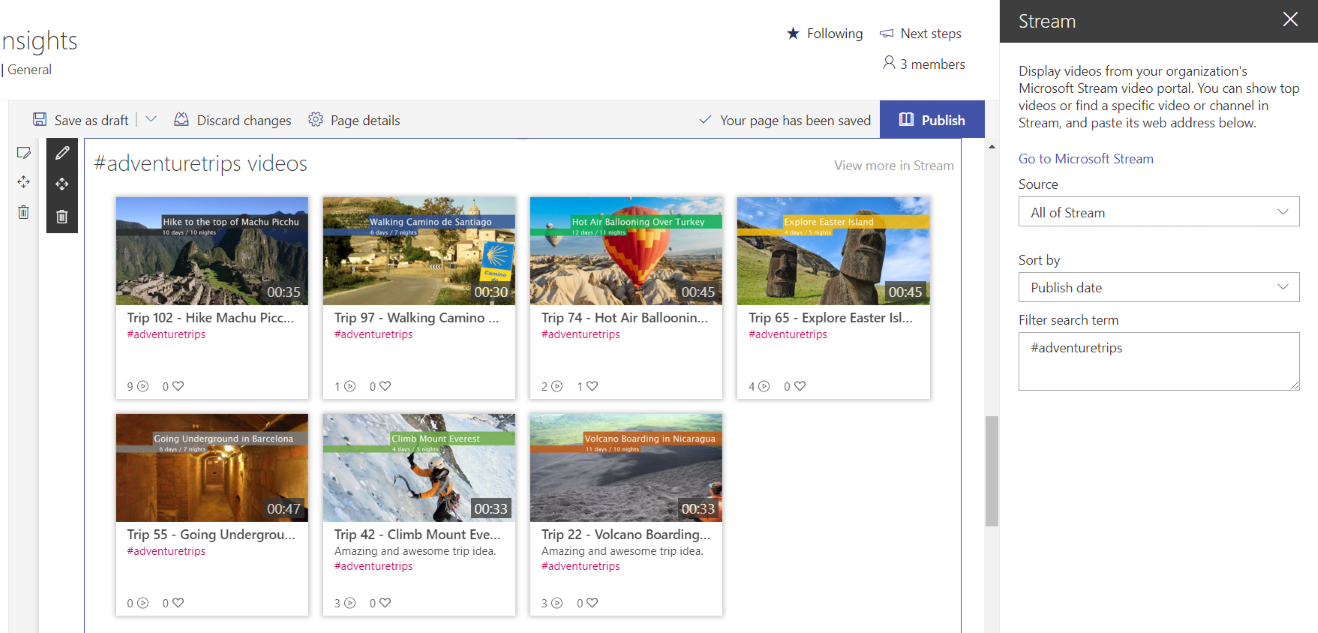Use Microsoft Stream (Classic) in SharePoint Online via a web part
Warning
Microsoft Stream (Classic) is being retired and replaced by Stream (on SharePoint) and Microsoft Teams live events. It is recommended to start using Stream (on SharePoint) by uploading videos to SharePoint, Teams, Viva Engage, or OneDrive, and to run your live events through Teams and Viva Engage.
Functionality in Stream (Classic) will be changed and removed leading up to the retirement date. Learn more about Stream (on SharePoint)...
Note
The Stream (Classic) web part only works with Stream (Classic) videos. If you want to feature videos uploaded to OneDrive or SharePoint directly, use the File viewer or Highlighted content web parts.
With the Microsoft Stream (Classic) web part for SharePoint Online, you can highlight Stream (Classic) content in a SharePoint page for a single video, a channel, or videos across all of Stream.
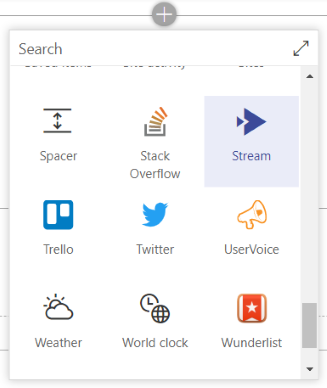
Note
The permissions on the video or channel in Stream (Classic) are respected in SharePoint.
If your organization is using Trusted Sites, make sure to add https://*.microsoftstream.com to the trusted URLs.
Stream (Classic) video on a SharePoint page
Go to the Microsoft Stream (Classic) portal and find the video you want to highlight.
Copy the URL / link to the video from the browser's address bar.
Go to your SharePoint Online site and open the page or news article you want to add the video to.
Edit the page.
Add the Stream (Classic) web part on your page.
Change the Source drop down to Single video.
In the Video address field, paste in the URL / link to the Stream (Classic) video.
Optional: You can configure the video to start at a specific time code by typing a time into the Start at field. For example, if you want the video to start playing part way into the video, you can type "1:32" into the field and it will start 1 minute and 32 seconds into the video when the user clicks play.
Optional: If you anticipate changing your video's thumbnail after you post, note the following:
- When you add a video to a SharePoint page, the video thumbnail is cached for faster loading for subsequent viewers.
- If you change the video thumbnail in Stream, you'll need to delete and re-add the video in SharePoint to ensure the updated thumbnail gets stored—it won't update automatically.
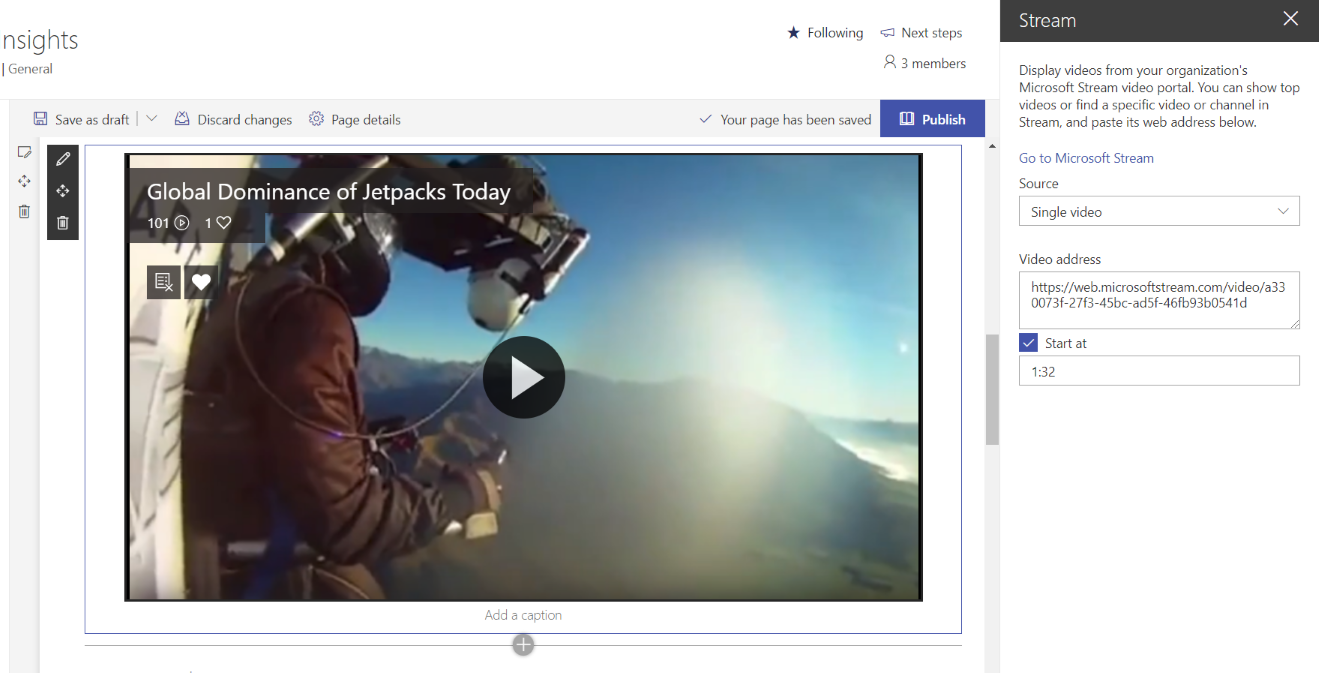
Stream (Classic) channel on a SharePoint page
This option allows you to highlight videos within a specific Stream (Classic) channel on your page.
Go to the Microsoft Stream (Classic) portal and find the channel you want to highlight.
Copy the URL / link to the channel from the browser's address bar.
Go to your SharePoint Online site and open the page or news article you want to add the channel to.
Edit the page.
Add the Stream (Classic) web part on your page.
Change the Source drop down to Channel.
In the Channel address field, paste in the URL / link to the Stream (Classic) channel.
Change the Sort by dropdown list of videos in the channel according to how you want them displayed on the page.
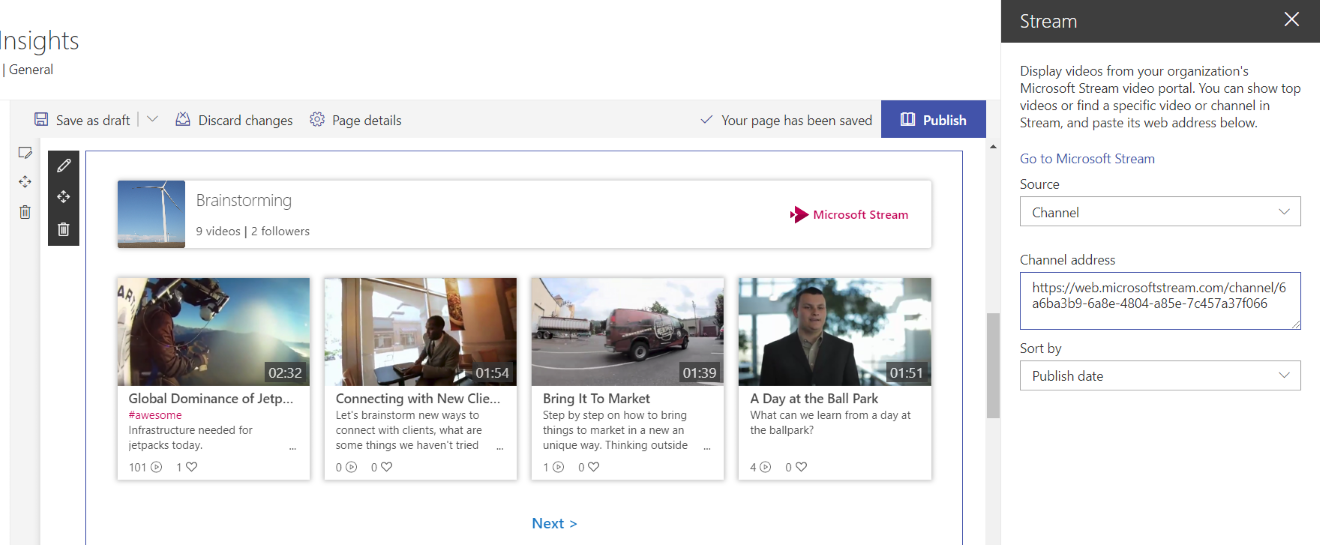
A list of videos across Stream (Classic) on a SharePoint page
This option allows you to highlight videos across all of Stream (Classic) on your page. The videos don't have to be from the same group or channel.
Go to your SharePoint Online site and open the page or news article you want to highlight videos from across Stream (Classic) on.
Edit the page.
Add the Stream (Classic) web part on your page.
Change the Source dropdown list to All of Stream.
Change the Sort by dropdown list of videos from across all of Stream (Classic) according to how you want them displayed on the page.
Add a Filter search term to filter down the set of videos displayed to those just with your specific search term.