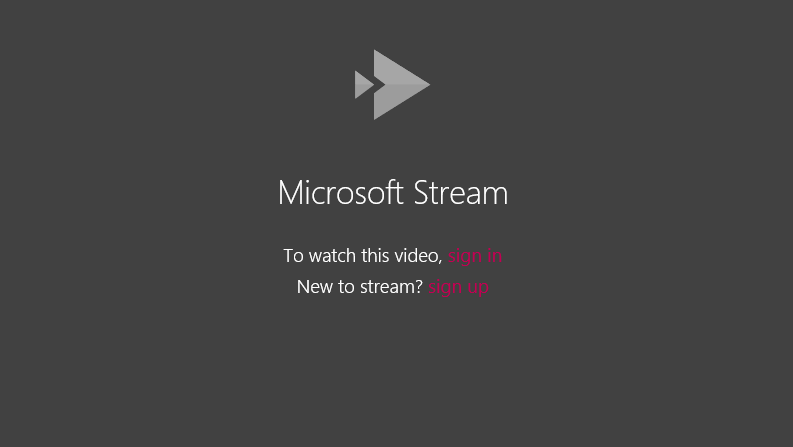Embed a video
Warning
Microsoft Stream (Classic) is being retired and replaced by Stream (on SharePoint) and Microsoft Teams live events. It is recommended to start using Stream (on SharePoint) by uploading videos to SharePoint, Teams, Viva Engage, or OneDrive, and to run your live events through Teams and Viva Engage.
Functionality in Stream (Classic) will be changed and removed leading up to the retirement date. Learn more about Stream (on SharePoint)...
If you want to put a Stream (Classic) video in an app or internal website, you can embed the video.
In Stream, select the Share icon
 from either the video page or when finding videos through search or browse.
from either the video page or when finding videos through search or browse.Select the Embed tab and choose your desired options.
Video size: Controls the size of the iframe for the video.
Autoplay: Determines whether the video plays automatically or if the user must click Play to start it.
Responsive: Determines whether the user can control the size of the video player when resizing their browser window.
Start at: Provide a time code HH:MM:SS that the video should start at.
- By default, the time is pre-populated based on when you select the Share icon
 . You can play the video or seek to find the desired point and then select the Share icon
. You can play the video or seek to find the desired point and then select the Share icon  .
. - Alternatively, you can set the time by typing in the box.
- By default, the time is pre-populated based on when you select the Share icon
Copy the embed code.
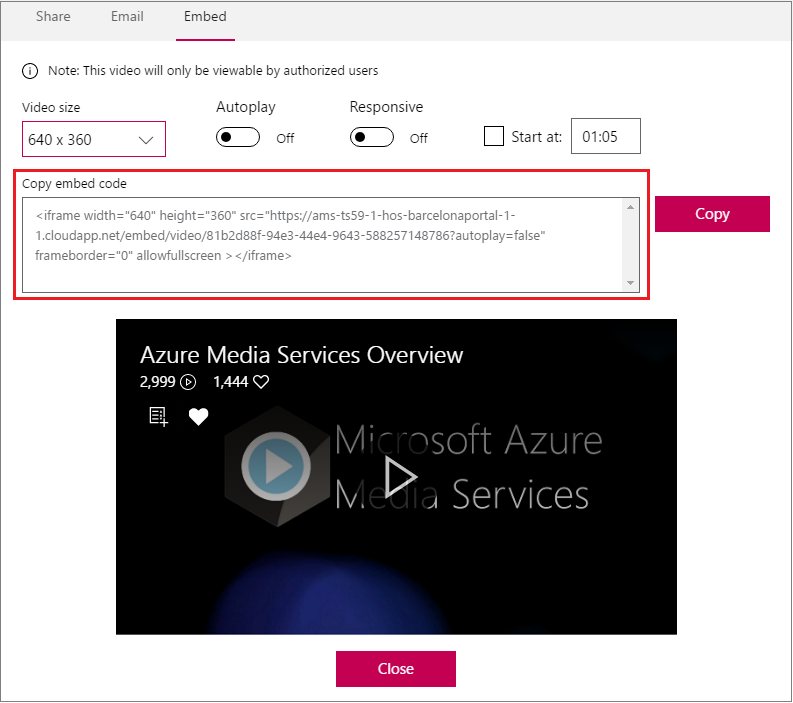
Permissions on your video
Only people authorized to see Stream (Classic) content are able to view it, even if it's embedded on another site.
- Stream (Classic) attempts to automatically determine the user's credentials if possible, however if the user is unknown, they are prompted to sign in.
- When the user is known, the permission settings are also maintained to ensure only authorized users can watch, maintaining security and permissions.