Optional Exercise - Connect to Azure Storage metrics in Azure Monitor
Before you begin writing code that retrieves and displays metrics in an app, connect to the REST API and observe the data that is available. To make this connection, use the curl command-line tool to send a request.
Note
This exercise is optional. If you don't have an Azure account, you can read through the instructions so you understand how to use the REST API to retrieve metrics. If you want to complete this exercise but don't have an Azure subscription or prefer not to use your own account, you will need to create a free account before you begin.
Create a storage account
Start by creating the Azure Storage account that sends data to Azure Monitor. Follow these steps:
Go to the Azure portal and in the left nav bar, select Create a resource.
In the Search the marketplace textbox, enter Storage Account, and then press Enter.
In the list of results, select Storage Account, and then select Create. The Create a storage account window appears. Enter the following information.
Setting Value In the Basics tab, under Project details section: Subscription Select your subscription Resource group Select Create new. Provide a name for the new resource group, and select OK. For example, you could use videostorageresources. Under Instance details section: Storage account name Enter a name that is all lower case and unique to Azure. For example, you could use <yourname>videostorage, if that isn't already in use. Make a note of the name you use. Location Select a location near you. Other settings Leave default. Select Review + create.
Review the configuration, and then select Create.
Obtain the required values
To retrieve metrics from Azure Monitor that relate to your new storage account, identify the storage account uniquely in your request by including the storage account name, resource group name, and subscription ID in the request URL. You already know the name of the storage account but you must determine the resource group name and the subscription ID. Follow these steps:
When the storage account has been created, select Go to resource. Or, select All resources, and then select the storage account you created.
In the Essentials section of the Overview page, carefully make a note of the following values:
- Resource group
- Subscription ID
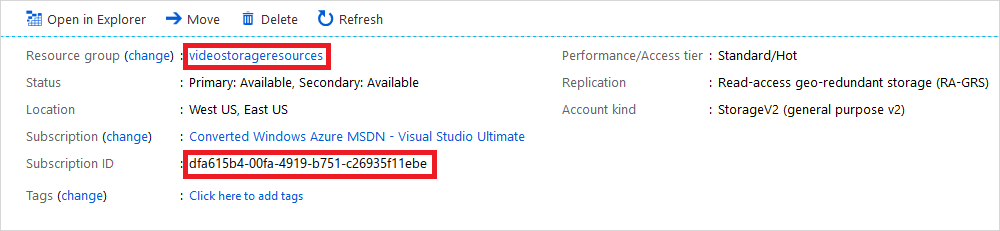
Send queries to the REST API
A REST API responds to requests sent through the HTTP protocol. Use the curl tool to send those requests and receive data in JSON format, by passing an authentication token with your request and formulating the request URL carefully. Follow these steps:
In the Azure portal, select Cloud Shell (>_) on the toolbar at the top of the window, and, if prompted, select the Bash shell option.
To retrieve an authentication token, run the following command, and then press Enter.
AUTH_HEADER="Authorization: Bearer $(az account get-access-token --query accessToken -o tsv)"To store the necessary identifiers and names, run the following commands, substituting the values you determined earlier in this unit:
SUB_ID="<Subscription ID>" RG_NAME="<Resource Group Name>" SA_NAME="<Storage Account Name>"Note
In this curl command, the Subscription ID and Resource Group Name are at the top of the Overview page. The Storage Account Name is the name of the storage account you just created / page you should be on.
To formulate the correct URL for a query to list metrics, run the following command, and then press Enter.
LIST_METRICS_URL="https://management.azure.com/subscriptions/$SUB_ID/resourceGroups/$RG_NAME/providers/Microsoft.Storage/storageAccounts/$SA_NAME/providers/microsoft.insights/metricdefinitions?api-version=2018-01-01"To make a query against the REST API, run the following command, and then press Enter. Examine the results and identify the available metrics.
curl -s -H "$AUTH_HEADER" "$LIST_METRICS_URL" | jqNote
In this curl command, the -s option suppresses the progress bar and the -H option passes the authentication token. The JSON results are piped to the jq tool for a more readable presentation.
To formulate the correct URL for a query to list metrics, run the following command, and then press Enter.
AVAILABILITY_URL="https://management.azure.com/subscriptions/$SUB_ID/resourceGroups/$RG_NAME/providers/Microsoft.Storage/storageAccounts/$SA_NAME/providers/microsoft.insights/metrics?metricnames=Availability&aggregation=Average&interval=PT1H&api-version=2018-01-01"To make a query against the REST API, run the following command, and then press Enter. Examine the results and identify the available metrics.
curl -s -H "$AUTH_HEADER" "$AVAILABILITY_URL" | jqYou can also make requests for other metrics that were listed in the first query results.