Microsoft 365 features and tools
Like the Windows 10 operating system, Microsoft apps offer features and tools to help people of all abilities access and navigate technology.
Microsoft Teams
Microsoft Teams is a messaging app for virtual conversations, meetings, and collaboration. Accessibility tools are built in to make communication and teamwork more inclusive.
With live captions, Teams can detect what's said in a meeting and present real-time captions for anyone who wants them. Live captions can make your meeting more inclusive to participants who are deaf or hard of hearing, people with different levels of language proficiency, and participants in loud places, by giving them another way to follow along.
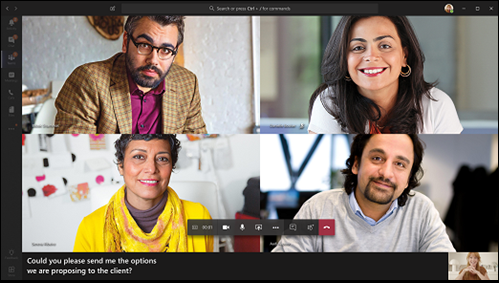
To use live captions in a meeting, go to your meeting controls and select More  > Language and speech > Turn on live captions.
> Language and speech > Turn on live captions.
Teams can also help minimize communication barriers with language translation. The inline message translation feature allows users to translate Teams messages in the language specified in their personal language settings for Microsoft 365.
If you receive a message in another language, just go to the top of the message and select More options  > Translate to get an instant translation of the message into the language you've set for Teams.
> Translate to get an instant translation of the message into the language you've set for Teams.
Teams also offers the option to change what appears behind you in a video conference. You can either blur your background or replace it entirely. For people who are neurodiverse or have mental health disabilities, this can make it easier to focus. For example, a meeting participant in a busy environment can blur their background to eliminate unnecessary on-screen distractions for their colleagues.
While setting up your video and audio before joining a meeting, select More  > Background effects
> Background effects  next to the Mic switch and choose Blur to blur your background.
next to the Mic switch and choose Blur to blur your background.
The Microsoft Learning Tools feature Immersive Reader is also available in Teams. Changing the appearance of text with Immersive Reader options such as Line Focus and Spacing can promote focus and remove distraction. This can be useful for everyone but especially helpful for people with learning or mental health disabilities. Immersive Reader can also read text aloud, which can make it easier for people with low vision to read Teams chat messages and posts.
To launch Immersive Reader from a Teams message, hover over a message with your cursor or tap with your finger on a touch screen device. Select More options  , and then select More actions > Immersive Reader
, and then select More actions > Immersive Reader  .
.
For more information, explore the Accessibility overview of Microsoft Teams..
PowerPoint Designer
PowerPoint Designer improves your slides by automatically generating design ideas that you can choose from. While you're putting content like images and text on a slide, Designer works in the background to match that content to professionally designed layouts.
Designer can be useful for anyone looking to take their presentation to the next level. The feature can also make it easier for people with disabilities to use PowerPoint. For example, people with mobility disabilities, like reduced movement of arms or hands, can use PowerPoint Designer to create professional-looking slides with fewer clicks of the mouse or keyboard commands.
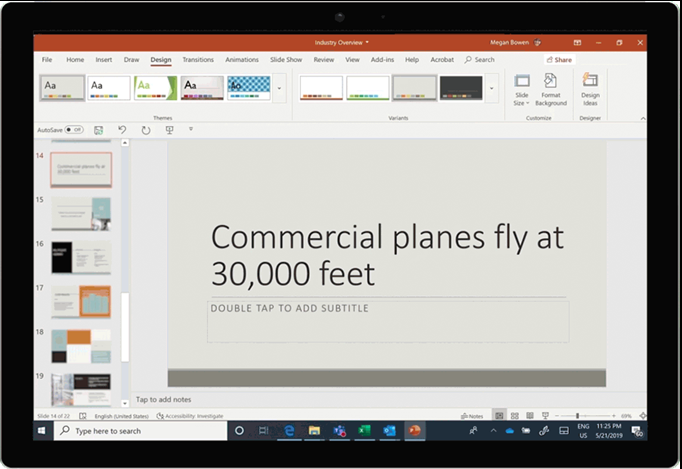
Figure 1. Tutorial for how to use PowerPoint Designer
In Microsoft 365, users can access PowerPoint Designer by selecting the Design tab in the ribbon, then Designer. The first time you try out PowerPoint Designer, it may ask your permission to get design ideas for you. If you want to use Designer, select Turn on.
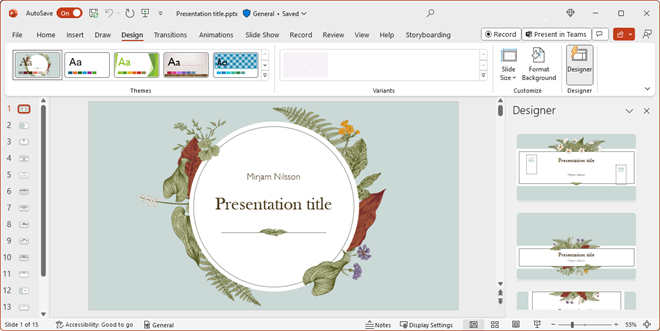
For more information, learn how to create professional slide layouts with PowerPoint Designer.
PowerPoint Speaker Coach
Speaker Coach, PowerPoint's new AI-powered tool, provides training and feedback to improve your public speaking skills. Speaker Coach lets you enter rehearsal mode in PowerPoint, providing on-screen guidance for pacing, inclusive language, use of profanity, filler words, and culturally insensitive phrases.
This feature is designed to help people practice their presentation to deliver it with confidence. This may be especially helpful for people who are neurodiverse and people with mental health disabilities such as anxiety.
Using appropriate language in your presentation helps everyone feel included. Speaker Coach also promotes inclusion by listening for culturally sensitive phrases related to disability, age, gender, race, sexual orientation, mental health, sensitive geopolitical topics, and profanity, then suggesting specific replacement terms.

Figure 2. How to use PowerPoint Speaker Coach
As you speak, Speaker Coach gives on-screen guidance. Once you are through rehearsing your presentation, exit the full-screen view. Speaker Coach opens a Rehearsal Report that summarizes what is observed and offer recommendations to improve.
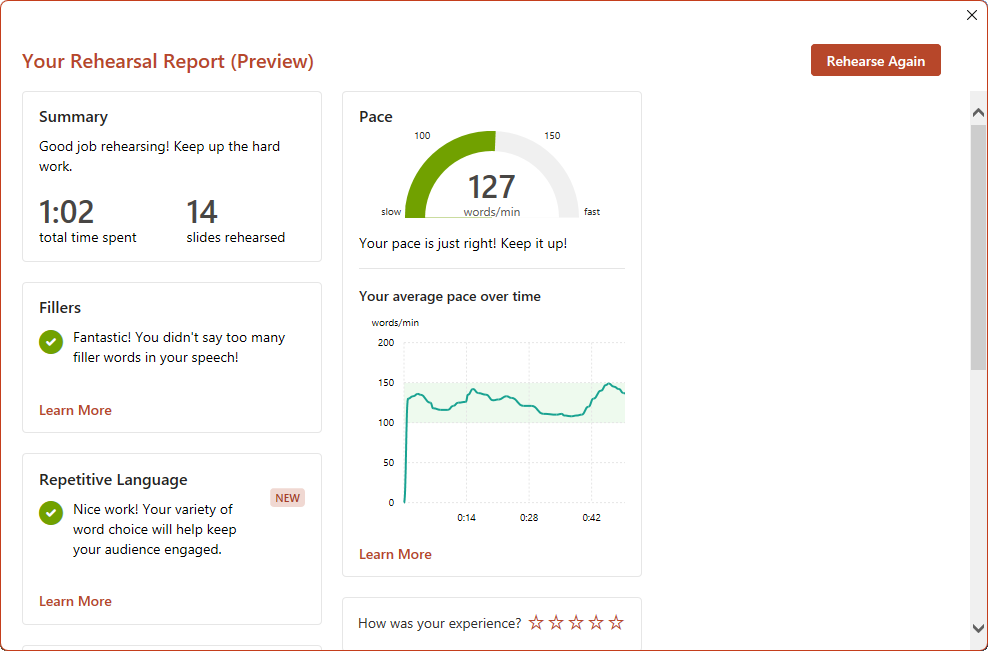
To rehearse with Speaker Coach in PowerPoint for the web:
- On the Slide Show tab, select Rehearse with Coach. (If you've turned off the Simplified Ribbon, you don't have a Slide Show tab; instead, select the View tab to start Speaker Coach.)
- The presentation opens in a full-screen view, similar to Slide Show.
- Select Get Started when you're ready to begin rehearsing.
For more information, learn how to rehearse your slide show with Speaker Coach.
Microsoft Translator
Microsoft Translator helps not only break down language barriers, but also provides people who are deaf or hard of hearing with a tool to more easily understand content. For example, if someone who speaks English is listening to a presentation in a language they don't speak but that is available in Translator, they can use their device to get English captions of what the presenter is saying. Likewise, if a person is deaf, they can use Translator to get English-to-English captions of the presentation on their device.
You can translate real-time conversations, menus, and even street signs whether you're offline, online, or simply accessing documents or apps on your device. For example, if someone is at an airport in a country/region where they don't speak the language, they can take a picture of the signs to determine when flights are arriving or departing, or find where the baggage claim is located.
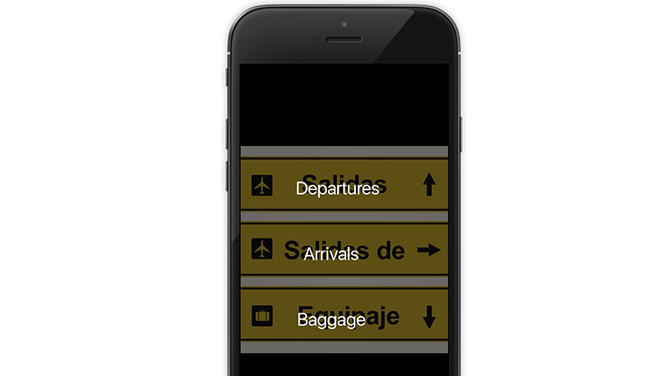
Microsoft Translator can also be used in everyday life for someone who is deaf. For example, by using the mobile app, a person can capture a conversation and transcribe it right on their mobile device. This way people of all abilities can actively engage in conversations in real time, no matter where they are.
Microsoft Translator has many applications beyond personal use, and businesses and educational institutions have found many uses for the live captioning and cross-language understanding capabilities. For example, businesses use it for customer support workflows, internal communications, training, and more. In education, it can help create a more inclusive classroom for both students and parents: in faculty lectures, parent-teacher conferences, and study groups.
For more information, learn more about Microsoft Translator.