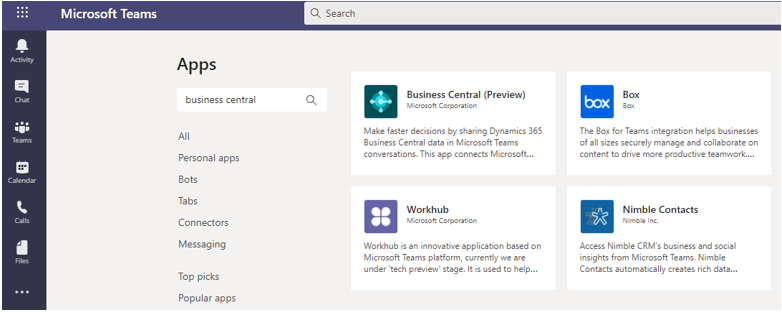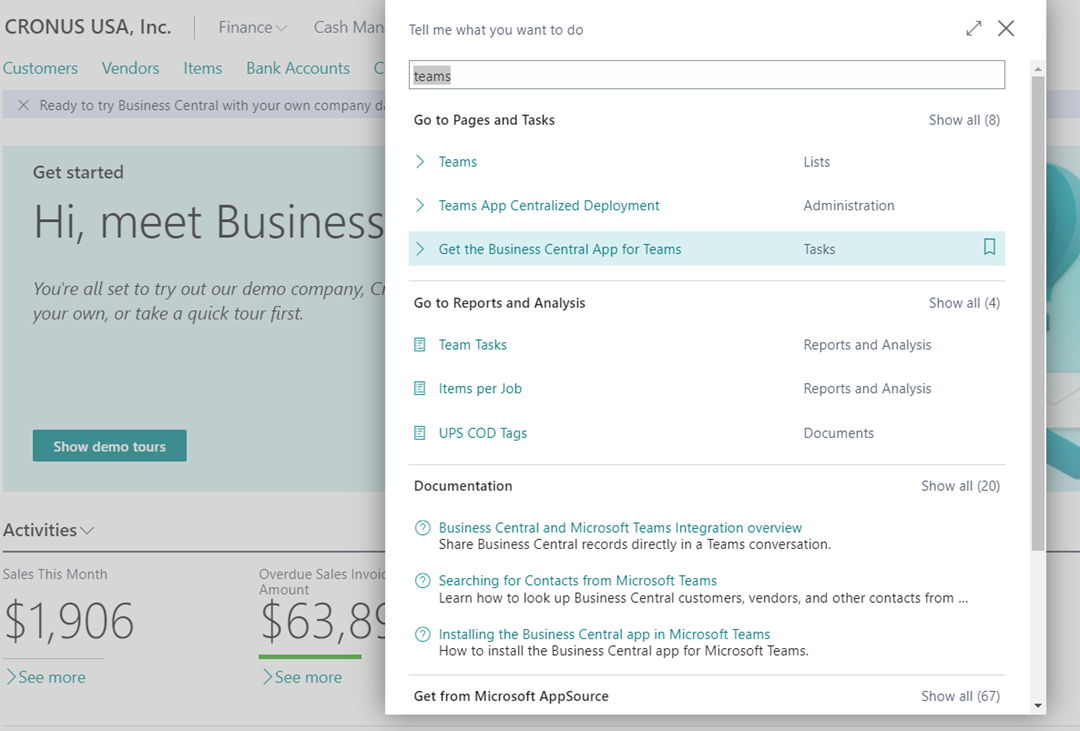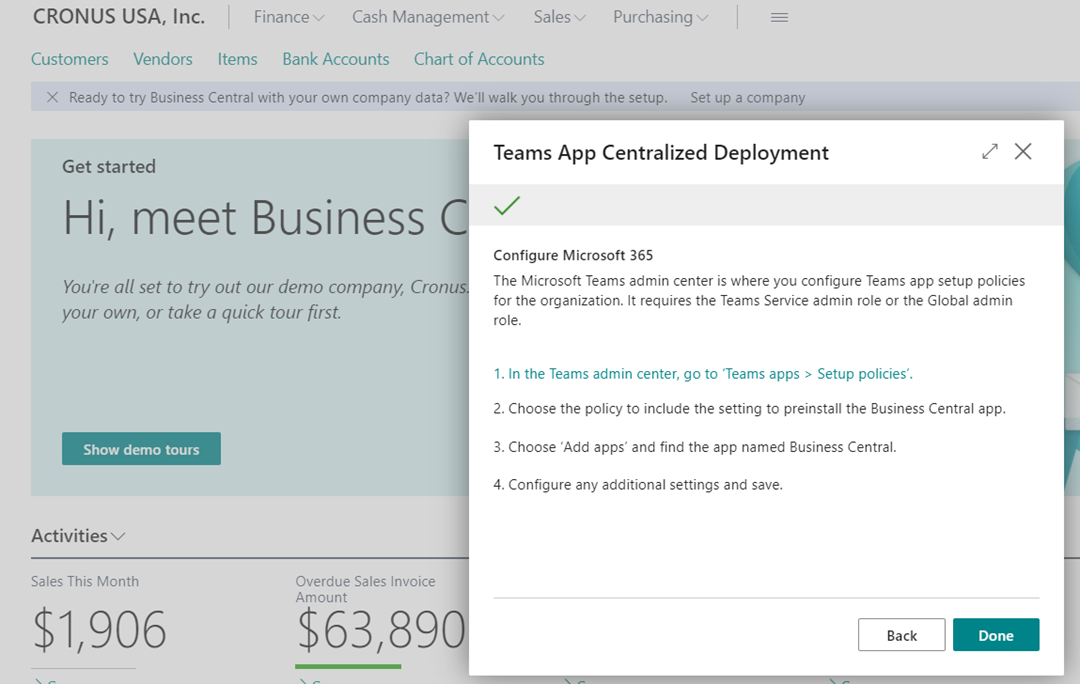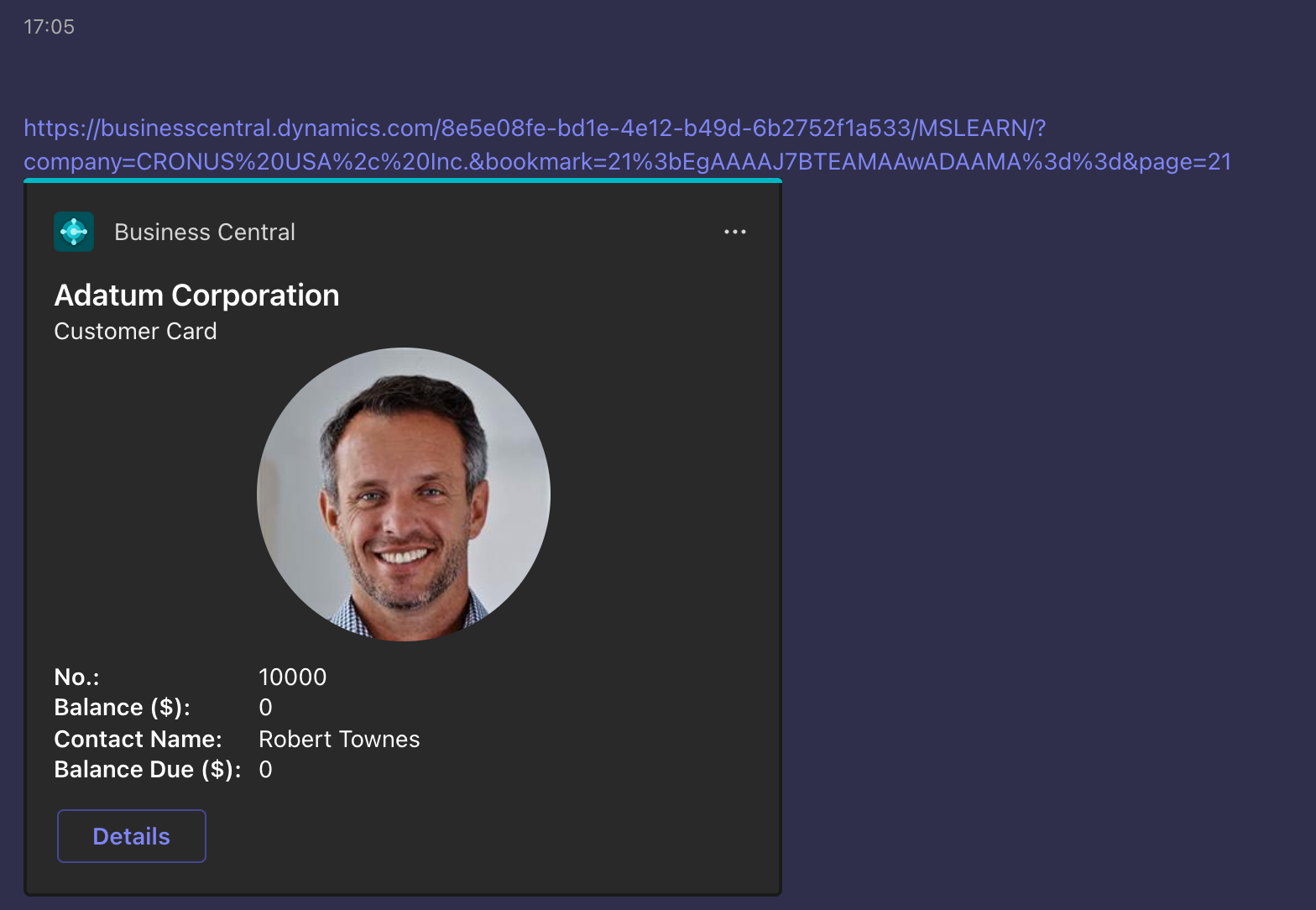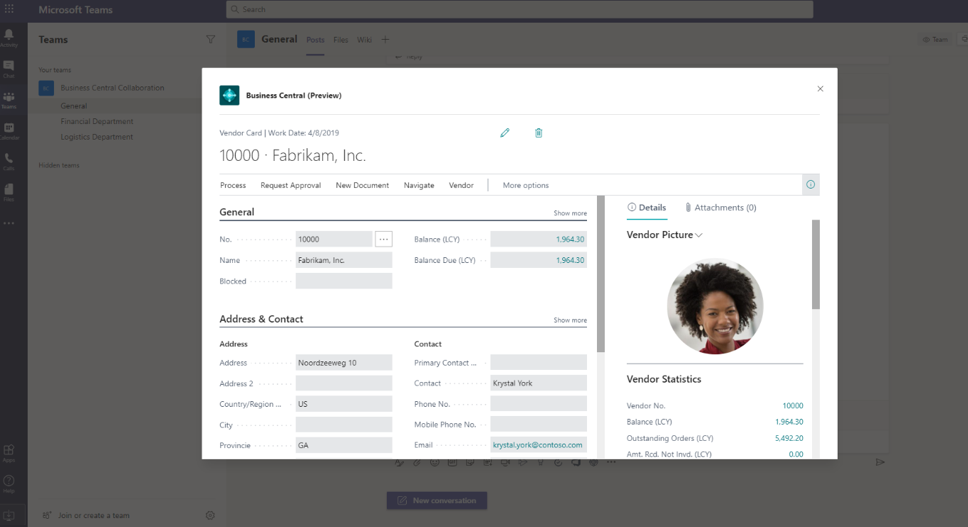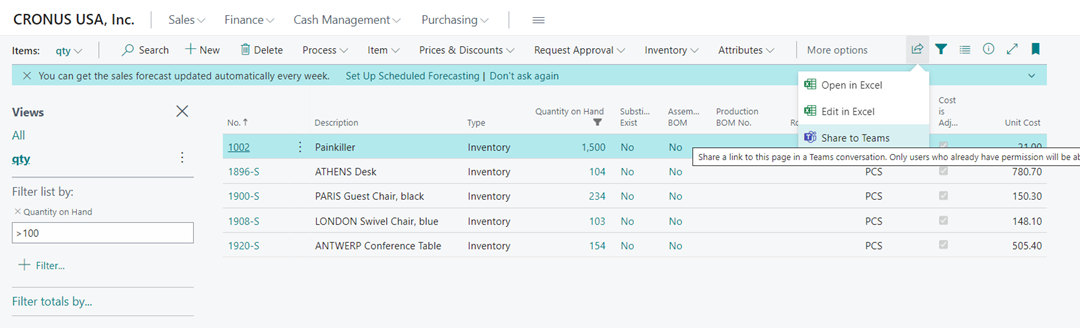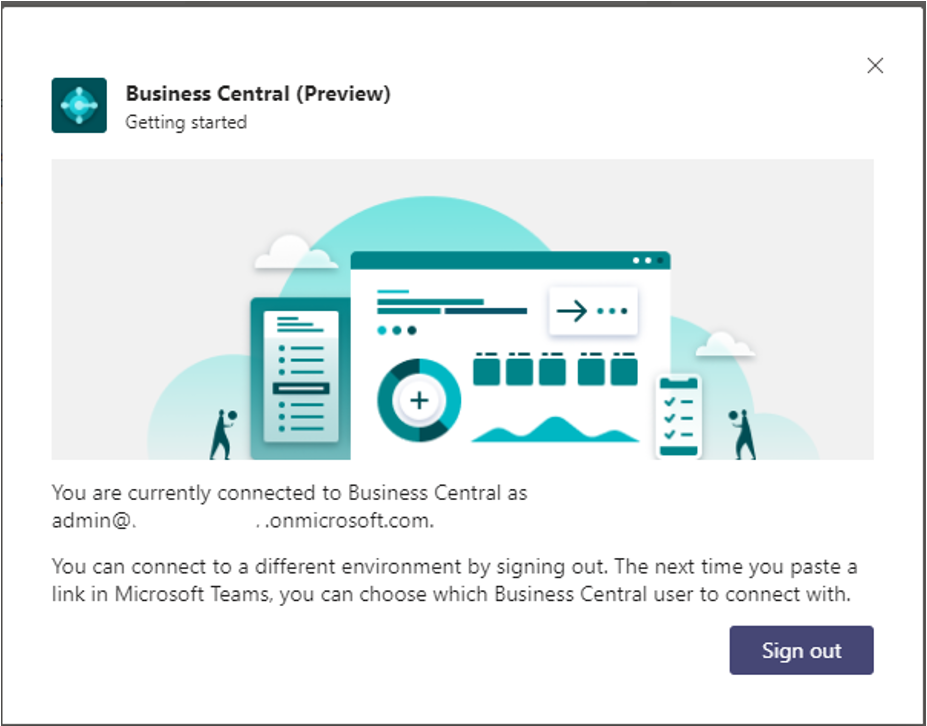Use Microsoft Teams to share business data
With the Business Central app for Teams, you can search, share, and act on Business Central data without leaving Microsoft Teams. The app is available on the Teams marketplace, and you can use it with the Teams web, desktop, or mobile app.
You can search for this app directly in Microsoft Teams through the Apps overview or use the wizard in Business Central that will guide you to the Business App in Microsoft Teams.
You can install the app individually or administer this for a group of users. You can use the Teams App Centralized Deployment app.
This wizard guides you through the configuration of Teams apps setup policies.
Once installed, you can:
Post a link to any Business Central record in the conversation of a channel in a team.
Search Business Central contacts from the Microsoft Teams search or from the message compose area. Contacts can include prospects, vendors, customers, or other business relationships.
After you have installed the app, you can post a link of any Business Central record in the conversation of a channel in a team. This Business Central record will expand into a compact card to share with your team members. They can consult and edit directly in Teams and in Business Central about all relevant and available information on this record. Together, you can have conversations in Teams around that Business Central record.
When in the conversation, you and your coworkers can view more details about the record, edit data, and act, all without leaving Teams. Select Details in the Business Central record card in Teams to get all details of the record in a card page without leaving Teams.
You can view and edit the available information in the detail view in Teams. With the Pop Out feature, you can open the record in your Business Central tenant.
You can also search for contacts directly from Search in teams (or in other words, not from within a chat). Type @Business Central in the search bar and the functionality will become available.
You can also share any Business Central page directly in a Teams chat. You can share a card page by selecting Share with other apps.
In the same way, you can also share a link to a saved filtered view of your records. You first need to save your filtered records, then share them with Teams.
The Business Central app for Teams is designed to work with your customizations and solutions. No matter your role, industry, or geography, you can paste a link to almost any business entity that you work with.
The app has only a few considerations:
This Microsoft Teams app only works with Business Central online software as a service (SaaS), so it won't work with on-premises, hosted, or private cloud deployments.
Licenses might be required, as described in the following table.
Activity that might require a license Teams license Business Central license Paste a link to a Business Central record into a conversation and send it as a card. Yes Yes View a card of a Business Central record in a conversation. Yes No View more details of a card for a Business Central record in a conversation Yes Yes
To get started, you need to install the Business Central app in Teams, so open your Teams app, select Apps, and then search for Business Central.
Select the Business Central app and then select Open.
You will receive confirmation of the successful installation and sign-in.
Now, you can start sharing Business Central links in Teams.
For both the Teams and Outlook integration, identity is critically important to make this process work. Both integrations depend on your sign-in identity and the linked Microsoft 365 tenant.