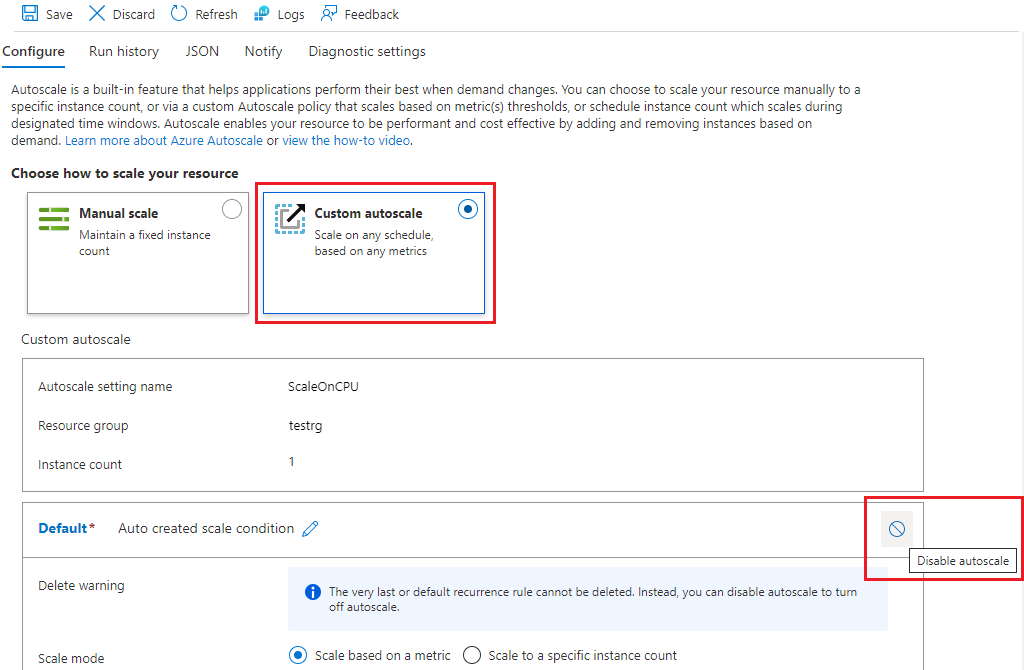Autoscale a web app
By default, an App Service Plan only implements manual scaling. The hotel reservation system in the scenario requires you to configure autoscaling.
In this unit, you see how to enable autoscaling, create autoscale rules, and monitor autoscaling activity.
Enable autoscaling
You modify the App Service Plan for a web app to enable autoscaling. An App Service Plan has scale-out settings that you use to select manual or custom autoscaling, add autoscaling conditions, and define autoscale rules.
Note
Not all pricing tiers support autoscaling. The development pricing tiers either are limited to a single instance (the F1 and D1 tiers) or they only provide manual scaling (the B1 tier). If you selected one of these tiers, you must first scale up to the S1 or any of the P level production tiers.
You implement autoscaling by selecting and configuring a Manual scale or Custom autoscale on the Scale out page for an App Service Plan.
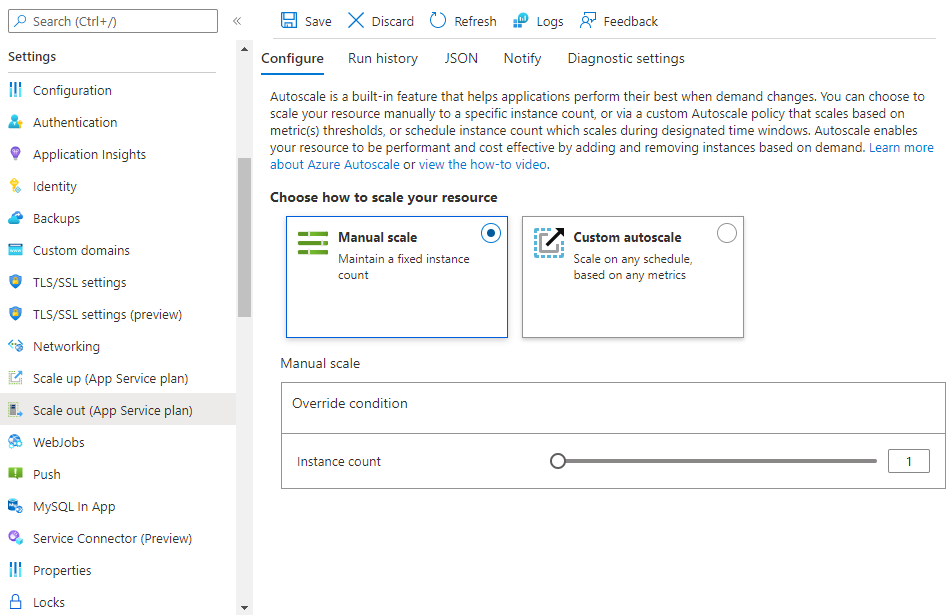
Add scale conditions
When you implement autoscaling, you can edit the default scale condition, and you can add your own custom scale conditions. Remember that each scale condition can either scale based on a metric or scale to a specific instance count.
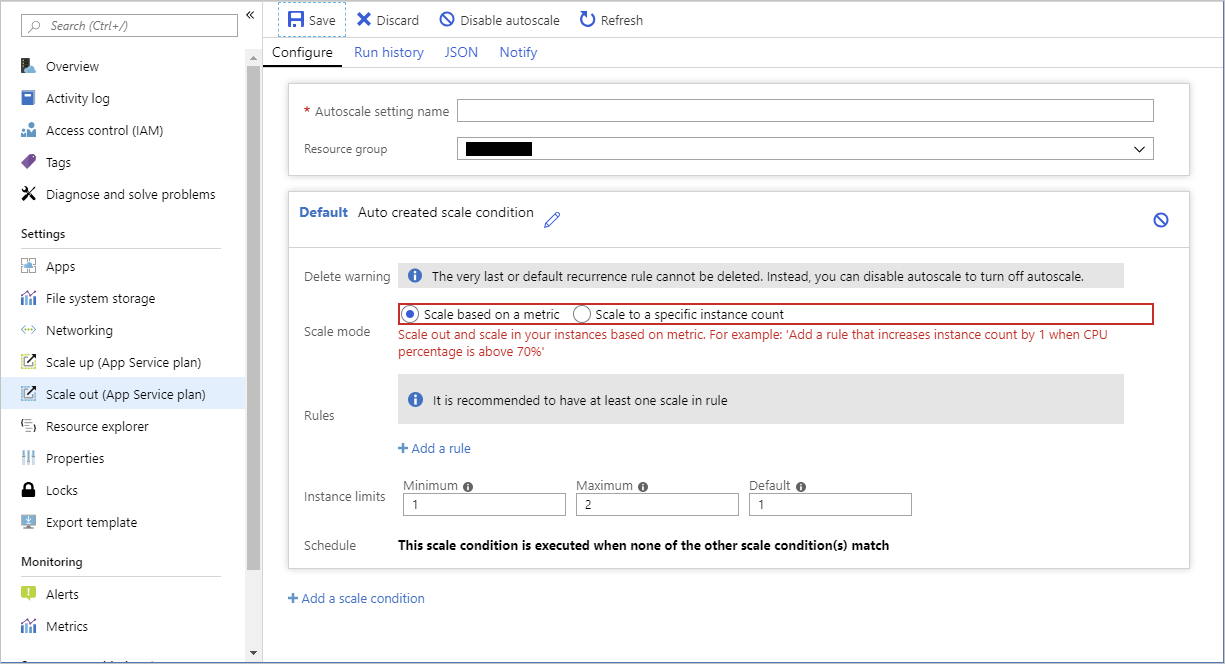
A metric-based scale condition can also specify the minimum and maximum number of instances to create. The maximum number can't exceed the limits defined by the pricing tier. Additionally, all scale conditions other than the default can include a schedule indicating when the condition should be applied.
Create scale rules
A metric-based scale condition contains one or more scale rules. Initially, a scale condition contains only a default rule. You use the Add a rule link to add your own custom rules. You define the criteria that indicate when a rule should trigger an autoscale action, and the autoscale action to be performed (scale out or scale in) using the metrics, aggregations, operators, and thresholds described earlier.
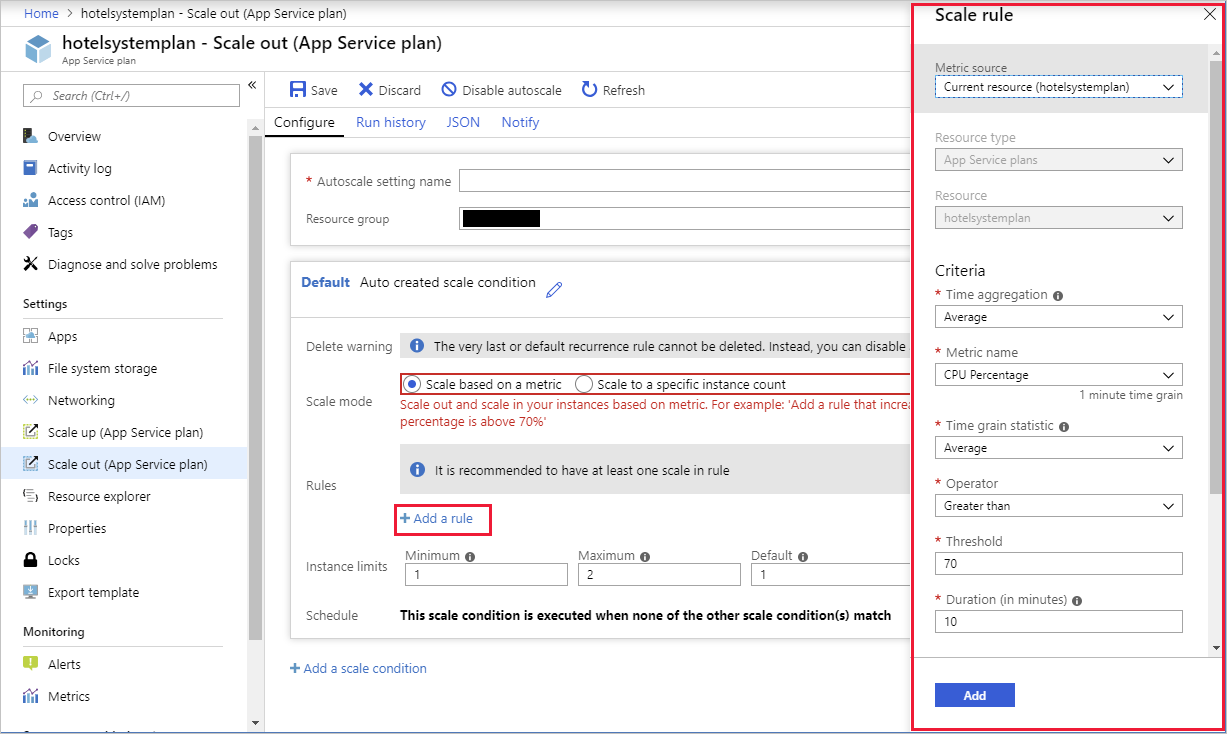
Monitor autoscaling activity
The Azure portal enables you to track when autoscaling occurs through the Run history chart. This chart shows how the number of instances varies over time, and which autoscale conditions caused each change.
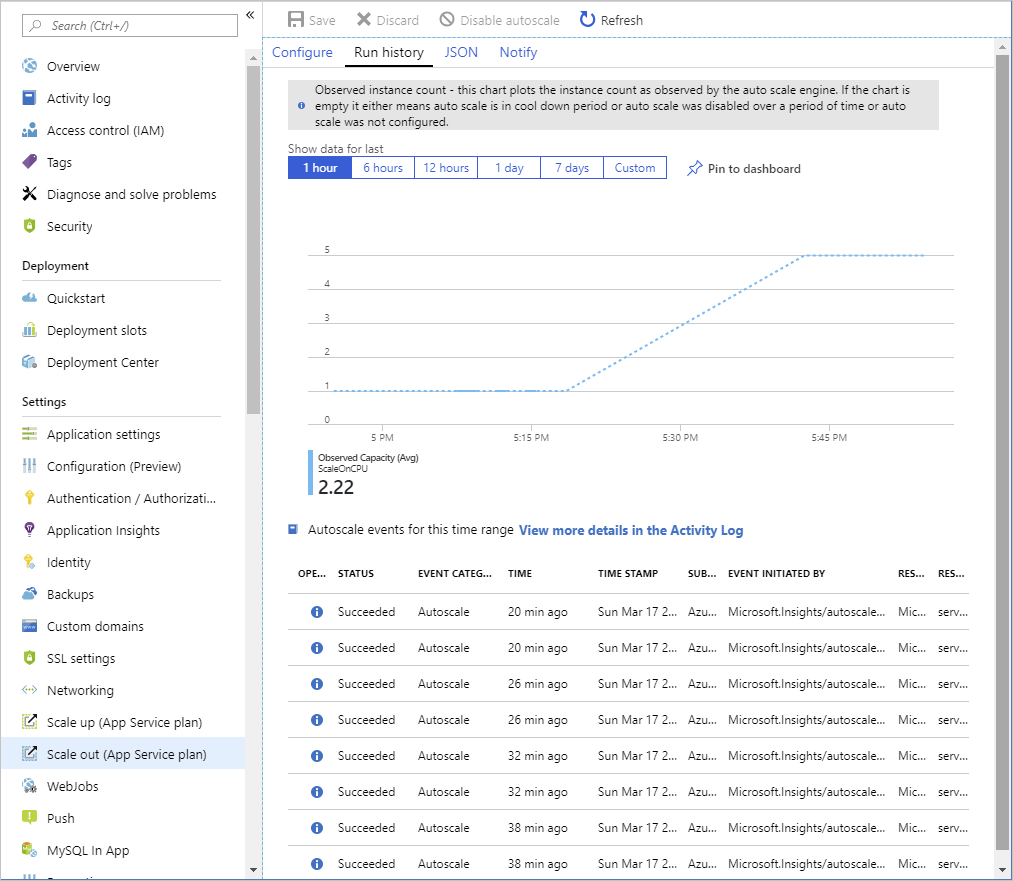
You can use the Run history chart with the metrics shown on the Overview page to correlate the autoscaling events with resource utilization.
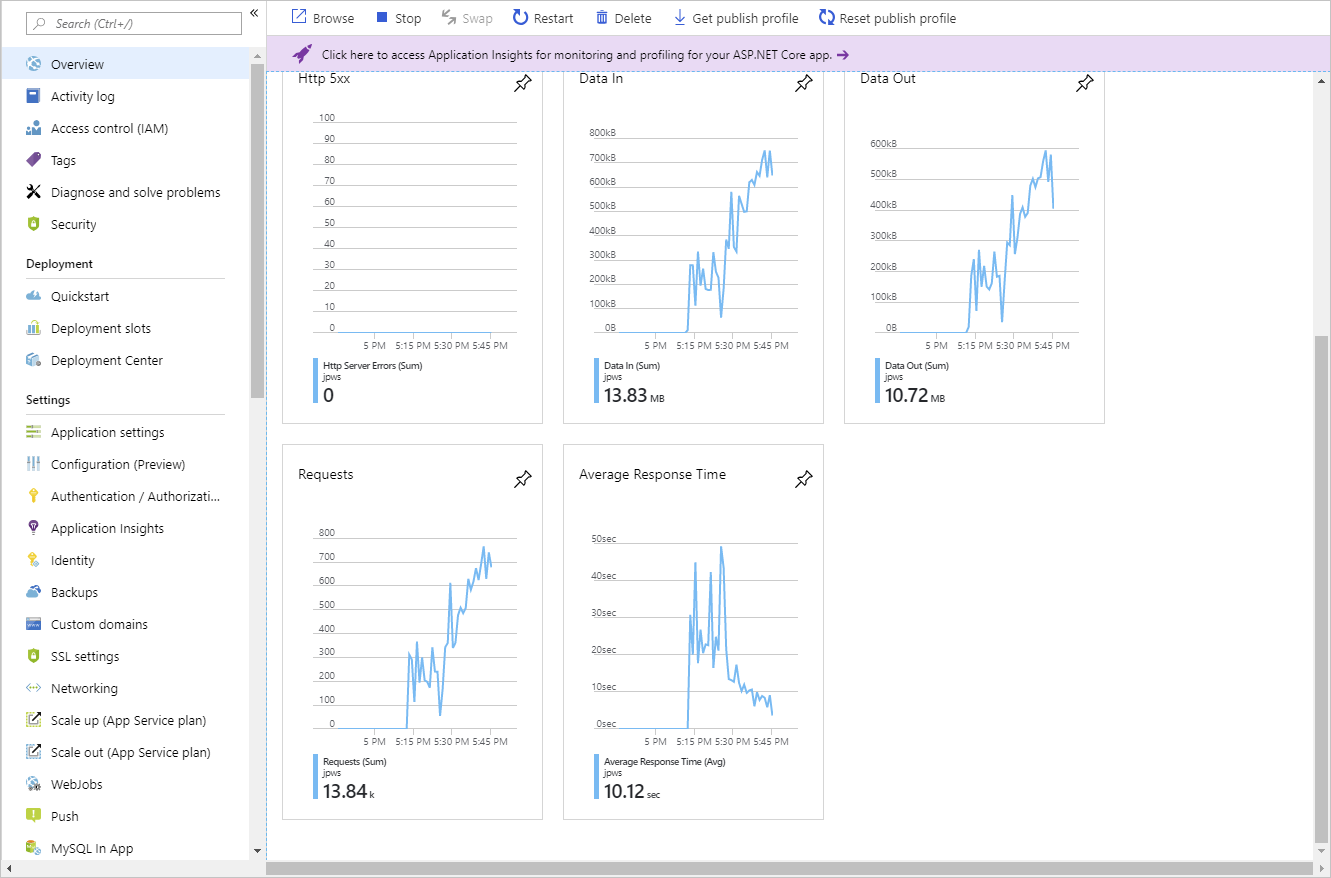
Disable autoscaling
To disable autoscaling, select Custom autoscale on the Scale out page of the App Service Plan. Then select the Disable autoscale option on the Default pane.