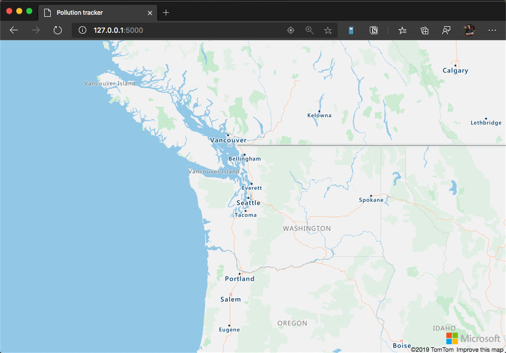Exercise - Run the app
In this unit, you run the app and view it on the webpage you created. Then, take a look at how to troubleshoot common experiences.
Run and debug the app
You can set up Visual Studio Code to run and debug a Flask app. Then, use your browser to see the app in action.
In Visual Studio Code, be sure that the app.py file is open in the editor. (Debug options vary based on the file you have open.) In the Activity Bar, select the Run icon. Under the Run and Debug button, select the create and launch.json file link. In the selection drop-down, choose the Flask link.
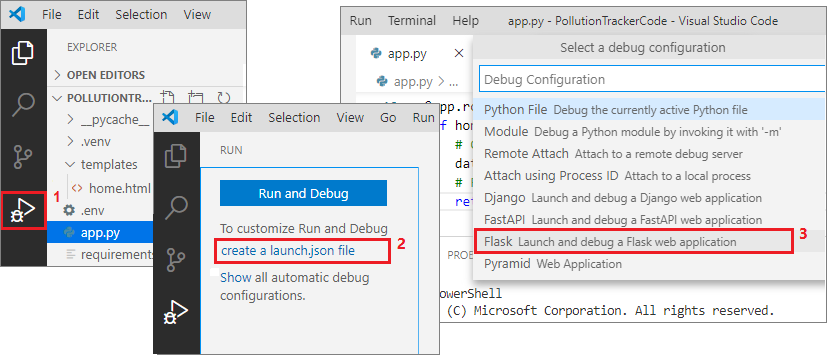
Note
If you don’t see a new file named launch.json in the .vscode folder in your application code folder, you can manually create the configuration file.
To create the config file, to the right of the Run view, select the gear icon.
A new launch.json file opens in the .vscode folder, and the text in the Run view changes to Python:Flask.
To debug the Flask app:
When Python:Flask shows in the Run view, select the green arrow to run the application.
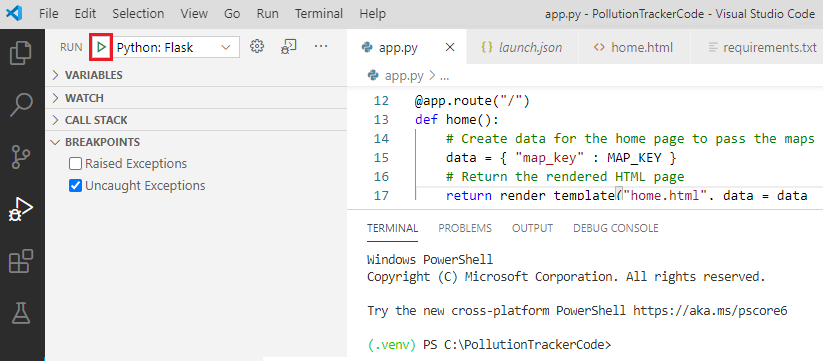
The app starts. The code output shows the local URL the app is running on:
Output* Serving Flask app "app.py" * Environment: development * Debug mode: off * Running on http://127.0.0.1:5000/ (Press CTRL+C to quit)In the terminal output, position your cursor on the IP address link. Select
Ctrl+Clickto open the app in your web browser. If you give the browser permission to get your location, it centers on your current location. Otherwise, the app centers on the Microsoft headquarters in Redmond, Washington, USA.Try moving around the map by dragging, using the mouse wheel, or pinching to zoom in and out, depending on your device input options.
When you're finished exploring, stop the app by selecting the stop button on the debug toolbar in Visual Studio Code.

Troubleshooting
Let's look at some issues you might encounter when you run your app and how to resolve them.
Exception has occurred: KeyError
If your app stops as soon as it runs and shows an exception and the message Exception has occurred: KeyError, your Azure Maps key hasn't been added to the .env file.
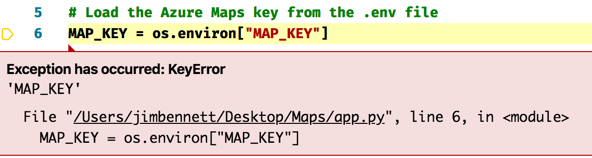
Verify that these requirements are met:
- A file called .env is in the root folder of your application.
- The .env file contains a key/value pair in the format
key=value. The key must beMAP_KEY, and the value must be your primary key copied from the Azure Maps account.
No data on the map
If you don't see any data on the map, but you do see the Microsoft logo, you aren't using a valid key for the map control. Check the value in the .env file to ensure that it's correct. The value shouldn't include quotation marks.
500 Internal Server Error
If a 500 Internal Server Error is returned, check the logs in the Visual Studio Code terminal. The following output example indicates that the home.html file isn't in the correct location:
jinja2.exceptions.TemplateNotFound: home.html
The home.html file should be in the templates folder. Move the file and reopen the app.
In this unit, you viewed the app in your webpage and had a chance to try out its functionality. Next, let's learn about the GeoJSON format for spatial data.
Next unit: Describe spatial data with GeoJSON
Having an issue? We can help!
- For issues related to this module, explore existing questions using the #azure training tag or Ask a question on Microsoft Q&A.
- For issues related to Certifications and Exams, post on Certifications Support Forums or visit our Credentials Help.