Exercise - Resolve merge conflicts
Sometimes, no matter how well you plan, things go wrong. Imagine two developers are working on the same project file at the same time. The first developer pushes their changes up to the main branch of the project repo without any issue. When the second developer tries to push their changes, Git says there's a merge conflict. The file that the second developer is trying to modify is no longer up to date in terms of the most recent changes or file version. The file version must be brought up to date before the second developer's changes can be merged in. Developers who use version control dread few things more than a merge conflict!
Conflicts like this can happen, so you must know how to deal with them. The good news is that Git provides solutions for dealing with merge conflicts.
Create branches for Alice and Bob
Let's begin by creating a branch for Alice and a branch for Bob. Both of your developer friends are updating files in the project repo at the same time. They're not aware of each other's changes because they're making updates in their local branches.
Be sure you're in the Alice directory, and then create a branch named
add-catfor Alice to work in:git checkout -b add-catChange to the Bob directory, and then create a branch named
style-catfor Bob to work in:cd ../Bob git checkout -b style-cat
Now, let's make some changes in the branches.
Make a change as Alice
Start by assuming the role of Alice and make a change to the website home page. Replace the picture of Bob's cat with a picture of Alice's.
Change back to the Alice directory:
cd ../AliceIf you didn't download the resources earlier, download the zip file that contains the resources that accompany this lesson. Unzip the resource files:
wget https://github.com/MicrosoftDocs/mslearn-branch-merge-git/raw/main/git-resources.zip unzip git-resources.zipMove the bombay-cat-180x240.jpg file into Alice's Assets directory, and delete the other files:
mv bombay-cat-180x240.jpg Assets/bombay-cat-180x240.jpg rm git-resources.zip rm bobcat2-317x240.jpgOpen the index.html file, and then replace this statement (which uses one of Bob's cat pictures):
<img src="Assets/bobcat2-317x240.jpg" />with this statement (which uses one of Alice's cat pictures):
<img class="cat" src="Assets/bombay-cat-180x240.jpg" />Save the file and close the editor.
Now, run the following Git commands to push the changes to the project repo. First, we'll add the commits made in the Assets folder. Then, we'll switch back to the
mainbranch, and rungit pullto make sure nothing has changed. Finally, we'll merge theadd-catlocal branch into themainbranch, and then push the changes to the repo.git add Assets git commit -a -m "Add picture of Alice's cat" git checkout main git pull git merge --ff-only add-cat git push
Finish by confirming that the push succeeded.
Make a change as Bob
Without knowing what Alice is doing, Bob notices that Alice's last push added a CSS style named cats to the site.css file for the repo. So, Bob decides to apply that class to their cat picture.
Return to the Bob directory:
cd ../BobOpen the index.html file. Replace the statement that uses Bob's cat picture with the following statement that adds a
class="cat"attribute to the<img>element:<img class="cat" src="Assets/bobcat2-317x240.jpg" />Save the file, and close the editor.
Now, run the following Git commands to sync the changes to the project repo like you did for the updates to Alice's repo. Commit the change, switch to the
mainbranch, rungit pull, and then merge the style change:git commit -a -m "Style Bob's cat" git checkout main git pull git merge style-cat
And there it is: the dreaded merge conflict. The same line in the same file was changed by two people. Git sees the conflict, and reports "Automatic merge failed." Git has no way of knowing whether the src attribute in the <img> element should reference the bobcat2-317x240.jpg file or the bombay-cat-180x240.jpg file.
Auto-merging index.html
CONFLICT (content): Merge conflict in index.html
Automatic merge failed; fix conflicts and then commit the result.
The output from Git identifies the index.html file as the source of the conflict.
The question now is: What is Bob to do?
Resolve the merge conflict
Bob has a few options at this point. Bob can take one of these actions:
- Run the
git merge --abortcommand to restore themainbranch to what it was before the attempted merge. Run thegit pullcommand to get Alice's changes. Then, create a new branch, make their changes, and merge their branch into themainbranch. Last, they push their changes. - Run the
git reset --hardcommand to get back to where they were before they started the merge. - Resolve the conflict manually by using information that Git inserts into the affected files.
Developers seem to prefer the last option. When Git detects a conflict in content versions, it inserts both versions of the content into the file. Git uses special formatting to help you identify and resolve the conflict: left angle brackets <<<<<<<, double dashes (equal signs) =======, and right angle brackets >>>>>>>. The content above the line of dashes ======= shows your changes in your branch. The content below the separator line shows the version of the content in the branch that you're trying to merge into.
Here's what the index.html file in Bob's repo looks like now. Notice the special formatting around the content with conflicts:
<!DOCTYPE html>
<html>
<head>
<meta charset='UTF-8'>
<title>Our Feline Friends</title>
<link rel="stylesheet" href="CSS/site.css">
</head>
<body>
<nav><a href="./index.html">home</a></nav>
<h1>Our Feline Friends</h1>
<<<<<<< HEAD
<img class="cat" src="Assets/bombay-cat-180x240.jpg">
=======
<img class="cat" src="assets/bobcat2-317x240.jpg">
>>>>>>> style-cat
<footer><hr>Copyright (c) 2021 Contoso Cats</footer>
</body>
</html>
Let's resolve the merge conflict by editing the index.html file. Because this merge conflict is a quick fix, you'll make the change directly in the main branch, even though you're still in the Bob directory.
Open the index.html file, and then delete the special formatting lines. Don't remove any other statements.
<<<<<<< HEAD ======= >>>>>>> style-catSave the file, and close the editor.
The index.html file now has two
<img>elements: one for Bob's cat picture and one for Alice's.Some text editors feature Git integration and offer to help when they see text that indicates a merge conflict. If you open the index.html file in Visual Studio Code, you'll see the following code:
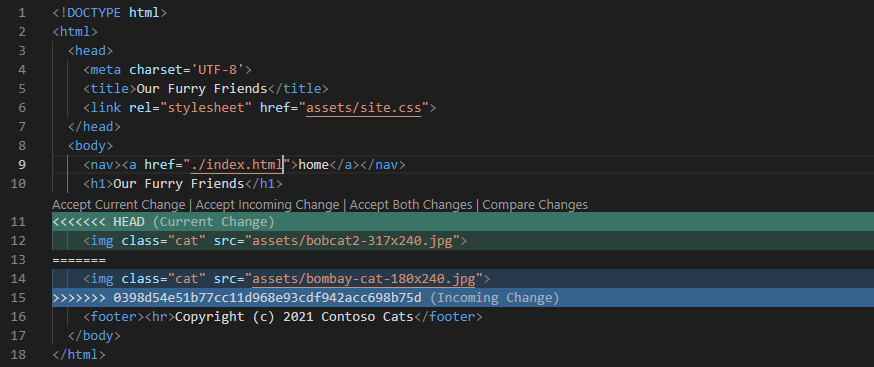
If you select Accept Both Changes, the editor removes the lines around the
<img>elements and leaves both elements intact.Run the following commands to commit the change:
git add index.html git commit -a -m "Style Bob's cat"The
git addcommand tells Git that the conflict in the index.html file has been resolved.Push the changes to the
mainbranch on the remote:git pushFinish by syncing the changes into Alice's repo:
cd ../Alice git pullFinally, open Alice's index.html file and confirm that their version also has two
<img>tags with cat pictures.