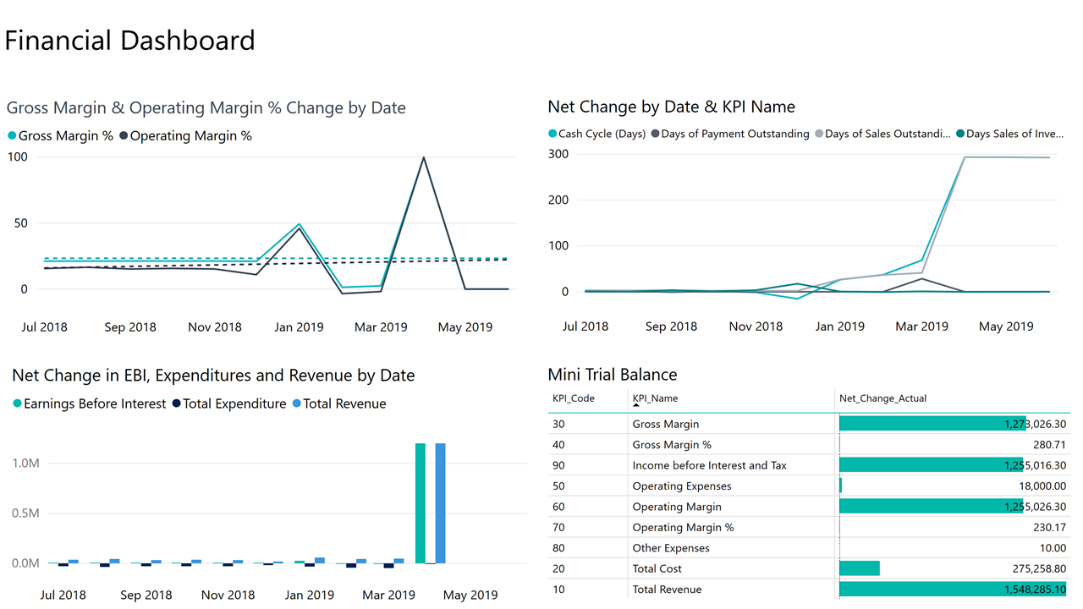Configure Business Central apps in Power BI
Getting insights into your Business Central data is easy with Power BI and the Business Central content packs. Power BI retrieves your data and then builds an out-of-the-box dashboard and reports based on that data.
You must have valid accounts for both Business Central and Power BI. To use a Power BI content pack, you must have permissions to the underlying tables.
Power BI content packs for Business Central
Dynamics 365 Business Central publishes the following Power BI apps, which provide detailed dashboards for viewing data:
Dynamics 365 Business Central - CRM
Dynamics 365 Business Central - Finance
Dynamics 365 Business Central - Sales
Each app includes several reports that you can drill into for data, including the following features:
Choose any visual on the dashboard to bring up one of the underlying reports.
Filter the report or add fields that you want to monitor.
Pin a customized view to the dashboard to continue tracking.
You can refresh data manually, and you can set up a refresh schedule.
The apps are designed to work with data from any company in Business Central. When you install the Power BI app, you specify one, or more parameters to connect to your Business Central.
You can also build your own reports and dashboards in Power BI based on your Business Central data.
Install a Business Central app in Power BI
Open your browser, navigate to Power BI, and sign into your account.
- Select Get Data at the bottom of the left navigation pane.
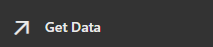
- You can also get started from within Business Central. From your Home page, navigate to Report Selection in the Power BI section. Select either Service or My Organization from the ribbon. Either the Organization gallery in Power BI or AppSource opens, filtered to only display apps related to Business Central.
In the Services box, select Get.
- This step opens the Power BI Apps page, which lets you browse for Power BI app available in AppSource.
In the Search box, enter Dynamics 365 Business Central.
Select app that you want to use, select Get it now, and then Install.
When completed, the app is available from Apps on the navigation menu in Power BI.
Connect the Business Central app to your data
Under Apps, select the Business Central app, then Connect.
When prompted, fill in the Company Name and Environment with information about the Business Central instance that you want to connect to.
For Company Name, make sure to use the full name, not the display name. You can find the company name in the Companies page in Business Central.
For Environment, if you haven't created multiple environments, enter Production.
Select Next.
Select Sign-in.
When prompted, enter the user name and password for signing into Business Central.
Once connected, a dashboard and reports are added to your Power BI workspace.
When completed, the tiles show data from your Business Central company.
Import Business Central data into Power BI content packs
Power BI apps require permissions to the tables where data is retrieved from and the web services used to retrieve data. The following table lists the web services required for each Power BI app:
Business Central - CRM
Sales Opportunities
Excel Template View Company Information
Power BI Report Labels
Business Central - Finance
PowerBIFinance
Excel Template View Company Information
Power BI Report Labels
Business Central - Sales
Item Sales by Customer
Sales Dashboard
Excel Template View Company Information
Power BI Report Labels
An easy way to find the web services is to search for web services in Business Central. In the Web Services page, make sure that the Publish field is selected for the web services listed above. For more information, see Publishing a Web Service.