Exercise - assign licenses to users
Create a new user in Microsoft Entra ID
You can skip creating this user if you have already created the same user in the earlier module.
Browse to the Identity menu in the Microsoft Entra admin center.
In the left navigation, under select Users.
Within the Users page, on the menu, select New user.
Create a user using the following information:
Setting Value User name ChrisG Name Chris Green First name Chris Last name Green Password make up a unique password When complete, verify the account for Chris Green is shown in the All users list.
Create a security group in Microsoft Entra ID
Browse to the Microsoft Entra admin center screen.
In the left navigation, under Identity, select Groups.
In the Groups screen, on the menu, select New group.
Create a group using the following information:
Setting Value Group type Security Group name Marketing Membership type Assigned Owners Assign your own administrator account as the group owner Members Chris Green 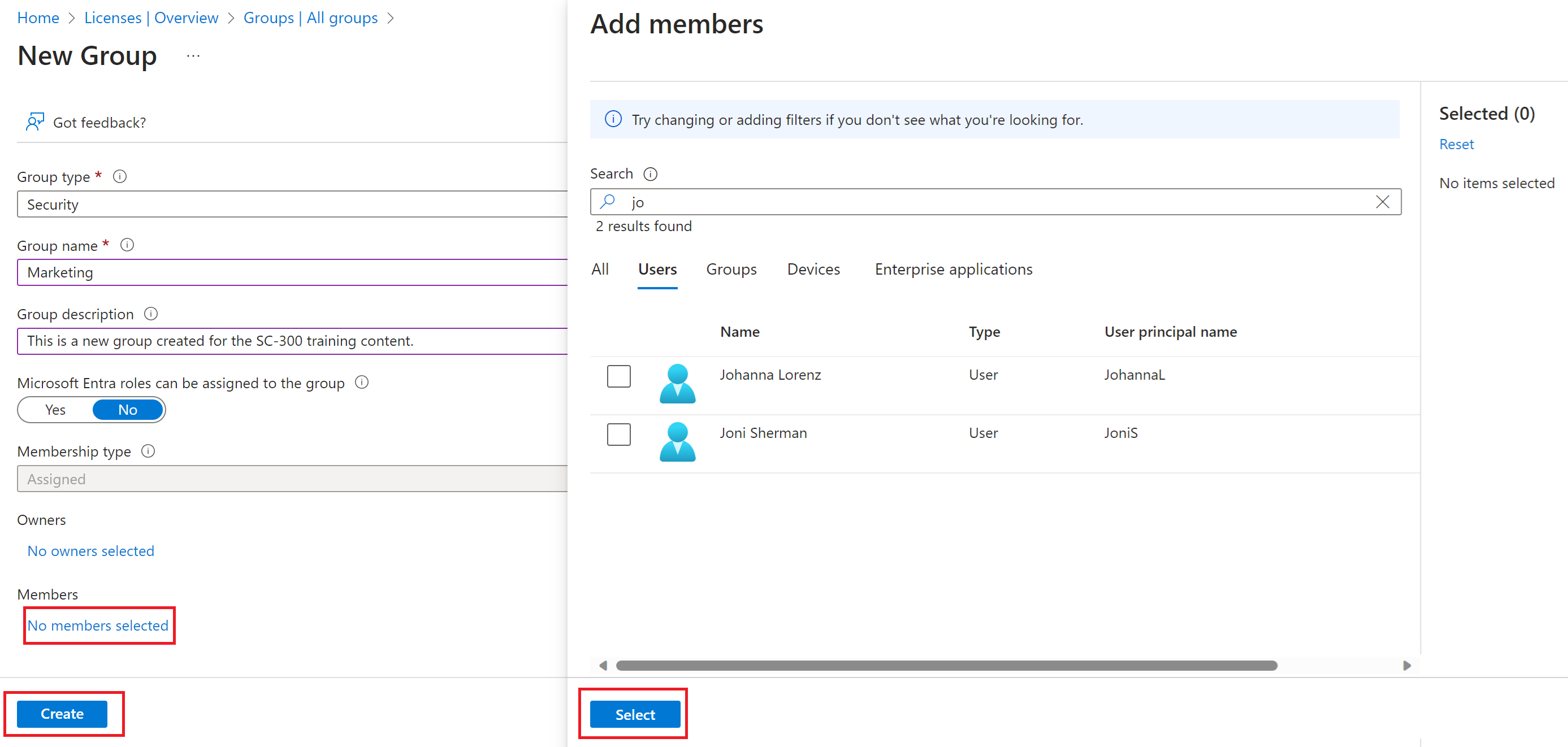
When complete, verify the group named Marketing is shown in the All groups list.
Assign a license to a group
In the All groups list, select Marketing.
In the Marketing window, under Manage, select Licenses.
On the menu, select Assignments.
In the update license assignments, under Select licenses, review the list of available licenses and then select the check box for one of the licenses.
Under Review license options, review the available options for the license you have selected.
Tip
When multiple licenses are selected, you can use the Review license options menu to select a specific license and view the license option for that license.
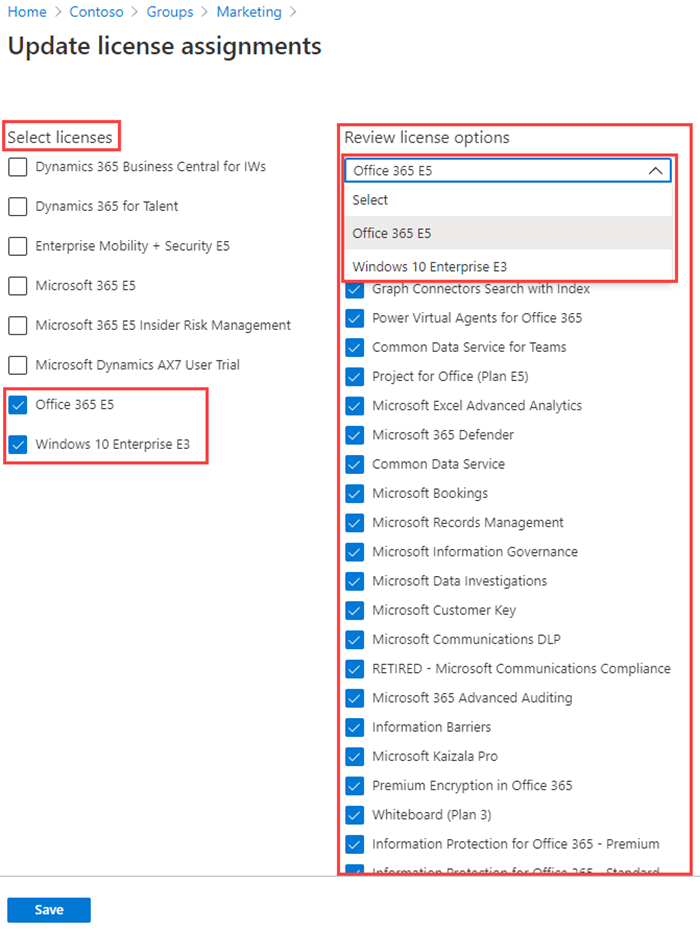
Select Save.
Restore or remove a recently deleted user with Microsoft Entra ID
After you delete a user, the account remains in a suspended state for 30 days. During that 30-day window, the user account can be restored, along with all its properties. After that 30-day window passes, the permanent deletion process is automatically started.
You can view your restorable users, restore a deleted user, or permanently delete a user using Microsoft Entra ID user interface.
Important
Neither you nor Microsoft customer support can restore a permanently deleted user.
Required permissions
You must have one of the following roles to restore or permanently delete users.
- Global administrator
- Partner Tier-1 Support
- Partner Tier-2 Support
- User administrator