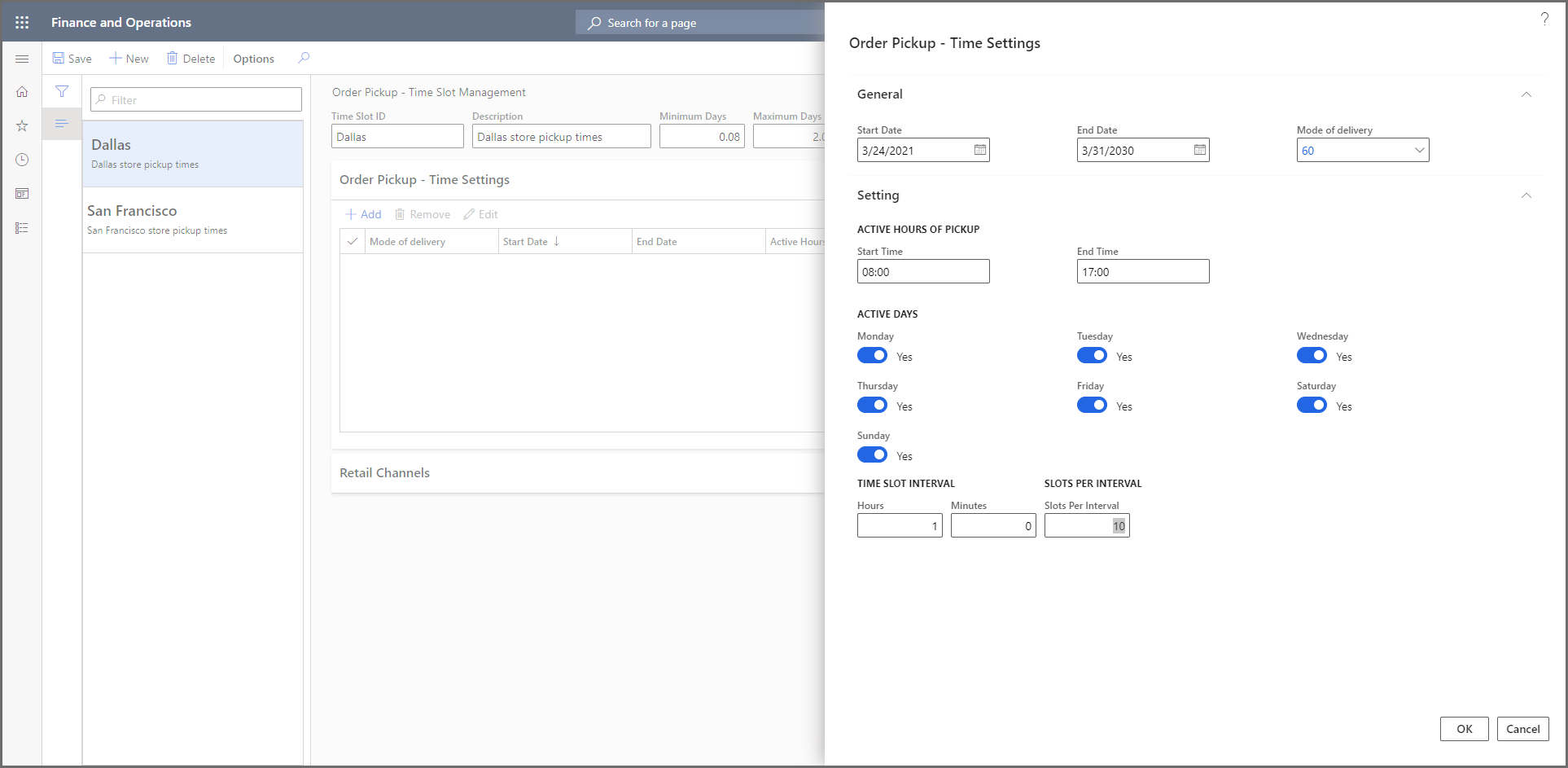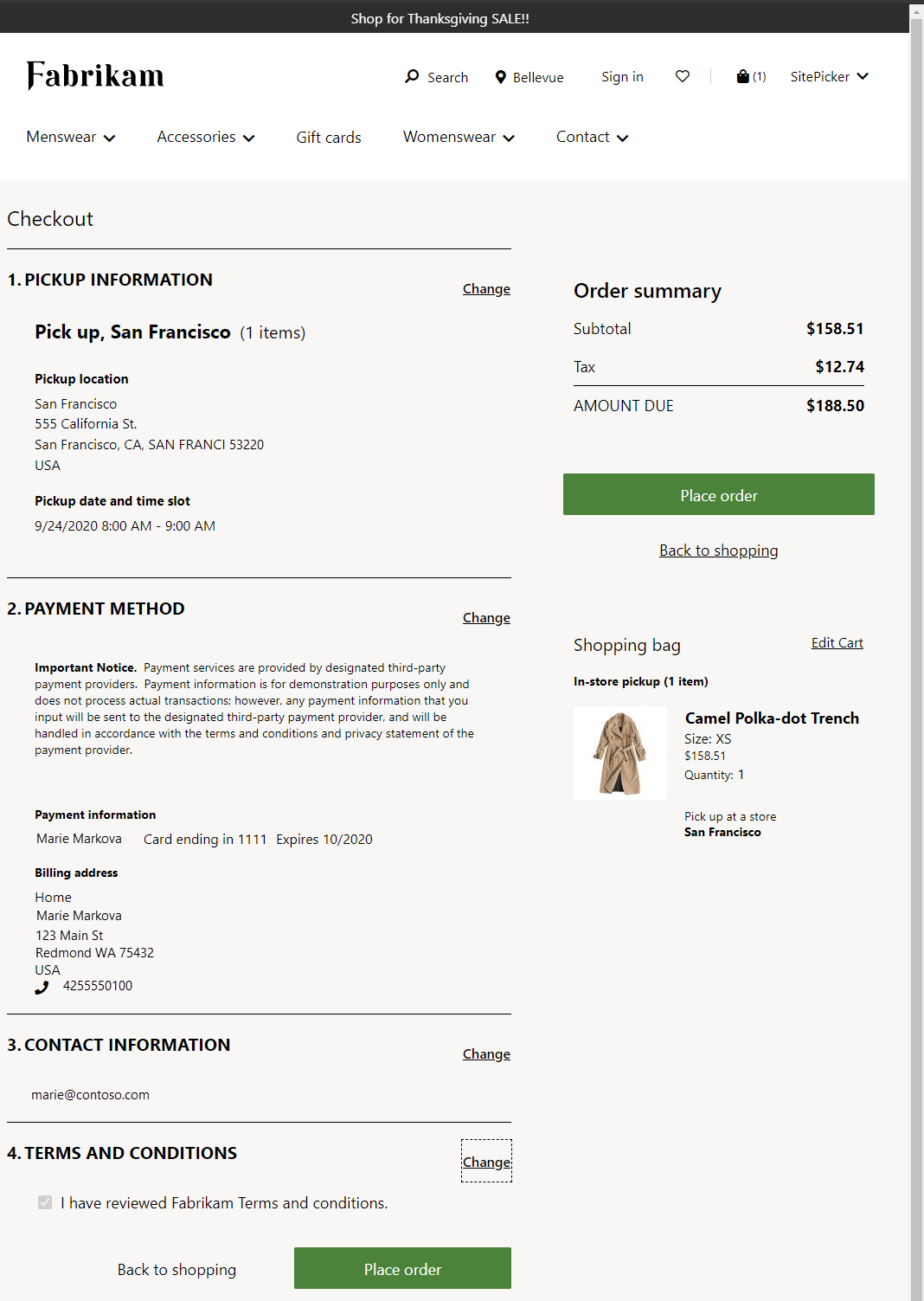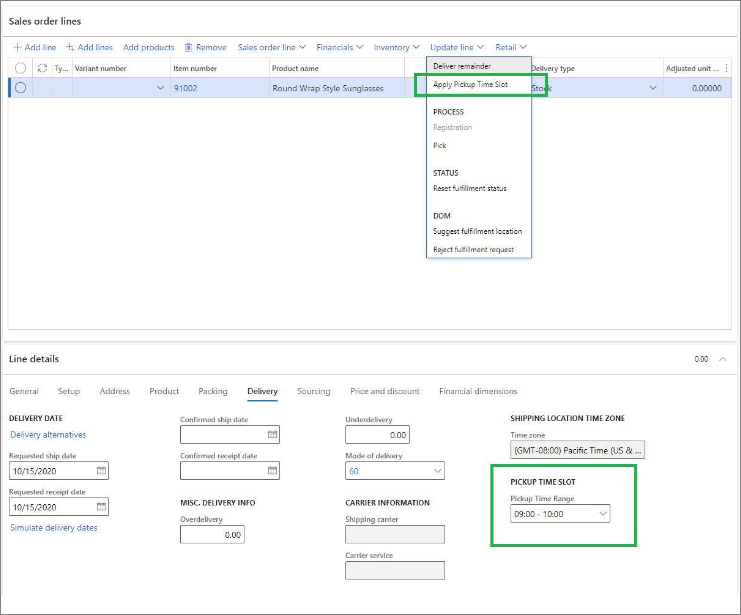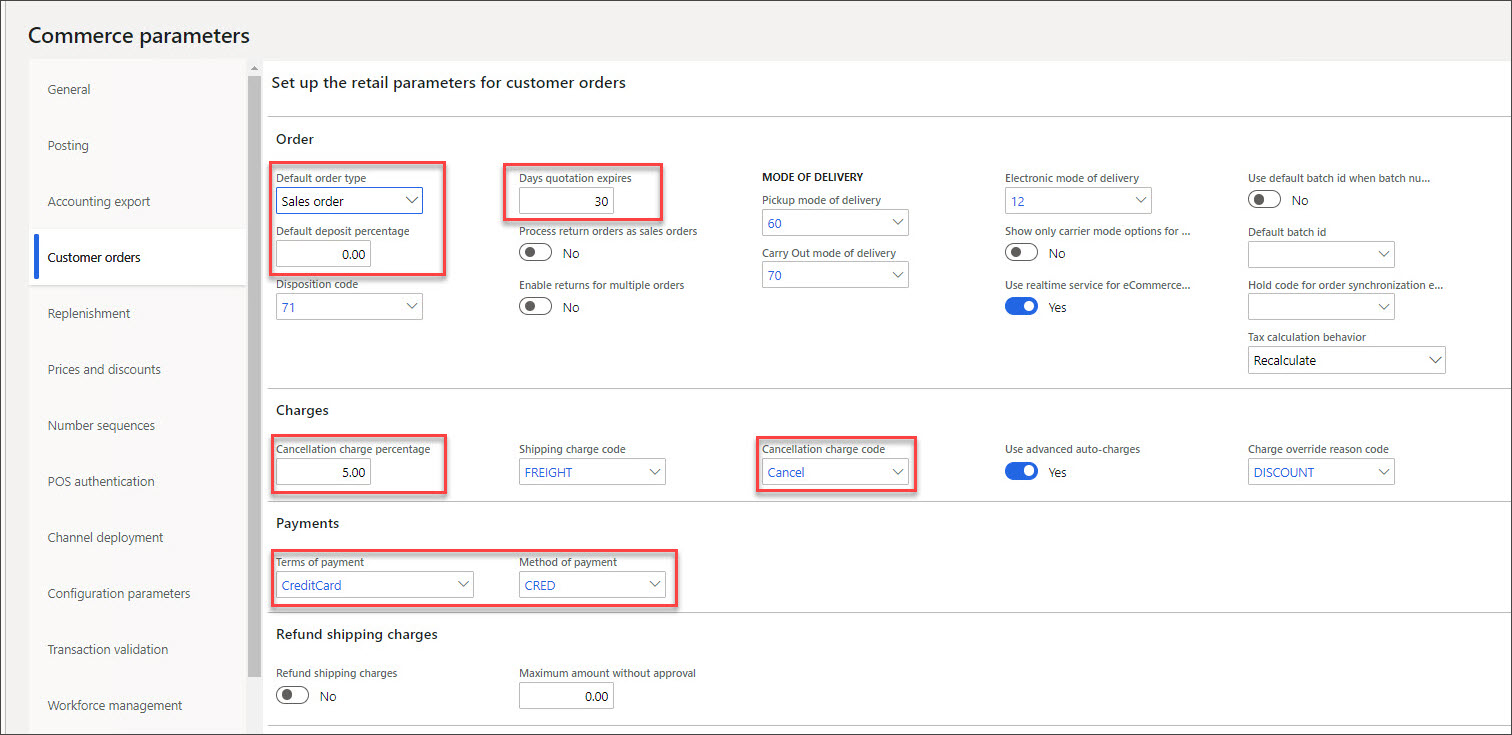Create a Store Commerce pickup and ship customer order
A customer order is a Store Commerce order that is created where the products are to be fulfilled later. The order can also be fulfilled by a different location.
Sales order details are entered from within the Store Commerce, such as:
- Shipping address
- Customer information
- Shipping and pickup date
- Fulfillment location
The order is then created and sent to Commerce Headquarters (HQ) for processing. The creation of the customer order to HQ typically occurs through an async process between the Commerce engine and HQ. You can also configure it to be created in real time, if preferred.
Watch the following video to learn how to create a customer order in Store Commerce.
When you create a customer order, it follows the same general flow as the cash and carry scenario. However, you must use the appropriate Store Commerce options for a customer order:
- Ship all
- Ship selected
- Pick up all
- Pick up selected
- Carry out all
- Carry out selected
When one of these options is used, you will be prompted to Create customer order or Create quote.
When you use the Ship all, Ship selected, Pick up all, or Pick up selected options, the lines require additional configuration to indicate where they'll be shipped or picked up.
Payment
A customer order might require all or some payment upfront. Payment requirements depend on whether a Deposit percentage is configured in the Commerce parameters, or if the user manually sets up a Deposit amount for the order.
When tendering, the user will be prompted to pre-capture a card payment that will be used to pay the balance, or they can skip this step for pickup orders and obtain the remaining payment at the time of pickup.
After the payment information is entered, the order is completed and will be saved to HQ.
Carry out selected
In a variation of the previous scenario, a hybrid scenario can occur where a product is specially ordered, out of stock, or must be delivered, but a customer wants to take some items with them. Using the Carry out selected operation will allow the user to select which products will be taken by the shopper immediately.
If you use the Carry out all option, the system will convert the transaction to a cash and carry. Items that are flagged for carryout must be paid in full at the end of the transaction, and the customer must pay the deposit amount that might be required for items that are selected to be shipped or picked up later.
Create and update time slots for customer pickup
The time slot feature allows retailers to set a time slot for items that are set to customer pickup delivery mode. Time slots allow retailers to specify which days and times orders can be picked up in their stores. Retailers can also set a limit on how many orders can be picked up in a given time frame. Retailers can limit the number of orders that can be picked up on a specific day and at a specific time this way. As a result, their customers will have a better experience.
Note
The time slot feature is available in Dynamics 365 Commerce version 10.0.15 and later.
The following screenshot shows an example of time slot selection during e-commerce checkout.
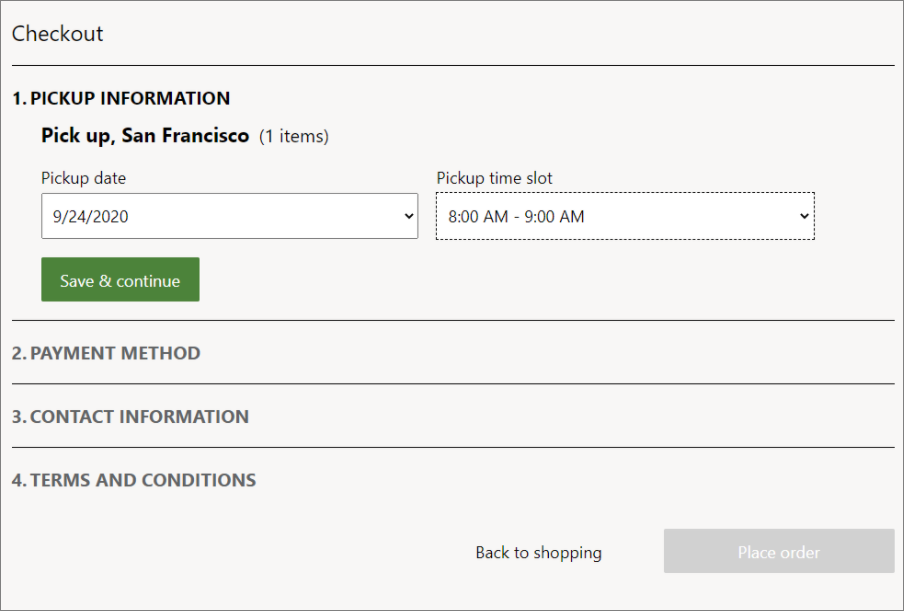
Time slot properties
A time slot is a set period of time during which a customer can pick up an order from a particular store or location. The time slot management feature is only available when the customer pickup delivery mode is configured in Commerce.
A time slot is defined by using the following fields:
Mode of delivery – Indicates the mode of delivery pickup for which the time slot is valid.
Minimum Days and Maximum Days – Indicate the earliest and latest pickup dates that can be chosen in relation to the order's placement date.
The Minimum Days value ensures that the retailer has enough time to process the order before it becomes available for pickup. The Maximum Days value prevents the user from selecting a date that is too far away. For example, if the Minimum Days field is set to 1, and an order is placed on September 20, the earliest day that the order will be available for pickup is the next eligible day (September 21). In a similar way, by setting a maximum value, you can define the maximum number of days that an order can be picked up. When minimum and maximum values are defined, site users can see and select only a specific set of days during their checkout experience.
You can set the minimum value to a decimal value that is less than 1.
For example, if pickup is available four hours after an order is placed, set the Minimum Days value to 0.17 (= 4 ÷ 24, rounded up to two decimal places). If you set the Minimum Days value to a decimal value that is more than 1, it's always rounded up to the nearest whole number. For example, a value of 1.2 will be rounded up to 2. Similarly, if you set the Maximum Days value to a decimal value, it's always rounded up to the nearest whole number.
Start Date and End Date – The time slot's start and end dates must be specified. A start date and an end date are assigned to each time slot entry. As a result, you have the freedom to add new time slots at any time during the year (for example, pickups during holiday hours). If the start and end dates of a time slot are changed after an order is placed, the changes will not affect that order. You must consider store closure dates (for example, Christmas day for some countries/regions) when defining start and end dates, and ensure that time slots are not defined for those days.
Active Hours of Pickup – Set the timeframe for when pickup is permitted. Pickup times, for example, could be between 2 and 5 p.m. every day. This property makes it possible to pick up items outside of store hours. As a result, the retailer can set up pickup times that suit his or her specific business needs. When defining the active hours of pickup, keep store hours in mind and make sure that pickup times aren't set for when the store is closed.
Note
The hours for store pickup must be defined in the time zone of the appropriate store.
Time Slot Interval – Set the maximum amount of time each time slot can be used for. For example, each time slot could be 15 minutes, 30 minutes, or one hour long. When the time slot value is zero, the time slot is available for the entire time interval between the start and end times.
Slots Per Interval – In each time slot interval, specify the maximum number of customers or orders that can be served for pickup.
Active Days – Choose which days of the week the pickup time slots are available. This property allows the retailer to specify which days it will support pickup orders.
Retail Channels – Indicate the retail channels to be used. Each time slot can be linked to one or more retail establishments. One or more time slot entries can be created and associated with a channel, based on each store's operating hours.
Only one time slot template can be configured per channel. Brick-and-mortar stores, call centers, mobile devices, and e-commerce sites are all examples of these channels.
Configure the time slot feature in Commerce headquarters
Each pickup mode of delivery must have time slots defined in Commerce headquarters so that Store Commerce and e-commerce channels can reference them.
- Only one time slot template can be associated with each store or channel.
- Each time slot that is created should be unique to each delivery mode in each template.
- After the time slot feature is configured, the time slot calendar will be available to the selected stores or store groups. It will also be visible at the Store Commerce, for reference.
To configure the time slot feature in Commerce headquarters, follow these steps.
Go to Commerce > Channel setup > Store pickup time slot.
Select New to create a new time slot template. To use an existing template, select the template in the left pane.
Enter values in the Time Slot ID and Description fields.
On the Order Pickup - Time Settings FastTab, select Add.
In the Order Pickup - Time Settings dialog box, define the date range, mode of delivery, active hours of delivery, active days, time slot interval, slots per interval, and other settings.
If time slots will be static for the foreseeable future, set the End Date field to Never.
When you've finished, select OK.
If the time slots in a day will vary, create additional entries on the Order Pickup - Time Settings FastTab to ensure that the dates and times don't overlap.
On the Retail Channels FastTab, select Add to associate the time slot template with the stores or channels where it will be used.
In the Choose organization nodes dialog box, use the arrow buttons to select (or clear the selection of) the stores, regions, and organizations that the template should be associated with.
When you've finished, select OK.
On the Distribution schedule page, run the 1070 and 1135 jobs to sync the data to the channels.
Time slot selection for Store Commerce orders
When an order or order line is marked for pickup at the Store Commerce, the cashier can choose a pickup store or location, as well as a date and time slot. If a customer has placed an order for pickup at a different location, the cashier can choose when the pickup will be available. The date and time of the store will be referenced by the store lookup.
The following screenshot shows an example of time slot selection for a Store Commerce order.
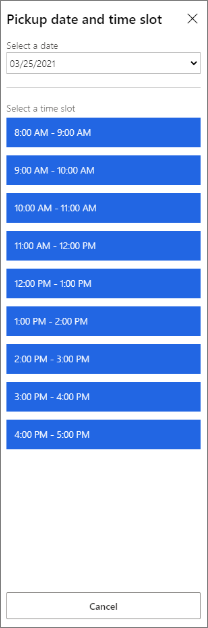
Time slot selection for e-commerce orders
For information about how to make time slot selection available for e-commerce orders, see Pickup information module.
Note
Users can view or edit pickup time slots on a Commerce site's checkout page only if the pickup information module has been added to that page. If the checkout page doesn't include the pickup information module, orders will be placed without letting users specify or view time slot information.
The following screenshot shows an example of an e-commerce order where a pickup time slot has been selected.
Time slot selection for call center orders
Call center agents can choose a pickup store or location, as well as a date and time slot, in the call center app, as shown in the screenshot below.
Quotation orders
Quotation orders should be created for customers who want to request a special price for the products ordered but won't agree to have the order fulfilled until a price is negotiated. Customer orders that are created as quotation orders can be reviewed and repriced in HQ. These quotation orders can later be converted to a sales order through HQ or through the Store Commerce application if the customer agrees to the negotiated price. Commerce allows for quotations to automatically expire after a certain number of days.
Order deposits
For an item on a customer order that is not fulfilled immediately, the company can decide if the customer will need to pay for those items in full, pay only a deposit, or will not be required to pay a down payment at all.
For customer orders that are created in Store Commerce, a Default deposit percentage can be configured to enforce a consistent deposit requirement company-wide, for example, 10% down with the rest due on delivery or pickup. The deposit can be overridden in Store Commerce, if necessary, but it will default to this amount.
Depending on the credit card payment processor that is selected, such as Adyen, you can apply a credit card to pre-authorize the amount that wasn't covered in the deposit. If a card is captured, it will be charged automatically when the customer order ships or is picked up.
The Set up the retail parameters for customer orders page, which is shown in the following screenshot, can be found under Retail and Commerce > Headquarters setup > Parameters > Commerce parameters.