Find and view dashboards and reports
Scenario
Congratulations. You're the new sales manager at a clothing manufacturing company named Van Arsdel. Your first assignment is to view your sales and marketing dashboard and reports.
Procedure
Add the Sales and Marketing Sample app
Note
To add an app, you need Power BI. You can try Power BI for free.
Sign in to https://app.powerbi.com.
Select the Apps tab on the nav bar.
Select the Get apps button.
Search for Sales & Marketing.
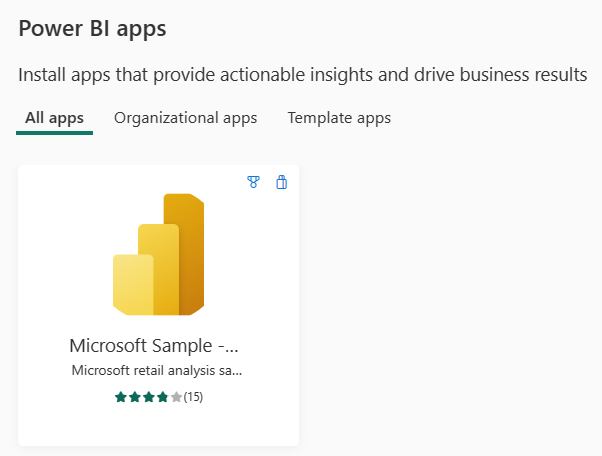
Select the app and choose the Get it now link.
Open and view the dashboard and report
Select the app to open the Marketing and sales app dashboard.
Select one of the column chart or line chart tiles to open the detailed report.
To return to the dashboard, select the back arrow of your browser.
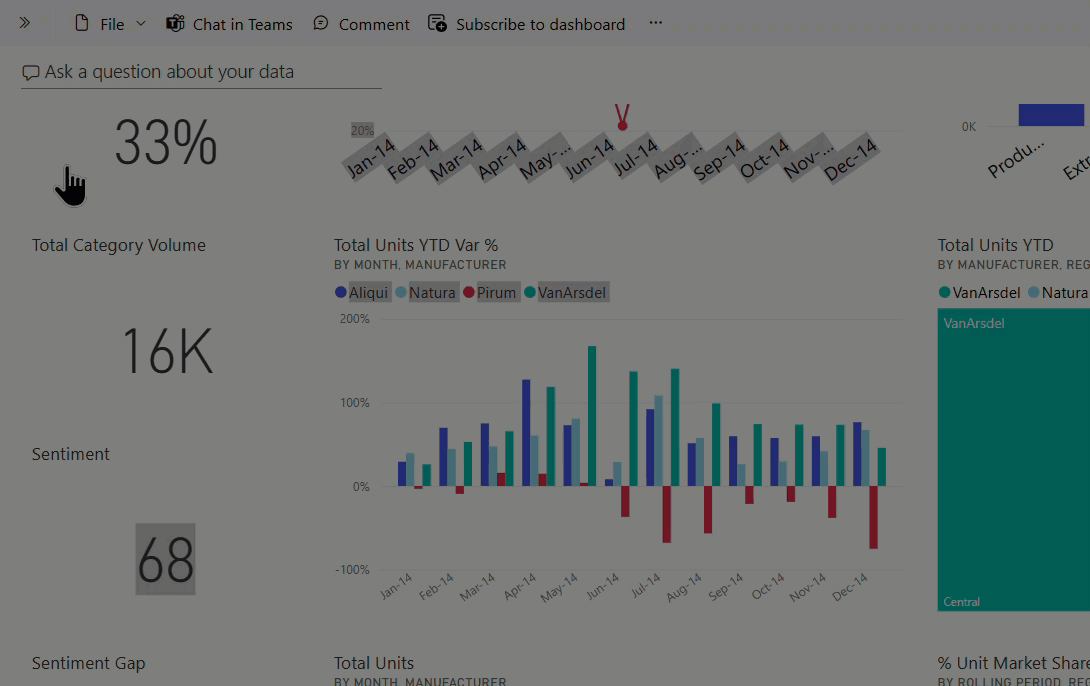
Create an alert
From the Marketing and sales app dashboard, mouse over the Total Category Volume tile (the upper left corner of the canvas), and select the ellipses (…).
Select Manage alerts.
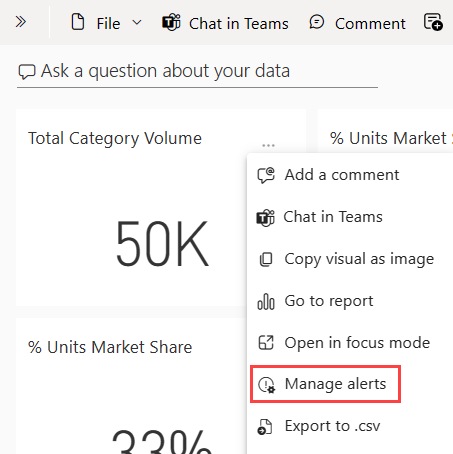
Select + Add alert rule.
Scroll down to the Threshold field and type in 49000.
Select the checkbox for At most every 24 hours.
Select the checkbox for Send me email, too.
Select the Save and close.
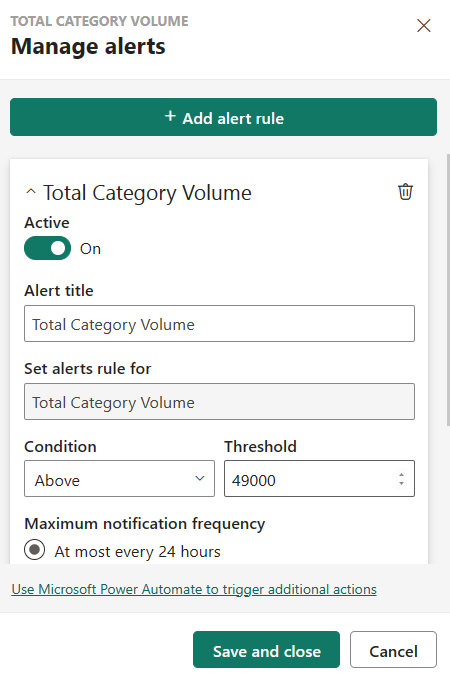
Note
Since total category volume is already above 49,000, you will receive an email within 24 hours.
Add a comment on your dashboard
Mouse over the Total Units tile (top right), select the ellipses (…), and then select Add a comment.
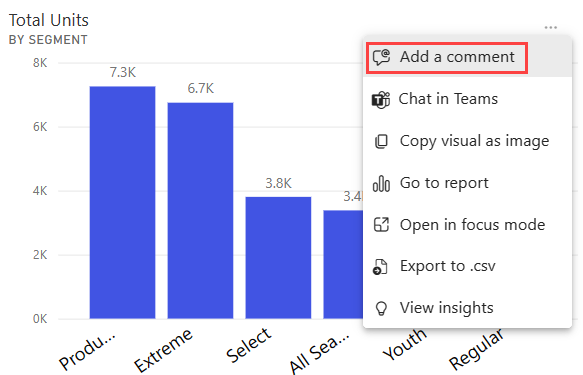
Add a comment to the visual tile like, "Should we include the Winter segment here?"
Select the Post and then Close.
Next to the Total Units title, select the conversation icon that just appeared to see your comment.
Report and accessibility display options
Reports are viewed on many different devices, with varying screen sizes and aspects. The View menu has many options that control how your report page displays. Select the option that works best for your screen size, your audience, or your personal preference. Try the following steps:
Select the Total Units tile to open the associated report.
From the upper menubar, select the View menu.
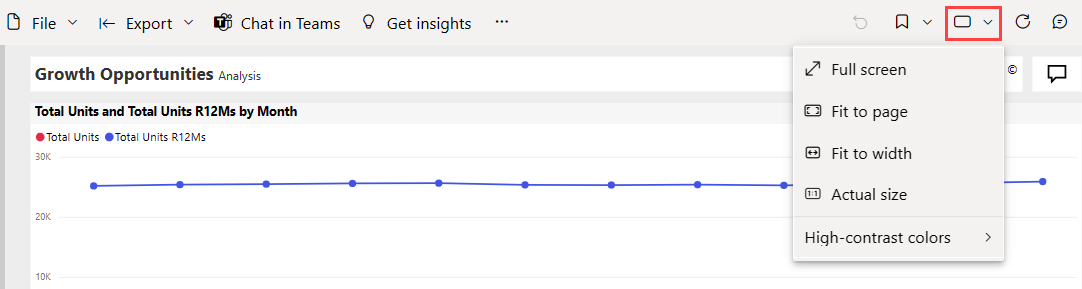
The first three options control the display of your report. Select each of the three options to learn how they work.
- To display your report page at the largest size possible without resorting to scrollbars, select Fit to page.
- To fill the entire width of the available space. Select the Fit to width.
- To view the report at the best resolution (and if you don’t mind the possibility of double scrollbars), select Actual size.
There are several accessibility settings available from the View menu. These settings make reports easier to consume by people with color blindness or other sight challenges. From the View menu, select High contrast colors and choose one of the options.