Manage tracked files
It is important to know whether your files have been modified. It's also important to know how they've been changed. In this unit, you'll learn how to enable file content tracking, how to view file modified file content, and how to enable alerts on file changes in your Windows VMs.
Enable file content tracking
With file content tracking, you can compare file contents before and after a tracked change. To enable and use file content tracking, use the following procedure:
- In the Azure portal, select Automation Accounts.
- Select the appropriate automation account, and then under the Configuration Management heading, select Change tracking.
- On the toolbar, select Edit Settings, and then on the Workspace Configuration blade, select the File Content tab.
- Select Link, and then select the appropriate subscription and Storage account.
- If you want to enable file content tracking for all existing tracked files, for the Upload file content for all settings setting, select On, and then select Save.
Tip
You must create a storage account to use file content tracking.
Review the contents of a tracked file
After Change Tracking and Inventory detects a change for a tracked file, you can review the file contents on the Change Details pane. Use the following procedure:
- In the Azure portal, open your Automation account, and then under Configuration Management, select Change Tracking.
- Choose a file in the list of changes and then select View File Content Changes to review the file contents.
Note
The change details pane displays the before and after file information for each property.
By default, you review the file contents in a side-by-side layout. Select Inline to review an inline layout of the changes.
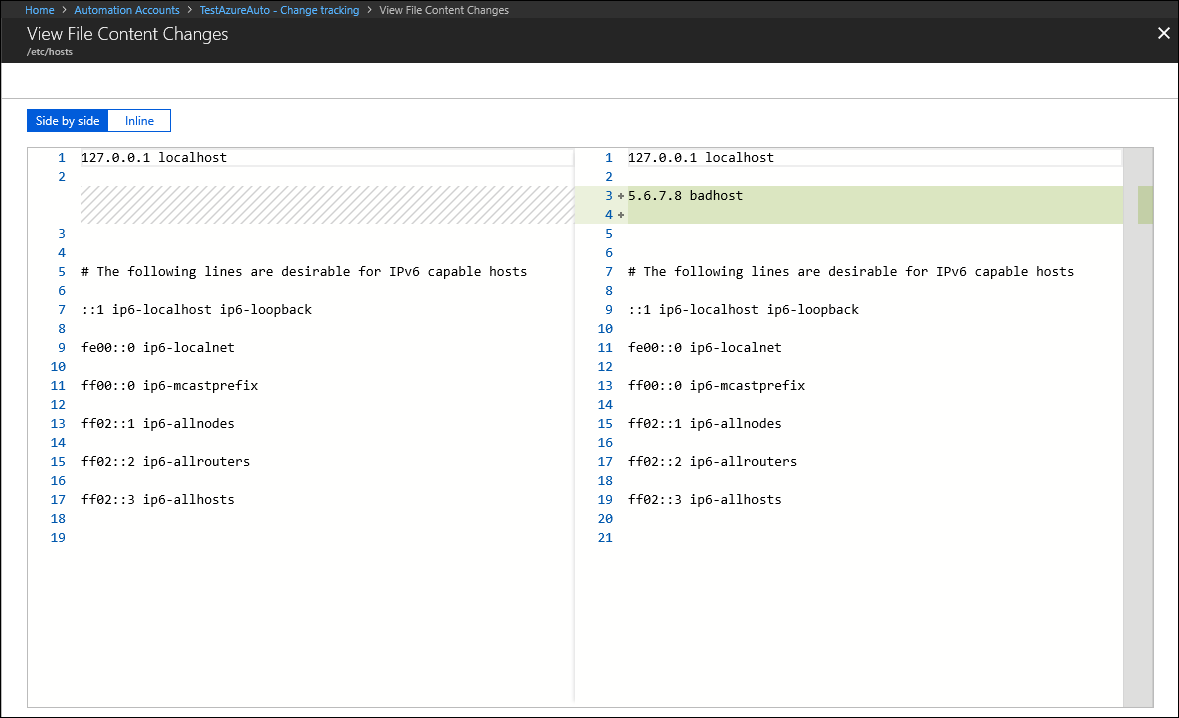
Create alerts on changes
You can configure alerts on file changes. For example, if someone edited the Hosts file on a VM, that would impact the way that name resolution occurred on that VM. It would be important to know that this change had occurred.
![]()
To configure an alert on a file change similar to this, use the following procedure:
In your automation account, on the Change tracking blade, select Log Analytics.
In the Logs search, enter the following query:
ConfigurationChange | where FieldsChanged contains "FileContentChecksum" and FileSystemPath contains "hosts"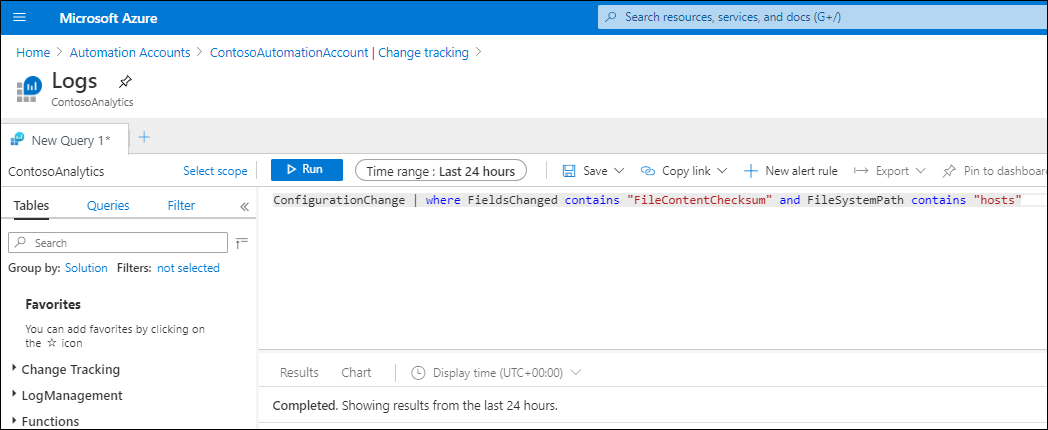
When the query is complete, select New alert rule in the log search to open the Alert creation page. Check your query again and modify the alert logic.
Tip
In this case, because the file is critical, you want the alert to be triggered if there's even one change detected across all the machines in the environment.
Configure the Action group settings, and then customize actions. In this example, an action group called CreateTicket will run and prompt Azure to email the Azure Resource Manager Role holder.
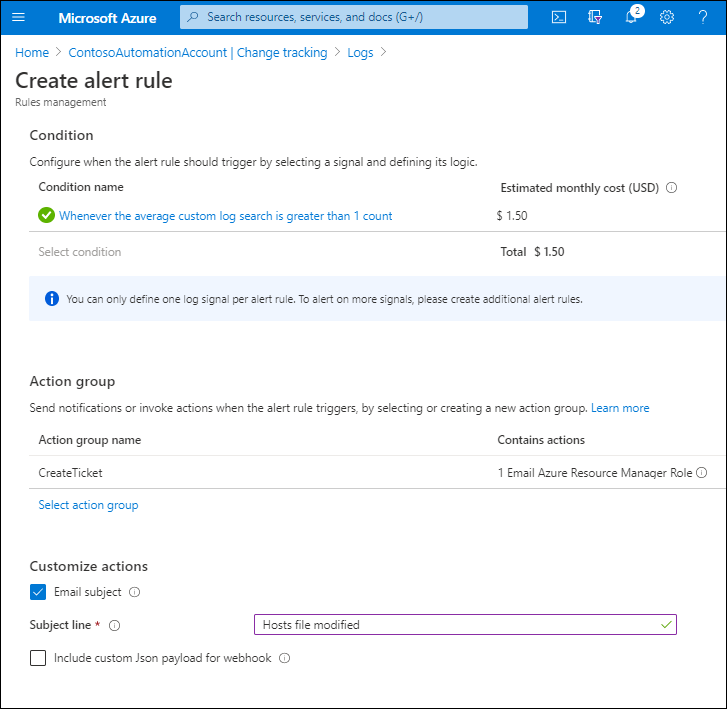
Additional reading
To learn more, review the following document.
Next unit: Implement File Integrity Monitoring
Having an issue? We can help!
- For issues related to this module, explore existing questions using the #azure training tag or Ask a question on Microsoft Q&A.
- For issues related to Certifications and Exams, post on Certifications Support Forums or visit our Credentials Help.