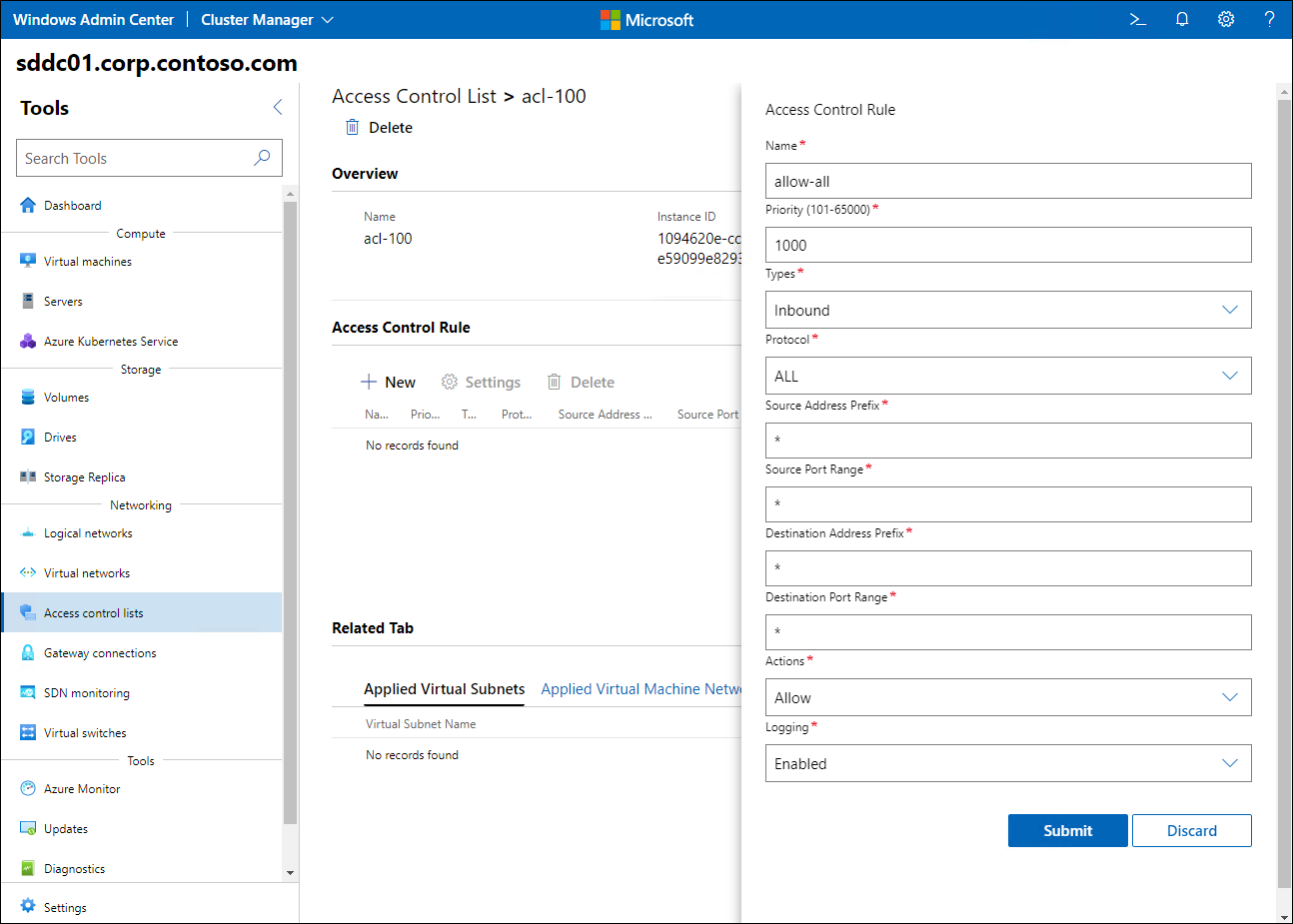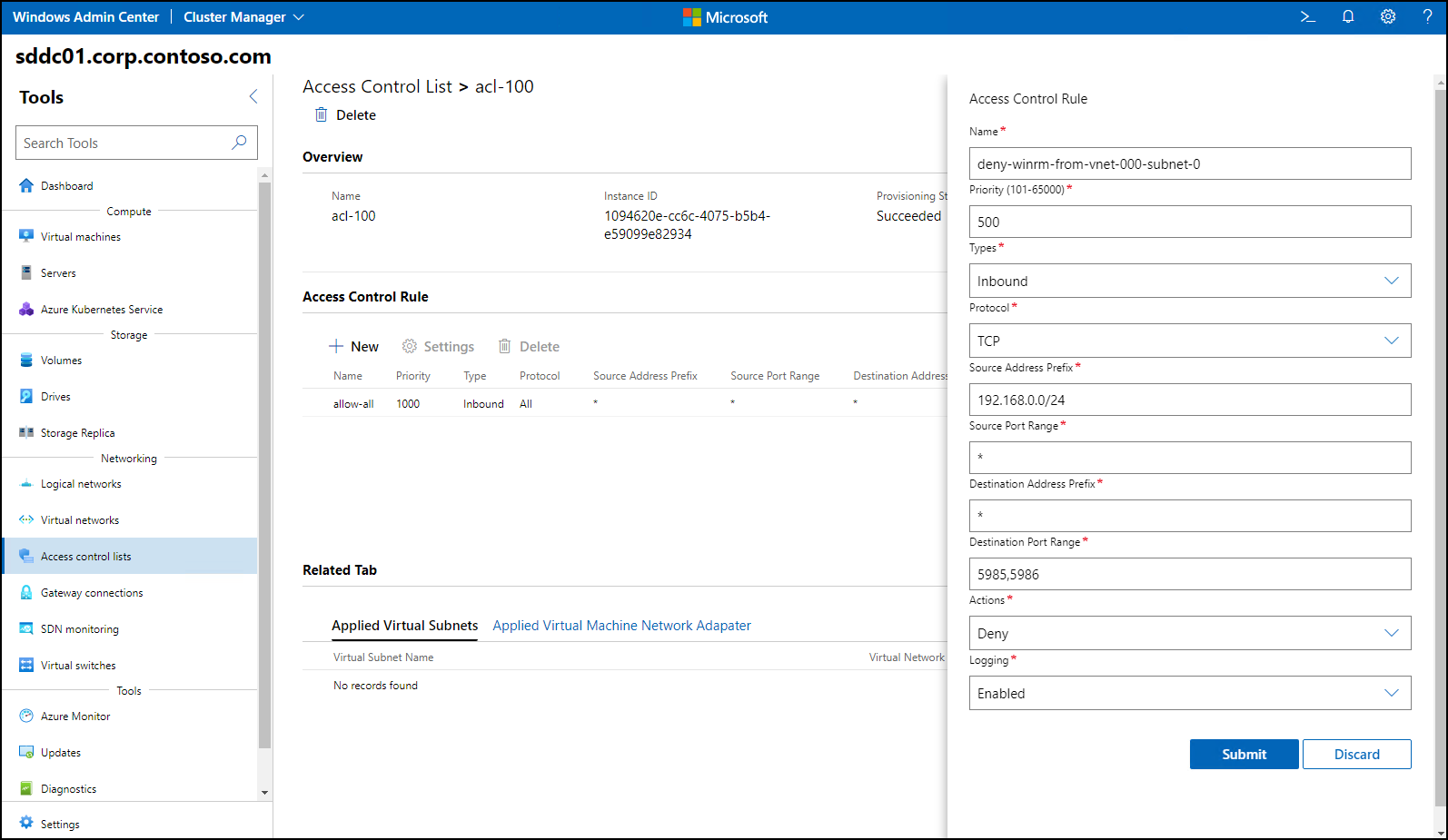Implement Datacenter Firewall on Azure Stack HCI
You're confident that the software defined networking (SDN) distributed firewall capabilities of Azure Stack HCI can help improve the security of your network infrastructure. In this unit, you evaluate the functionality and usefulness of Datacenter Firewall in Azure Stack HCI by implementing it in your proof-of-concept environment.
Implement Datacenter Firewall
The basic procedure for implementing a Datacenter Firewall policy consists of the following steps. You can do these steps by using PowerShell, Windows Admin Center, or System Center Virtual Machine Manager (VMM).
Create an Access Control List (ACL) object.
Within the ACL, define one or more inbound and outbound rules that allow or deny East-West and North-South network traffic based on any of the following criteria:
- Protocol representing the layer 4 protocol and set to TCP, UDP, or ALL. ALL includes Internet Control Message Protocol (ICMP) in addition to TCP and UDP.
- Source Address Prefix representing the IP address prefix of the origin of an incoming or outgoing network packet. An asterisk
*is a wild card denoting all IP addresses. - Source Port Range representing one or more port numbers from which an incoming or outgoing network packet originates. An asterisk
*is a wild card denoting all port numbers. - Destination Address Prefix representing the IP address prefix of the destination of an incoming or outgoing network packet. An asterisk
*is a wild card denoting all IP address prefixes. - Destination Port Range representing one or more port numbers that an incoming or outgoing network packet targets. An asterisk
*is a wild card denoting all port numbers.
For each rule, specify the following settings:
- Action representing the outcome of the rule in case a match is found, and set to either Allow or Deny.
- Priority representing the precedence of the rule in relation to other rules within the same ACL. Each rule within the same ACL must have a unique priority that can be set to any value between 100 and 65000. A lower numerical value designates a higher priority.
Optionally, enable logging for individual firewall rules.
Apply the rules defined in the ACL object to a target scope, which can be any of the following objects:
- A virtual network subnet.
- A logical network subnet.
- A network interface of a virtual machine (VM) connected to a virtual or logical network subnet.
Note
Applying ACLs to virtual or logical network subnets simplifies administration, but sometimes you might want to make the constraints more granular. If so, you can assign an ACL to an individual VM network interface.
In case of multiple ACLs between the source and destination, the resulting constraints depend on the network traffic direction. For inbound traffic, the subnet ACL applies before the one assigned to the network interface ACL. For outbound traffic, that sequence is reversed.
Evaluate Datacenter Firewall functionality
Without any custom ACL rules applied, the default behavior of a network interface is to allow all outbound traffic but block all inbound traffic. To evaluate Datacenter Firewall functionality, first create an ACL with a rule that allows all inbound network traffic targeting the scope the ACL applies to. Then, identify and restrict certain ingress traffic. Finally, apply the ACL to the target virtual network subnet.
After you create the ACL, add an allow-all rule with the following settings that allow all ingress traffic:
Source address prefix Destination address prefix Protocol Source port Destination port Type Action Priority * * ALL * * Inbound Allow 1000 The following screenshot shows the Windows Admin Center Access Control Rule entry pane with the allow-all rule being created.
After you allow all inbound traffic, identify the types of traffic you want to block.
For example, you might want to restrict connectivity via Windows Remote Management (WinRM) across subnets. This type of restriction can limit the impact of an exploit that moves laterally after a compromise of a single VM. You still permit WinRM connectivity within the same subnet.
Apply the following settings to create the new rule, based on the assumption that the originating subnet has the IP address range 192.168.0.0/24.
Source address prefix Destination address prefix Protocol Source port Destination port Type Action Priority 192.168.0.0/24 * TCP * 5985,5986 Inbound Block 500 * * ALL * * Inbound Allow 1000 The following screenshot shows the Windows Admin Center Access Control Rule entry pane with the deny-winrm rule being created.
Now assign the ACL to the example target virtual network subnet, which has the IP address prefix of 192.168.100.0/24.
After you complete your evaluation, remove the ACL assignment from the target scope to revert to the default filtering behavior.