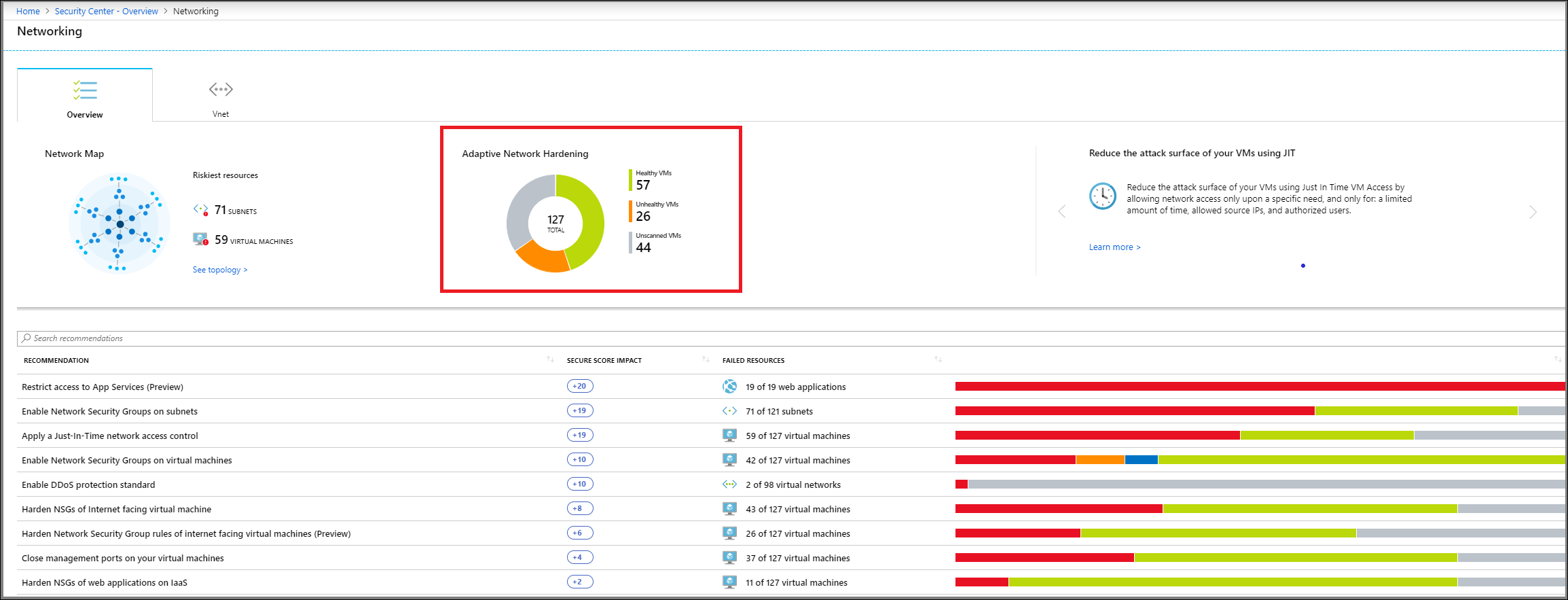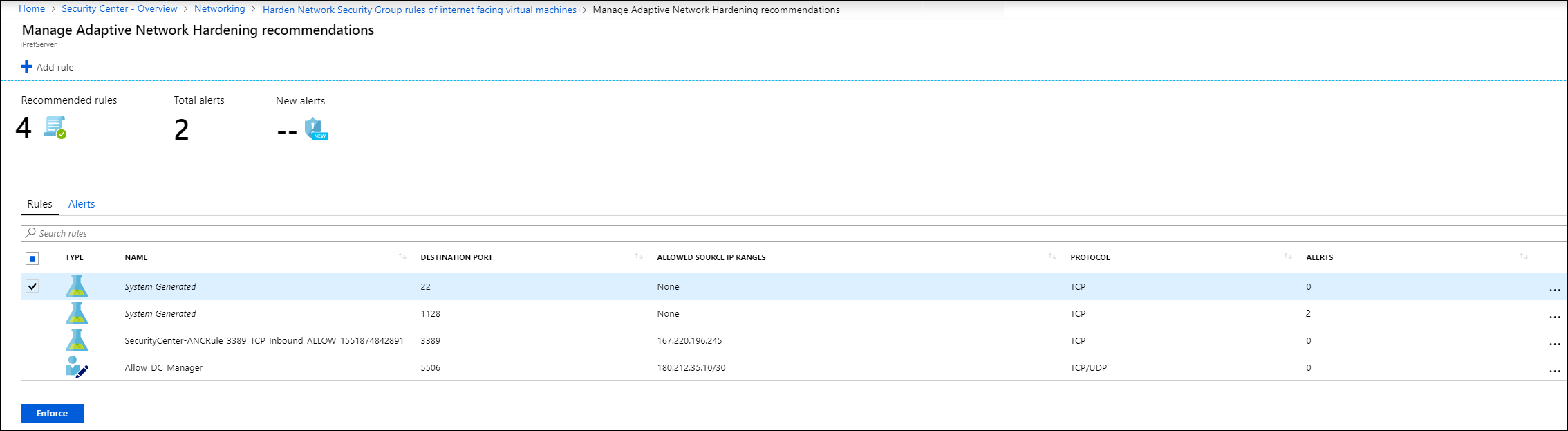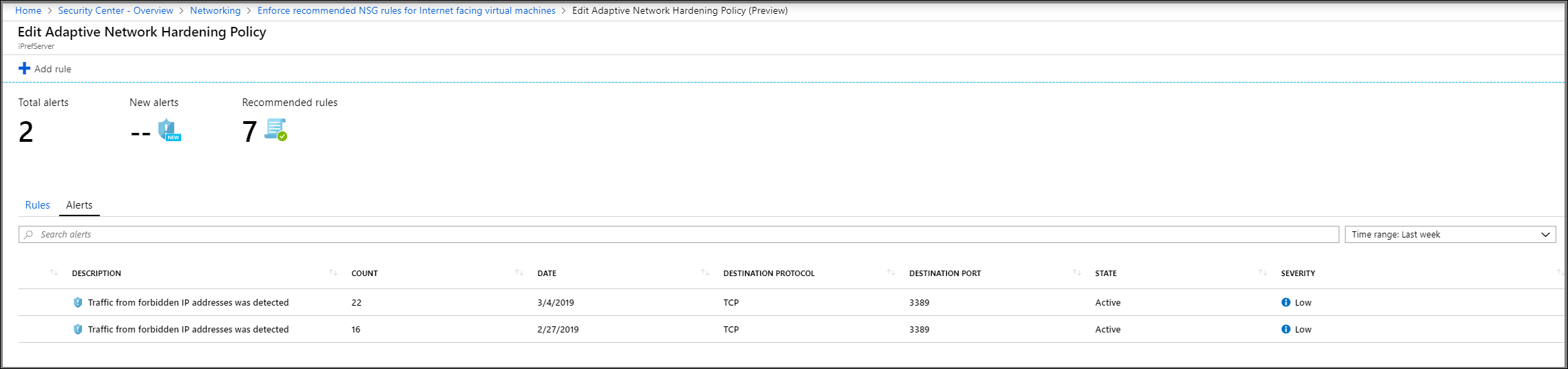Implement adaptive network hardening
While planning for NSG implementation at Contoso, you need to know precisely which NSG can best secure your Microsoft Azure workloads.
To achieve this goal, you can use Adaptive Network Hardening. Adaptive Network Hardening learns about the network traffic patterns in your infrastructure to and from your Azure workloads. It then makes recommendations for NSGs that can help to secure those workloads.
How it works
Adaptive Network Hardening uses machine learning to provide recommendations to allow traffic only from specific IP addresses or ports. When formulating the recommendations, it considers:
- Actual network traffic
- Known, trusted configuration information
- Threat intelligence
- Other indicators
For example, suppose that Contoso IT had an application that required TCP port 22 for network access. This application traffic for Port 22 is allowed through the use of an NSG from addresses in the range 140.20.30.10/24. After analysis, Adaptive Network Hardening learns that traffic only originates from a smaller subset of IPs in Contoso's Sales department. It recommends that the rule be updated to narrow the IP range to 140.23.30.10/29, the range for the computers in the London Sales office, and deny all other traffic.
Note
Adaptive Network Hardening recommendations are only supported on the following specific ports (for both TCP and UDP): 13, 17, 19, 22, 23, 53, 69, 81, 111, 119, 123, 135, 137, 138, 139, 161, 162, 389, 445, 512, 514, 593, 636, 873, 1433, 1434, 1900, 2049, 2301, 2323, 2381, 3268, 3306, 3389, 4333, 5353, 5432, 5555, 5800, 5900, 5900, 5985, 5986, 6379, 6379, 7000, 7001, 7199, 8081, 8089, 8545, 9042, 9160, 9300, 11211, 16379, 26379, 27017, 37215
Reviewing Adaptive Network Hardening alerts and rules
You review the Adaptive Network Hardening recommendations in the Adaptive Network Hardening blade within the Azure portal. To review recommendations, in Adaptive Network Hardening, select Security Center, and then beneath RESOURCE SECURITY HYGIENE, select Networking. In the Networking blade, on the Overview tab, you can review the recommendations.
When you select Adaptive Network Hardening in the Azure portal, VMs are displayed on one of three tabs, as depicted in the graphic.
- Unhealthy resources. This tab displays VMs that have alerts and recommendations triggered by running Adaptive Network Hardening.
- Healthy resources. These are VMs with no alerts or recommendations.
- Not applicable resources. VMs that you cannot run Adaptive Network Hardening against display on this tab. Reasons VMs might not be able to run Adaptive Network Hardening are:
- VMs are Classic VMs, and only Azure Resource Manager VMs are supported.
- Not enough data is available. To generate accurate traffic hardening recommendations, Security Center requires at least 30 days of traffic data.
- The VM is not protected by Azure Security Center standard: Only VMs that are set to Security Center's Standard pricing tier are eligible for this feature.
Note
You can review Security Center pricing at Security Center pricing.
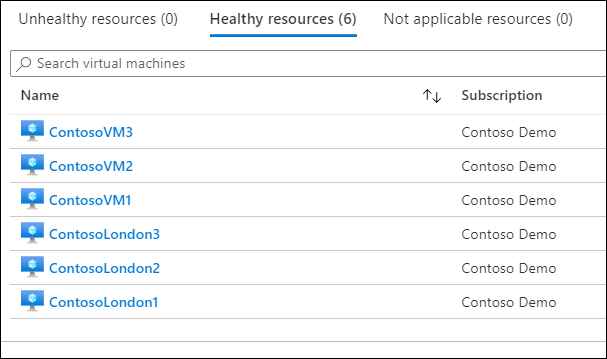
From the list of unhealthy VMs, you can select a specific VM and review the recommended hardening rules.
You can also review the security alerts.
Applying Adaptive Network Hardening recommendations
Having reviewed the recommended rules and alerts, you can choose whether to modify those rules. Otherwise, simply select the rule(s) you want to apply, and then select Enforce.
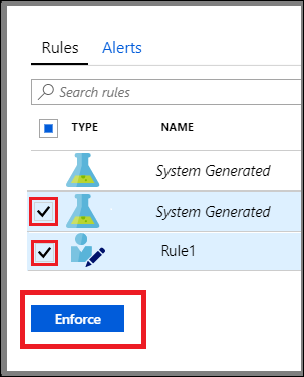
Note
To modify a rule, use the instructions at Adaptive Network Hardening in Azure Security Center, Modify a rule.