Create and manage meeting policies
Organizations can use meeting policies to control the set of features that are available in Microsoft Teams meetings. By doing so, they can focus the flow of meetings and reduce the attack surface area.
Meeting policies control the features available to meeting participants. Microsoft Teams comes with a Global meeting policy that provides organization-wide, default settings. All users in an organization are automatically assigned this policy. The Teams admin can customize meeting policies in two ways:
- Change the settings in the Global policy.
- Create custom policies and assign them to specific users or all users.
Meeting policies can be configured in the Microsoft Teams admin center or through Windows PowerShell.
Policy implementation types
Policy settings are implemented in the following methods:
Per organizer - Per-organizer policy settings apply to the meeting organizer and all participants. Meeting participants inherit the policy settings of the meeting organizer.
For example, Automatically admit people is a per-organizer policy and controls whether users join the meeting directly or wait in the lobby for meetings scheduled by the user who is assigned the policy.
Per user - Per-user policies apply the restriction to certain features for the organizer and meeting participants.
For example, PowerPoint Live is a per-user policy. At Contoso, Linda has the policy setting enabled, while Debbie has the policy setting disabled.
- Linda can share PowerPoint slide decks even if the meeting is organized by Debbie.
- Debbie can't share PowerPoint slide decks in meetings even if she's the meeting organizer. Debbie can view the PowerPoint slide decks shared by others in the meeting, even though she can't share PowerPoint slide decks.
Per organizer and per user - Certain features are restricted for meeting participants based on their policy and the organizer's policy.
For example, Cloud recording is a per-organizer and per-user policy. At Contoso, Linda has the policy setting enabled, while Debbie has the policy setting disabled.
Scenario 1: Meetings organized by Linda can be recorded; however, Debbie, who has the policy setting disabled, can't record meetings organized by Linda.
Scenario 2: Meetings organized by Debbie can't be recorded, even if the video policy assigned to a user allows them record meetings. Because the most restrictive policy applies, Linda can't record meetings organized by Debbie.
The following table shows the different conditions of meeting policy precedence for per-organizer and per-user meeting policies:
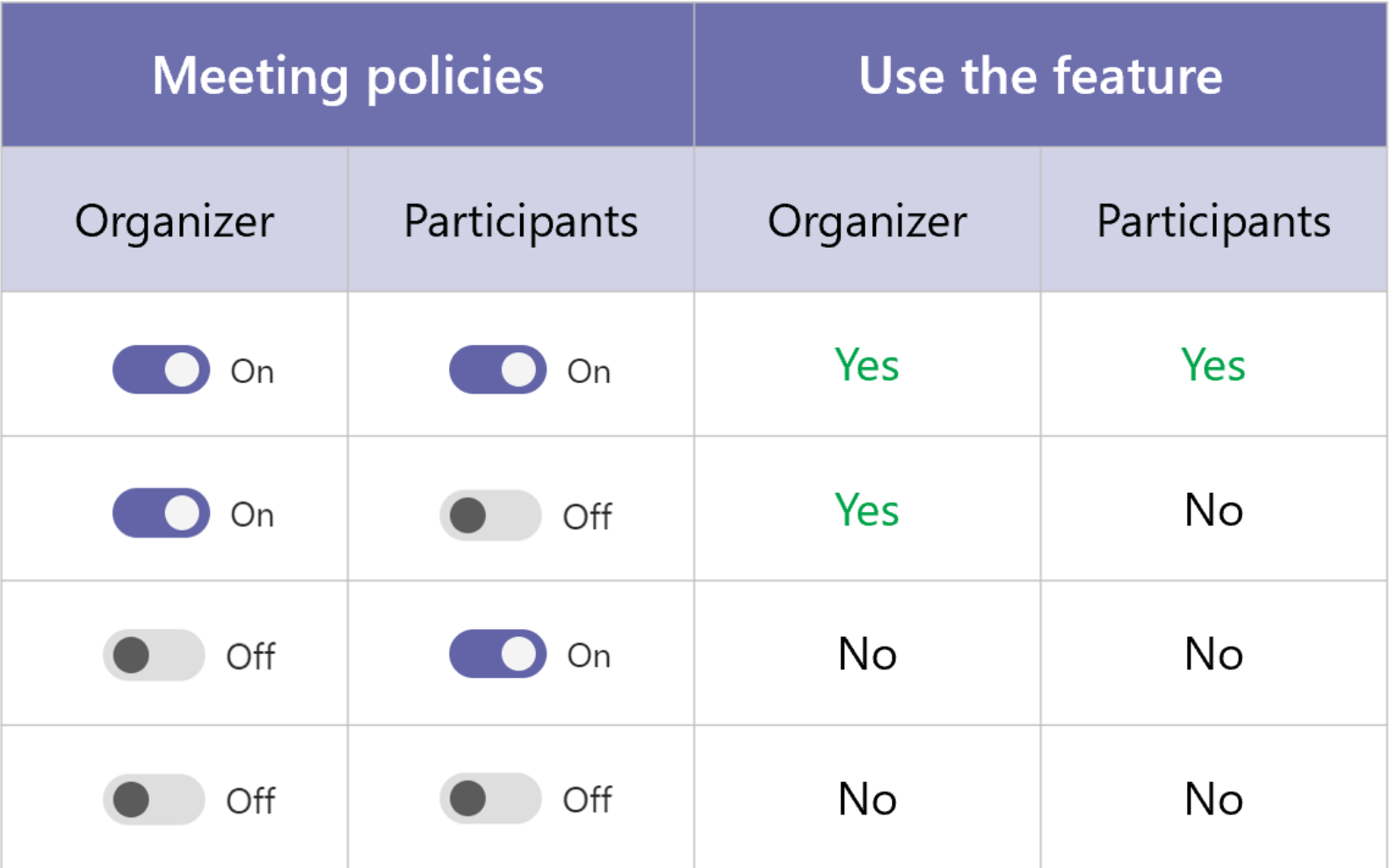
Create and assign meeting policies
You manage meeting policies in the Microsoft Teams admin center or by installing and using the Teams PowerShell module.
Use the Teams admin center
To create a new meeting policy, complete the following steps:
Sign into the Microsoft Teams admin center.
Select Meetings > Meeting policies.
On the Meeting policies page, select + Add to create a new meeting policy.
Give your policy a unique title and enter a brief description.
Specify the settings based on business needs.
Select Save.
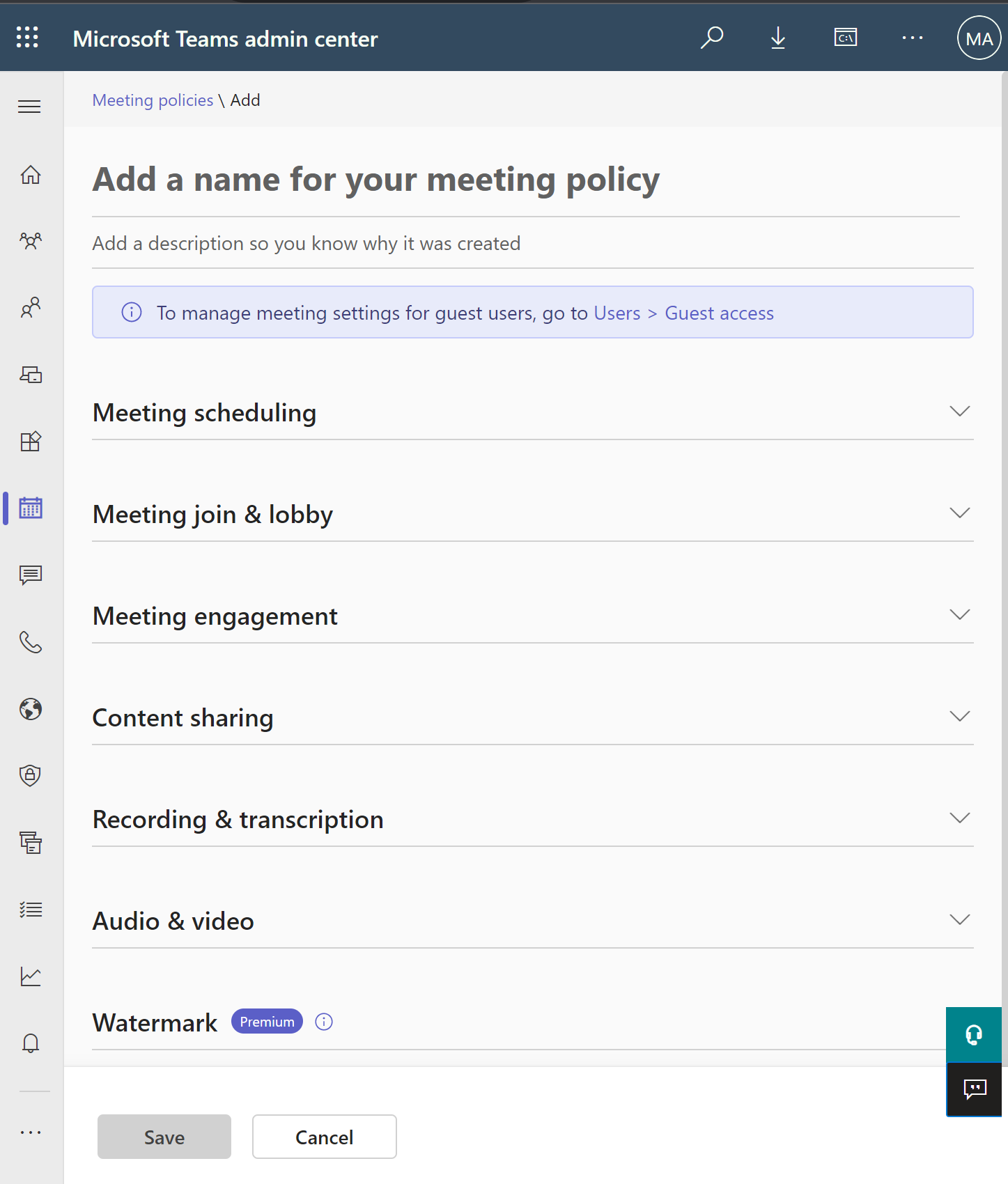
You can then assign the policy directly to users. It can be assigned to individual users, or to a large number of users through a batch assignment, or to a group that contains one or more users.
Use the Teams PowerShell module
The Teams PowerShell module can also be used to manage meeting policies. Meeting policies can be managed by using the Get, New, Set, Remove, and Grant -CsTeamsMeetingPolicy PowerShell cmdlets. For example:
- To create a meeting policy, use the
New-CsTeamsMeetingPolicycmdlet. - To configure a meeting policy, use the
Set-CsTeamsMeetingPolicycmdlet. - To assign a meeting policy at the per-user scope, use the
Grant-CsTeamsMeetingPolicycmdlet.
For example, consider the setting titled AllowTranscription. This setting controls whether meetings can include real time or post meeting captions and transcriptions. To enable this setting on an existing meeting policy titled MarketingMeetingPolicy, you should run the following command:
Set-CsTeamsMeetingPolicy -Identity MarketingMeetingPolicy -AllowTranscription $True
Meeting policy settings
Policies can be configured for the following categories:
- Meeting scheduling: control how users can set up and attend meetings.
- Meeting join & lobby: control how people join meetings and allow you to manage the lobby for Teams meetings.
- Meeting engagement: control how people interact in meetings.
- Content sharing: control the different types of content that can be used during Teams meetings that are held in your organization.
- Recording & transcription: control how recording, transcription, and live captions features are used in a Teams meeting.
- Audio & video: control whether audio or video can be turned on in meetings and group calls, the bandwidth they consume, and so on.
- Watermark (Premium): control whether to add a watermark to content and videos shared in Teams meetings to protect confidential data.
Meeting scheduling
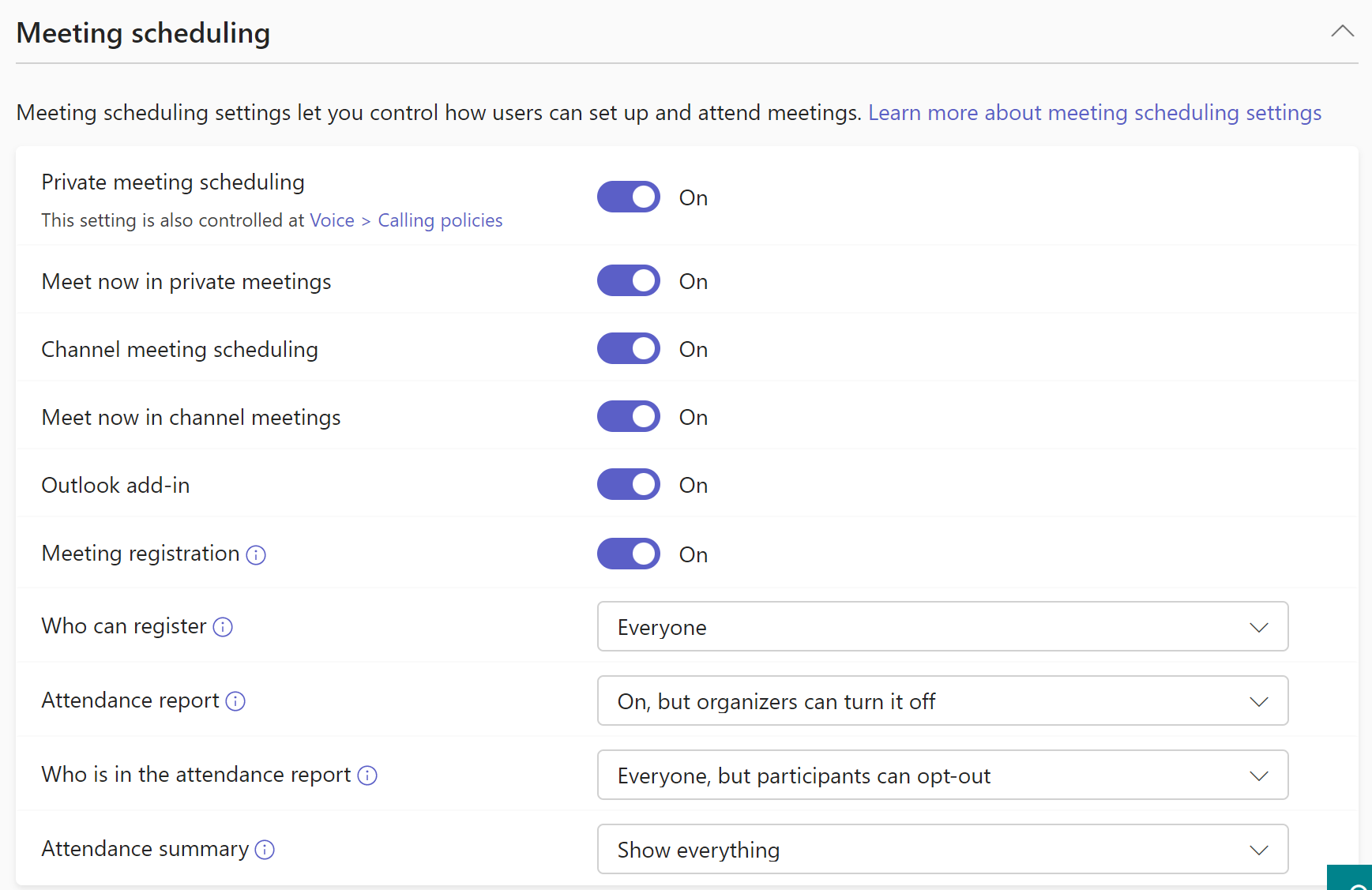
| Setting | Default | Description |
|---|---|---|
| Private meeting scheduling | On | When On, meeting organizers allow users to schedule private meetings. |
| Meet now in private meetings | On | Controls whether a user can start an instant private meeting. |
| Channel meeting scheduling | On | When On, meeting organizers allow users to schedule channel meetings within channels that the users belong to. 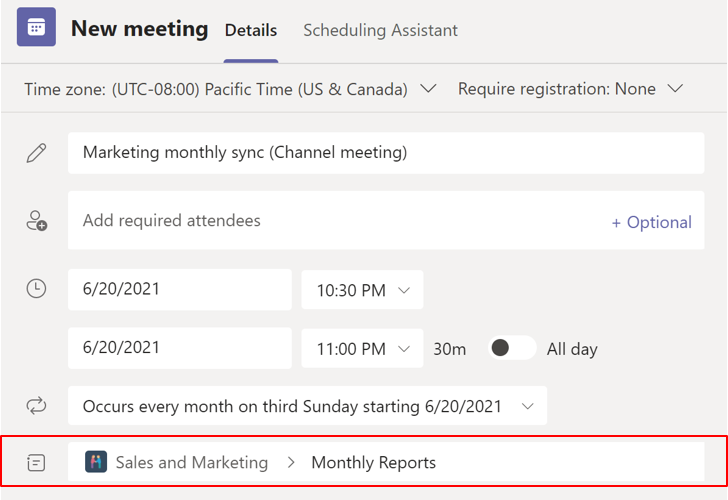
|
| Meet now in channel meetings | On | When On, meeting organizers allow users to start instant meetings within channels that the users belong to.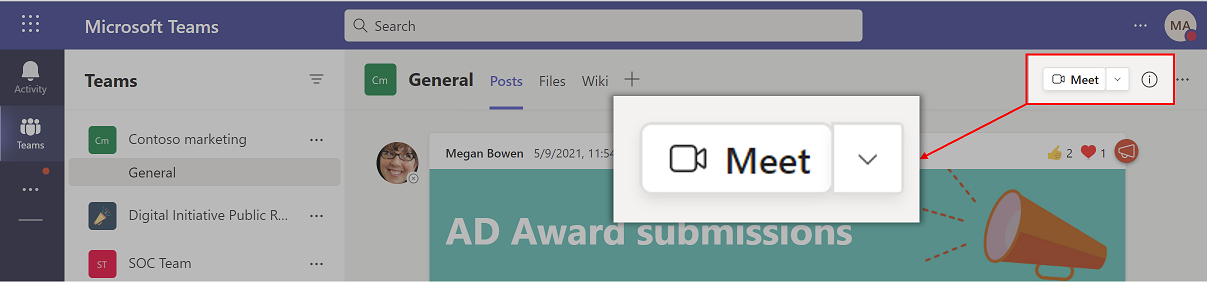
|
| Outlook add-in | On | When On, meeting organizers allow users to schedule private meetings from Outlook. |
| Meeting registration | On | When On, meeting organizers can require registration to join a meeting. |
| Who can register | Everyone | Determines who can register for meetings (if Meeting registration is On) - Everyone or People in my organization. |
| Attendance report | Everyone, unless organizers opt-out | This setting allows meeting organizers the ability to see the toggle that turns on or off Attendance Reports within Meeting options. |
| Who is in the report | Everyone, but participants can opt out | This setting controls whether participants in the meeting can opt in or out of offering their attendance information in the Attendance Report. |
| Attendance summary | Show everything | This setting controls whether to show attendance time information - such as join times, leave times, and in-meeting duration - for each meeting participant. |
Meeting join & lobby
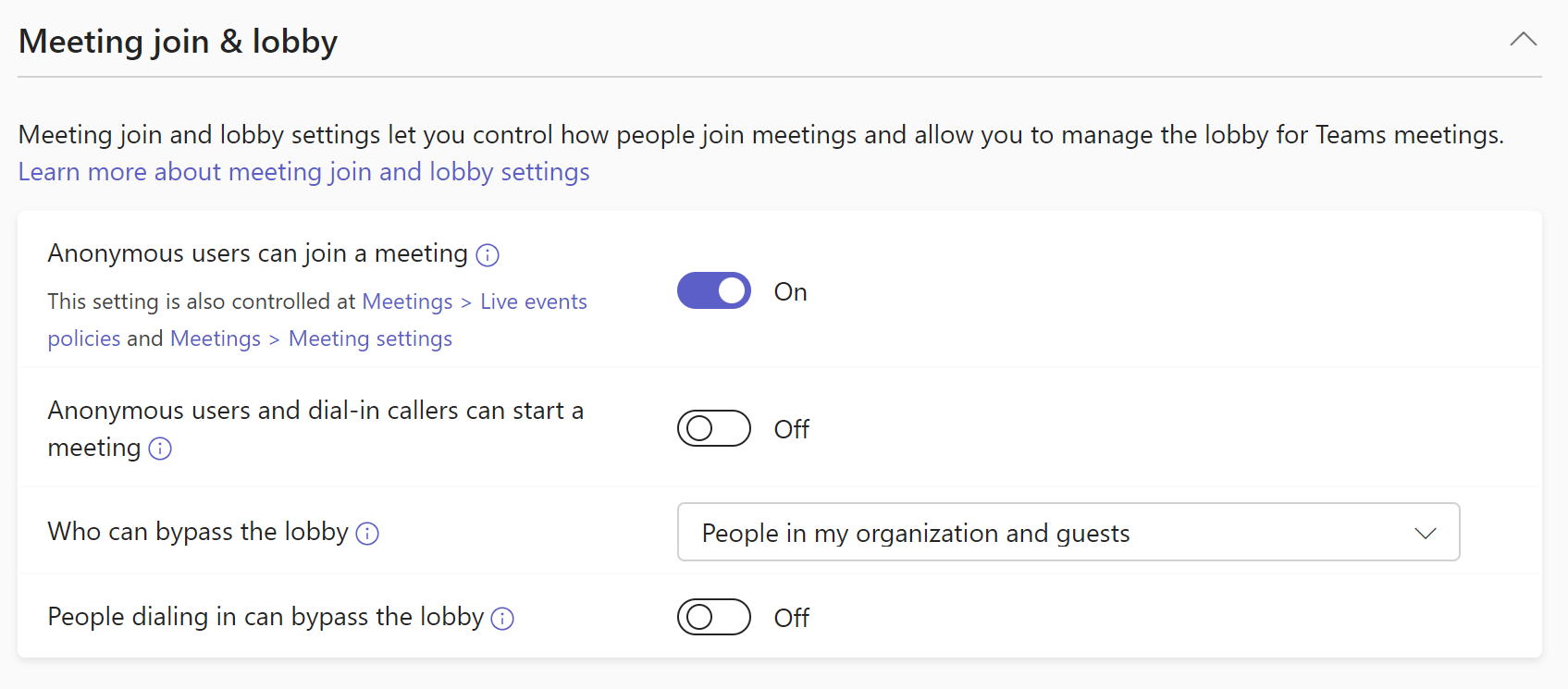
| Setting | Default | Description |
|---|---|---|
| Anonymous users can join a meeting | On | When this setting is on, anyone can join Teams meetings, including Teams users in other organizations that aren't on your allowed domains list. If anonymous join is turned off in org-wide meeting settings, anonymous users can't join any meetings, regardless of what you set here. |
| Anonymous users and dial-in callers can start a meeting | Off | When this setting is turned on, anonymous users and dial-in callers can start a meeting without someone in attendance. When this setting is off, they must wait in the lobby until the meeting is started by someone in your organization, a guest, or a user from a trusted organization. This setting will work only if Anonymous users can join a meeting is turned on in both the org-wide meeting settings and in this meeting policy and Who can bypass the lobby is set to Everyone. |
| Who can bypass the lobby | People in my organization and guests | Controls who can join a meeting directly and who must wait in the lobby until they're admitted. This setting controls the default value of who can bypass the lobby in Meeting options; organizers and co-organizers can change this when they set up Teams meetings. |
| People dialing in can bypass the lobby | Off | Controls whether people who dial in by phone join the meeting directly or wait in the lobby, regardless of the Who can bypass the lobby setting. When this setting is turned off, dial-in callers must wait in the lobby until they're admitted. This setting controls the default value for Meeting options; organizers and co-organizers can change this when they set up Teams meetings. |
PowerShell-only meeting join & lobby policies
| Parameter | Default | Description |
|---|---|---|
| BlockedAnonymousJoinClientTypes | (empty list) | This setting allows users to join a Teams meeting anonymously using a Teams client or using a custom application built using Azure Communication Services. When anonymous meeting join is enabled, both types of clients may be used by default. This optional parameter can be used to block one of the client types that can be used. If both clients are specified, this will be equivalent to disabling anonymous join completely. |
Meeting engagement
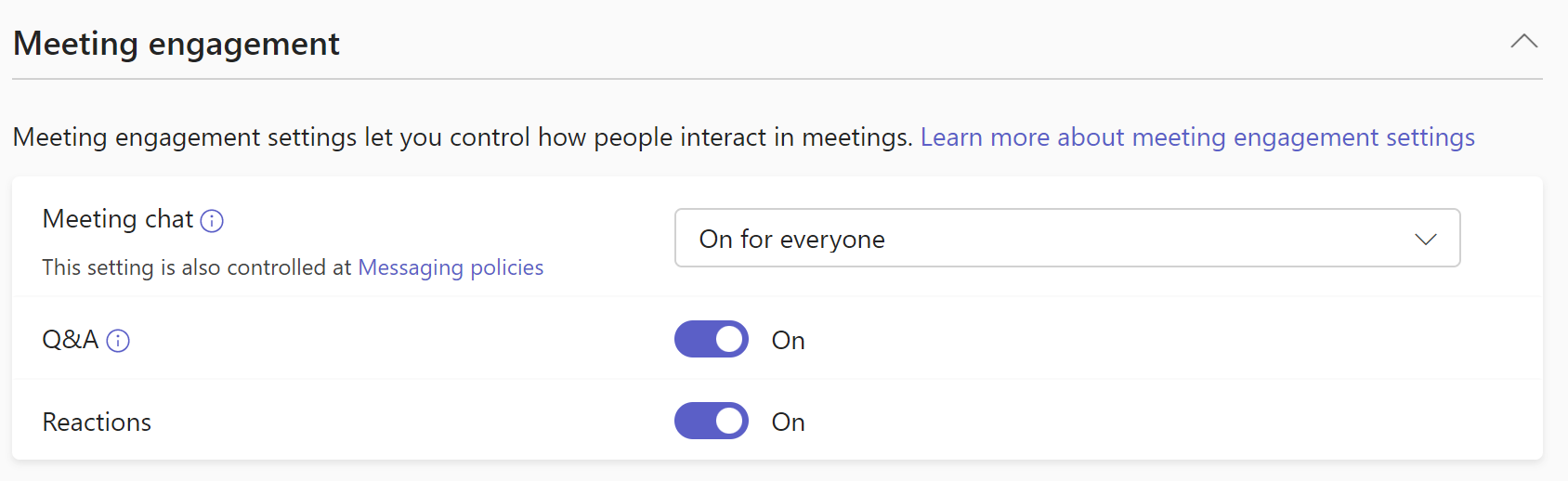
| Setting | Default | Description |
|---|---|---|
| Meeting chat | On for everyone | Controls which meeting attendees can participate in the meeting chat. When turned off for anonymous participants, they can read the chat but not post messages. |
| Q&A | On | When On, organizers can enable a question and answer experience for their meetings. |
| Reactions | On | This setting controls whether users can use live reactions such as Like, Love, Applause, Laugh, and Surprise in Teams meetings. |
PowerShell-only meeting engagement policies
| Parameter | Default | Description |
|---|---|---|
| StreamingAttendeeMode | Enabled | This setting enables view-only mode for meetings that exceed the capacity of the main meeting. |
Content sharing
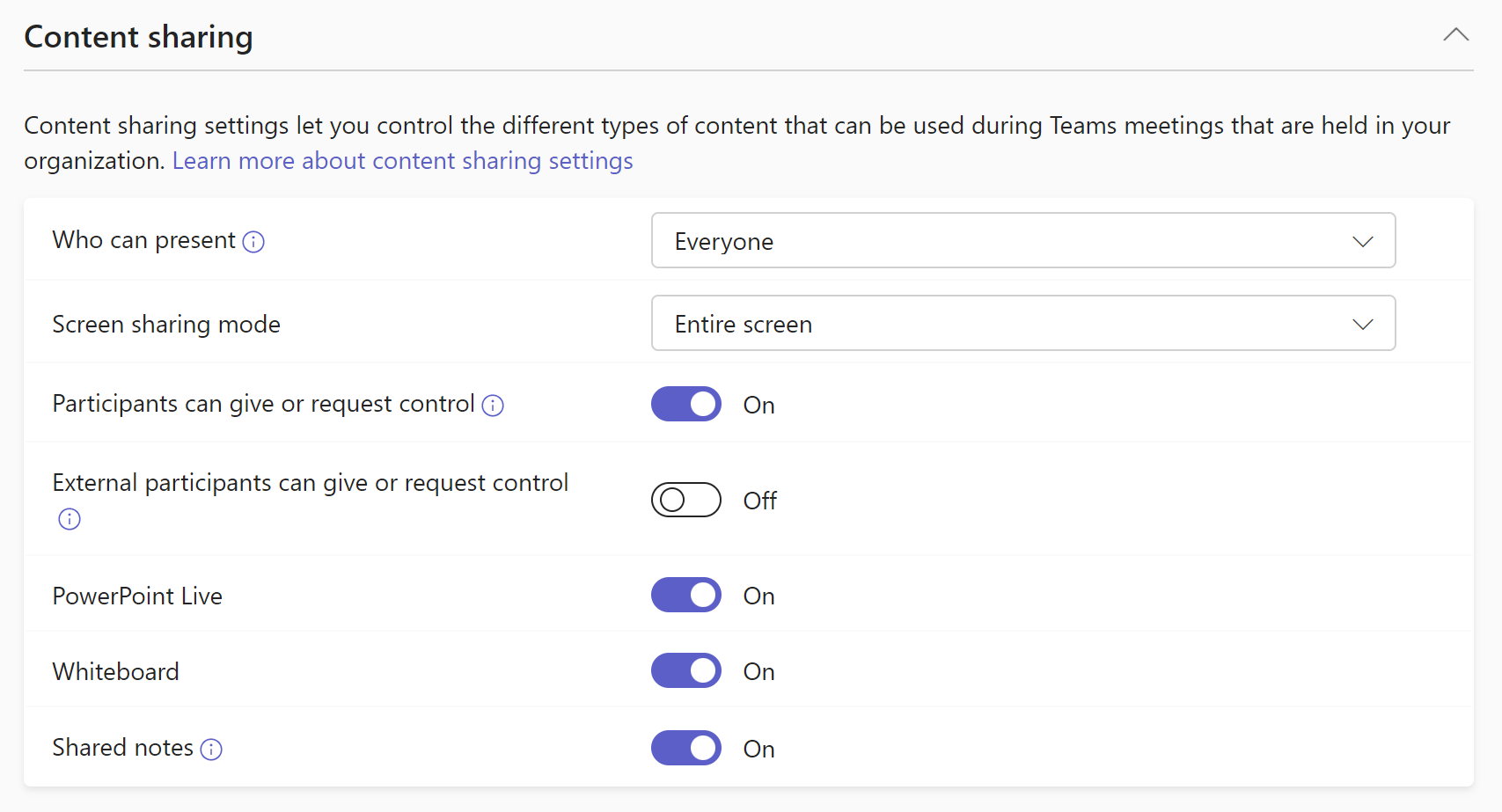
| Setting | Default | Description |
|---|---|---|
| Who can present | Everyone | Controls who can be a presenter in Teams meetings. Organizers and co-organizers can change this when they set up Teams meetings. |
| Screen sharing mode | Entire screen | Controls whether desktop and window sharing is allowed in the user's meeting. |
| Participants can give or request control | On | Controls whether the user can give control of the shared desktop or window to other meeting participants. This setting isn't supported if either user is in Teams in a browser. |
| External participants can give or request control | Off | This setting controls whether external participants, anonymous users, and guests can be given control or request control of people in your organization's shared screen during a Teams meeting. This setting must be turned on in both organizations for an external participant to take control. |
| PowerPoint Live | On | Controls whether a user can share PowerPoint slide decks in a meeting. External participants, including anonymous, guest, and external access users, inherit the policy of the meeting organizer. |
| Whiteboard | On | Controls whether a user can share the Whiteboard in a meeting. External participants, including anonymous, guest, and external access users, inherit the policy of the meeting organizer. |
| Shared notes | On | When On, attendees can create shared meeting notes through the meeting details. |
PowerShell-only content sharing policies
| Parameter | Default | Description |
|---|---|---|
| AllowMeetingCoach | True | This setting lets users turn on Speaker Coach during a Teams meeting. |
Recording & transcription
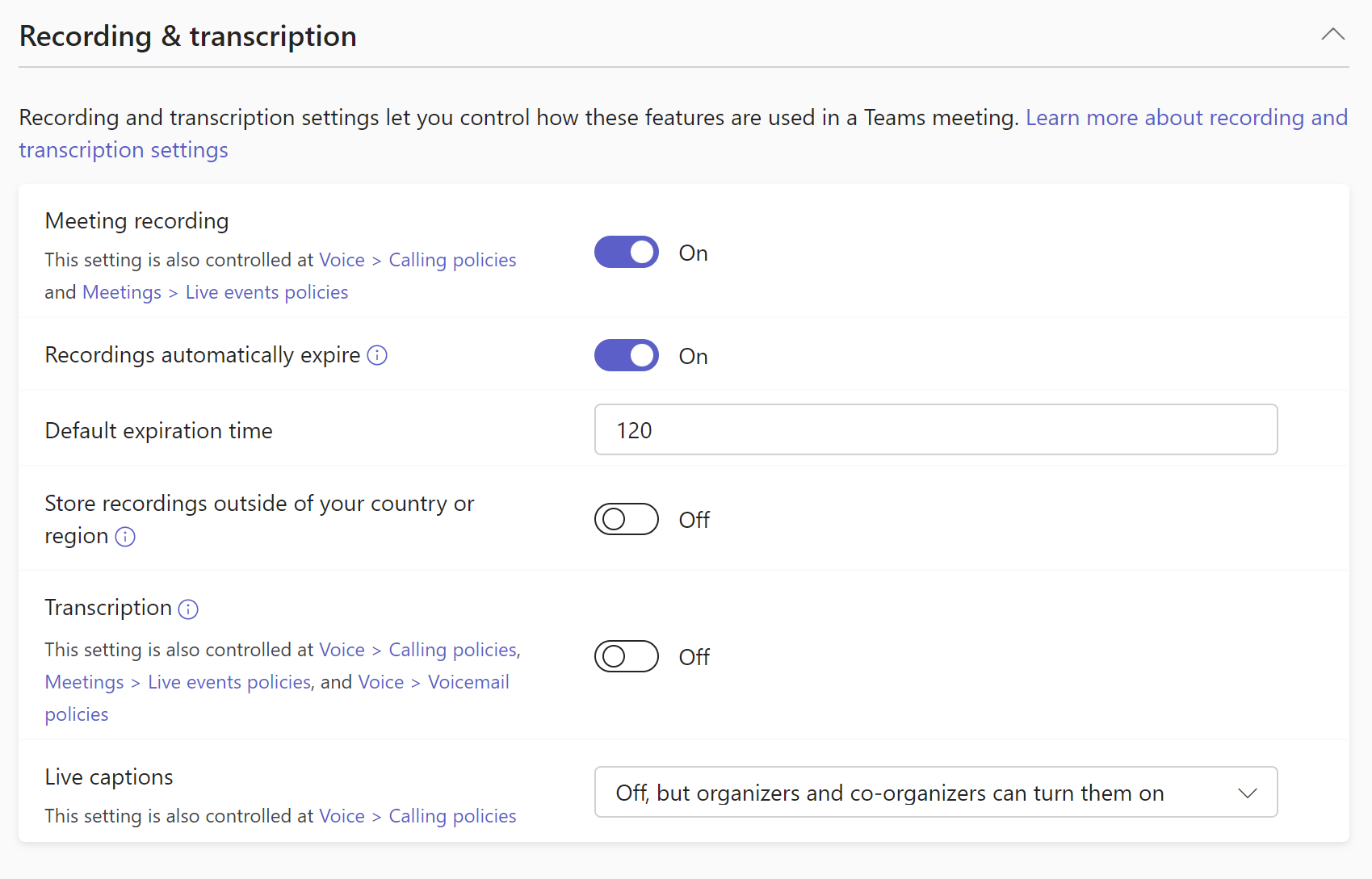
| Setting | Default | Description |
|---|---|---|
| Meeting recording | On | When On, users can record their Teams meetings and group calls to capture audio, video, and screen sharing activity. The meeting organizer and recording initiator need to have recording permissions to record the meeting. |
| Recordings automatically expire | On | When On, meeting recordings will automatically expire in the number of days shown in the Default expiration time setting. |
| Default expiration time | 120 | The default expiration time for new meeting recordings. From 1 to 99999 days. Recordings automatically expire must also be turned On. |
| Store recordings outside your country or region | Off | If you want to store meeting recordings outside of your country or region, turn on both this setting and Meeting recording. This setting isn't applicable to recordings stored in OneDrive or SharePoint. |
| Transcription | On | Controls whether captions and transcription features are available during playback of meeting recordings. The person who started the recording needs this setting turned on for these features to work with their recording. |
| Live captions | Off, but organizers and co-organizers can turn them on | This setting is a per-user policy and applies during a meeting. This setting controls whether the Turn on live captions option is available for the user to turn on and turn off live captions in meetings that the user attends. |
PowerShell-only recording & transcription policies
| Parameter | Default | Description |
|---|---|---|
| AllowCartCaptionsScheduling | DisabledUserOverride | This setting determines whether a user can add a URL for captions from a Communications Access Real-Time Translation (CART) captioner to provide real-time captions in meetings. |
| ChannelRecordingDownload | Allow | This setting controls how channel meeting recordings are saved, permissioned, and who can download them. |
| EnrollUserOverride | Disabled | This setting sets voice profile capture, or enrollment, in Teams settings for a tenant. |
| LiveInterpretationEnabledType | DisabledUserOverride | This setting allows meeting organizers to configure a meeting for language interpretation and select attendees to become interpreters that other attendees can select and listen to the real-time translation they provide. |
| MeetingInviteLanguages | None | This setting controls how the join information in meeting invitations displays by enforcing a common language or by enabling up to two languages. All Teams supported languages can be specified using language codes. |
| SpeakerAttributionMode | EnabledUserOverride | Speakers are identified in transcription. If enabled, users can override this setting and choose not to be identified in their Teams profile settings. |
| RoomAttributeUserOverride | (none) | This setting controls the voice-based user identification in meeting rooms. This setting is required for Teams Rooms account. |
Audio & video
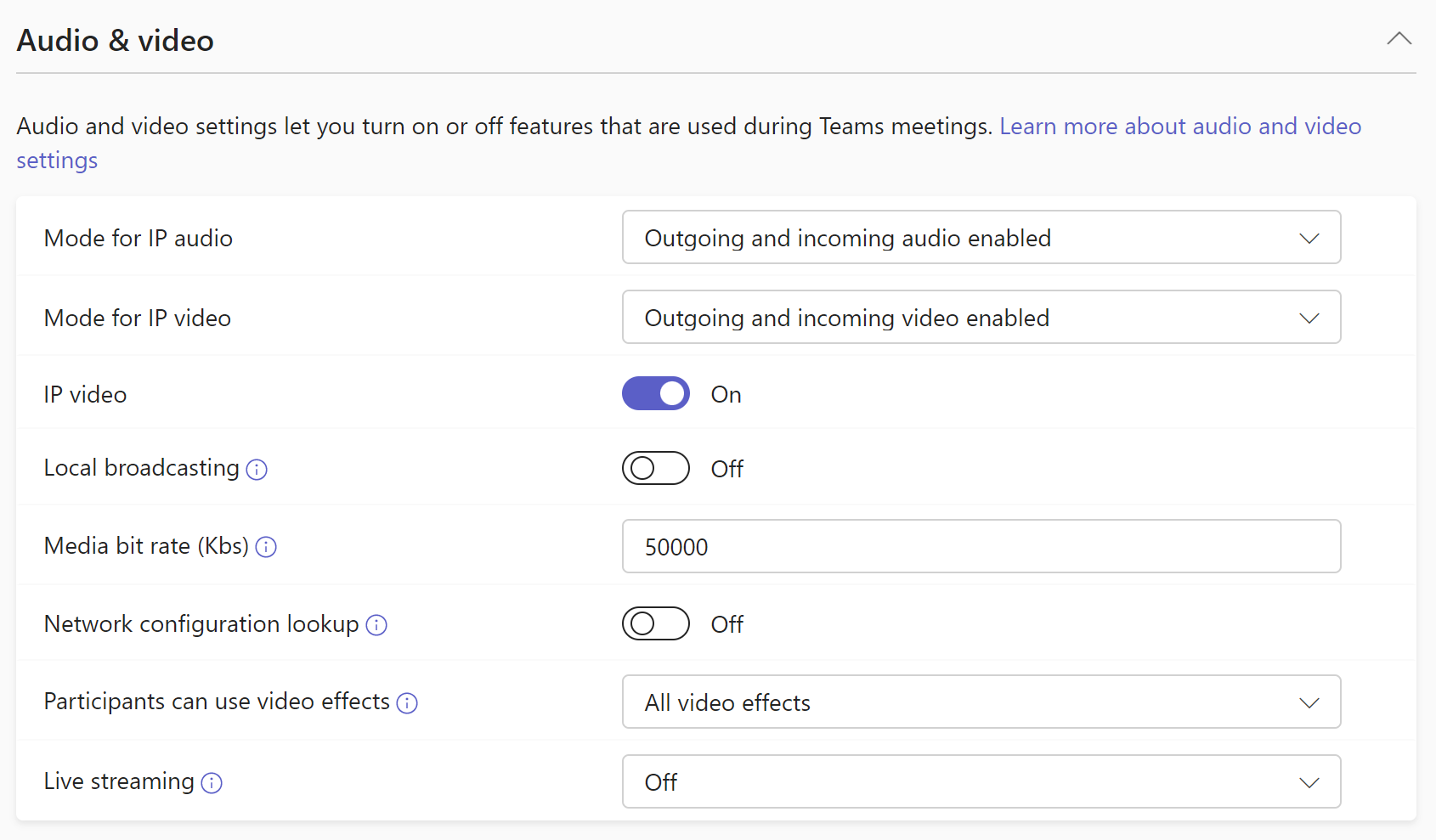
| Setting | Default | Description |
|---|---|---|
| Mode for IP audio | Outgoing and incoming audio enabled | This setting controls whether incoming and outgoing audio can be turned on in meetings and group calls. |
| Mode for IP video | Outgoing and incoming video enabled | This setting controls whether incoming and outgoing video can be turned on in meetings and group calls. |
| IP video | On | This setting controls whether video can be turned on in meetings hosted by a user and in 1:1 and group calls started by a user. On Teams mobile clients, this setting controls whether users can share photos and videos in a meeting. |
| Local broadcasting | Off | Use NDI or SDI technology to capture and deliver broadcast-quality audio and video over your network. |
| Media bit rate (Kbs) | 50000 | This setting determines the media bit rate for audio, video, and video-based app sharing transmissions in calls and meetings for the user. It's applied to both the uplink and downlink media traversal for users in the call or meeting. This setting gives you granular control over managing bandwidth in your organization. |
| Network configuration lookup | Off | When On, roaming policies in Network topology will be checked. |
| Participants can use video effects | All video effects | Controls if participants can customize their camera feed with video background images and filters. |
| Live streaming | Off | Determines whether you provide support for your users to stream their Teams meetings to large audiences through Real-Time Messaging Protocol (RTMP). |
PowerShell-only audio & video meeting policies
| Parameter | Default | Description |
|---|---|---|
| AllowBreakoutRooms | True | This setting enables the Breakout Rooms functionality. |
| PreferredMeetingProviderForIslandsMode | TeamsAndSfb | Determines the Outlook meeting add-in availability to users on Islands mode. With the default value of TeamsAndSfb, users see both the Skype for Business and Teams add-ins. If you set this value to Teams, the Skype for Business add-in will be removed and only the Teams add-in will be shown. |
| TeamsCameraFarEndPTZMode | Disabled | Read more about how to to configure Far end camera control (FECC) for pan tilt zoom (PTZ) cameras. |
Which IP video policy setting takes precedence?
The most restrictive policy between the meeting organizer’s policy and the user’s policy applies. For example, consider the scenario where an organizer has a meeting policy that restricts video, while several attendees have a user policy that doesn't restrict video. Because the meeting organizer has the most restrictive policy, all meeting participants inherit the policy of the meeting organizer. As a result, none of the attendees will have access to video in the meeting, which means they can join the meeting with audio only.
Conversely, assume the meeting organizer's policy doesn't restrict video, but several attendees have a user policy that restricts video. In this case, all meeting participants would have access to video in the meeting except for those attendees whose user policies restrict video. Those particular users would have to join the meeting with audio only.
For IP video policy setting, the most restrictive policy setting for video takes precedence.
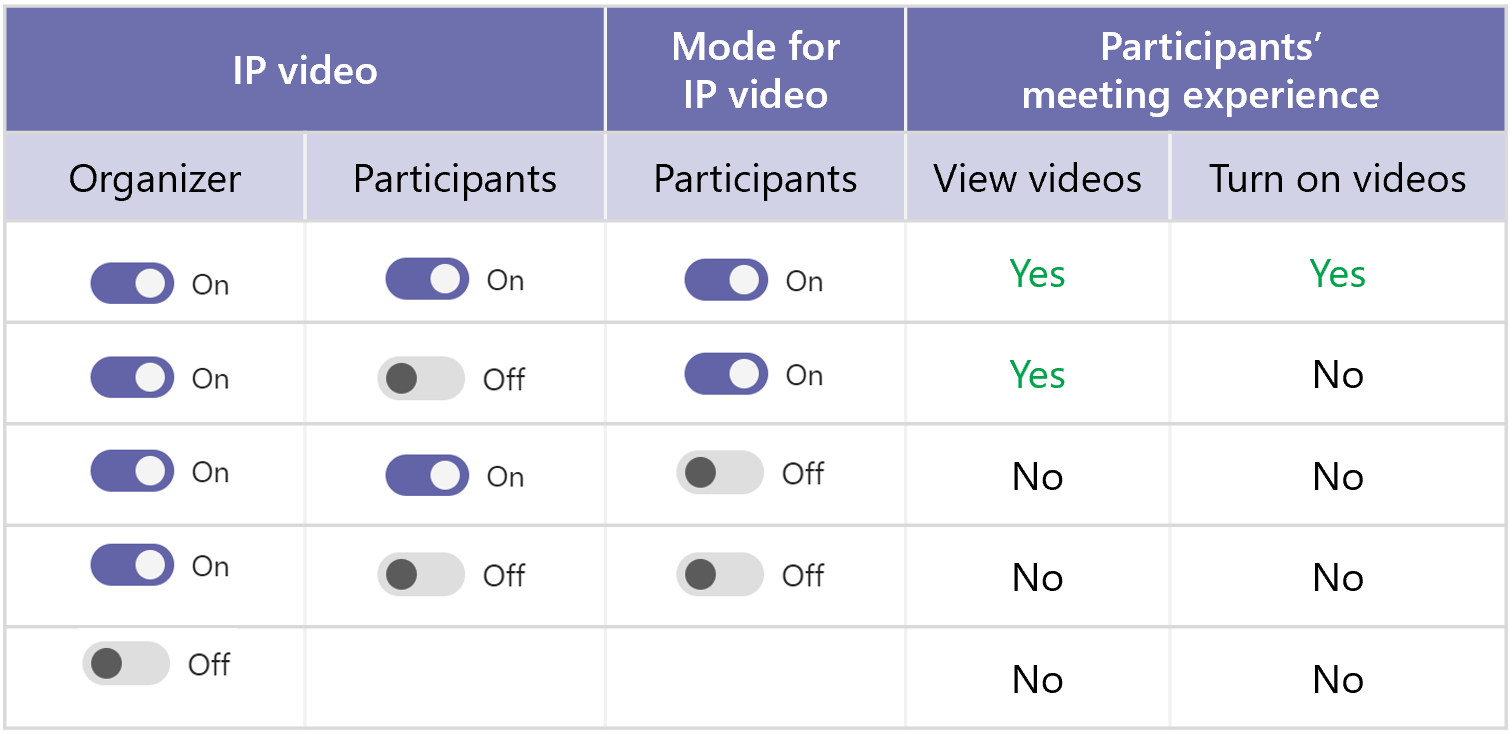
Watermark (Premium)
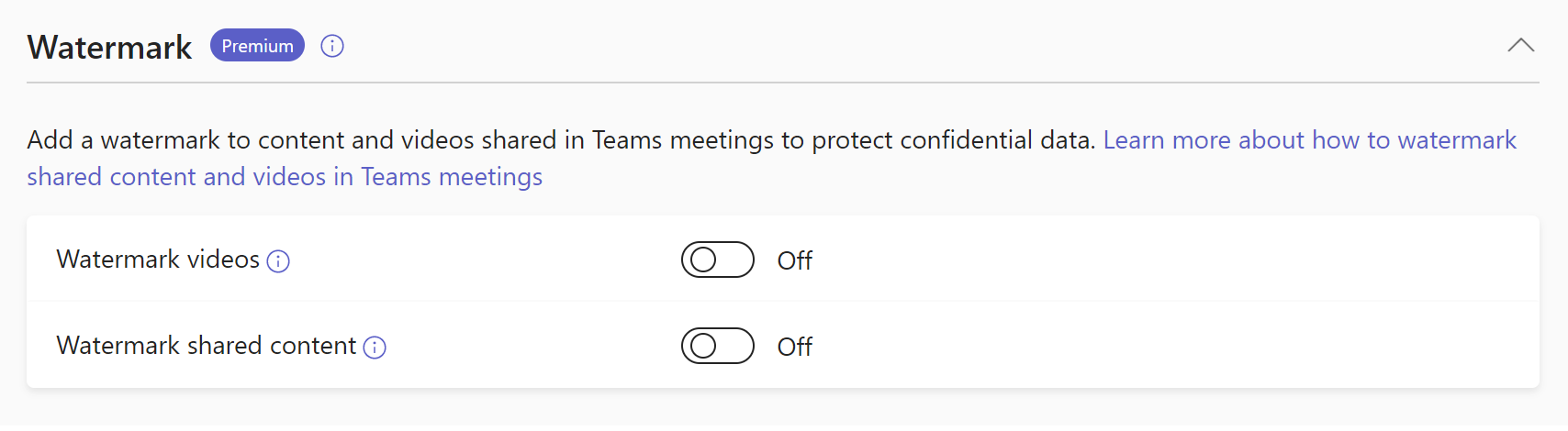
| Setting | Default | Description |
|---|---|---|
| Watermark videos | Off | This setting controls watermarks on attendee videos. |
| Watermark shared content | Off | This setting controls watermarks on content shared on screen in a meeting. |