Work with text, formatting, selections, and ranges in Word documents
The Word JavaScript API enables programmatic control over text, formatting, selections, and ranges in Word documents. In this unit, you'll learn how to work with text, paragraphs, apply styles and formatting to text, and how to work with selections and ranges of text from a custom Word add-in.
Office developer platform overview
The Microsoft 365 developer platform, which includes Office, offers many canvases for developers to embed customizations and Office Add-ins are one of three canvases: documents, conversations and pages.
Microsoft Teams makes conversations between users and enables developers to extend the experience using messaging extensions, conversational bots, and other customization options.
Developers customize pages in SharePoint Server and SharePoint online using the SharePoint Framework.
Office clients, such as Word, Excel, PowerPoint, OneNote, and Outlook can also be extended to implement custom task panes, actions, and other customizations using add-ins.
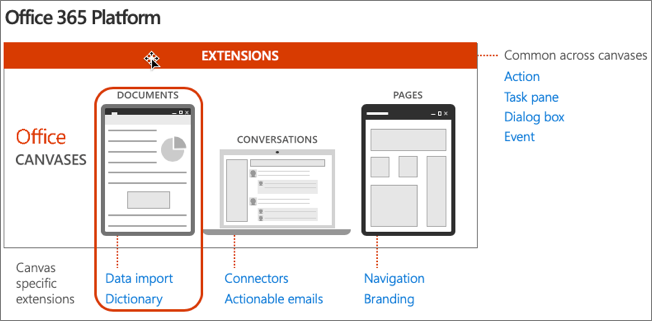
Anatomy of Office.js add-in for Microsoft Word
We'll start by looking at an anatomy of an Office.js for Microsoft Word:
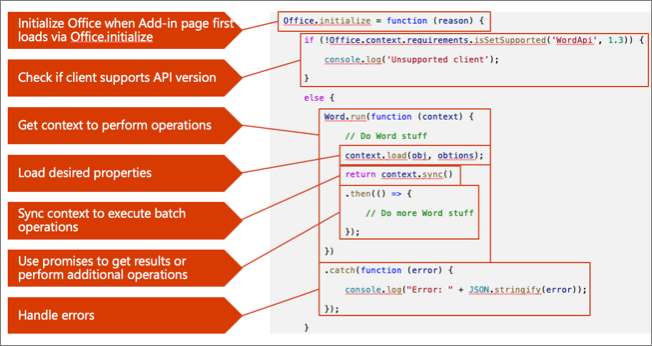
- All Office Add-ins must call off the
Office.initialize()method when a page first loads the add-in. - If you're using a newer Office.js capability in your add-in, it's important to check if the client supports those extensions using the
requirementsAPI. - For the Word JavaScript APIs, you'll use the
Word.run()method to get an instance of the current documentcontext. - Once you have a reference to the current Word document's
context, you can load any properties on the context using theload()method. This method will add the request queue, allowing you to chain multiple requests together for performance reasons. - When you're ready to retrieve the properties you queued, or to do any queued actions, use the
context.sync()method to execute the batch of queued operations defined using theload()method. - The
context.sync()method returns a JavaScript promise that can be used to get results or a previous operation and do new operations. - As a best practice, you should listen for, catch, and handle any errors that might occur when working with the Word JavaScript APIs.
Text and paragraphs
Word add-in developers should understand a Word document's hierarchy and how that relates to the objects in Office.js.
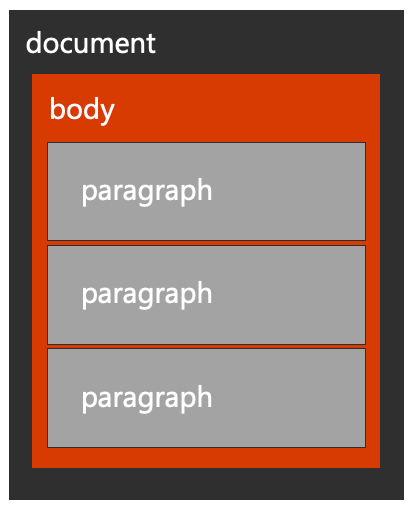
Office.js provides context to a Word document through Word.run and the context.document property.
The document contains a body, which contains many collections, including paragraphs, tables, and more.
The relationships in this hierarchy are exposed as properties in the API allowing traversal up (ex: paragraph.parentBody), down (ex: body.paragraphs), and horizontal (ex: paragraph.getNext() or paragraph.getPrevious()).
Office.js allows you to insert new paragraphs and edit, delete, clear existing paragraphs, and how they appear in a document.
Paragraphs are aware of their siblings using getNext() and getPrevious() operations and when inserting a paragraph relative to itself using before of after location.
The following code snippets demonstrate working examples of working text and paragraphs using the Word JavaScript API:
obtain reference to the document body:
const docBody = context.document.body;insert a paragraph at the start of the document body:
docBody.insertParagraph('Hello World', 'Start');get a reference to the first paragraph in a document body:
const paragraph = context.document.body.paragraphs.getFirst();get a reference to the second paragraph in a document body:
const paragraph = context.document.body.paragraphs.getFirst().getNext();get a reference to the last paragraph in a document body:
const paragraph = context.document.body.paragraphs.getLast();insert a paragraph after the current paragraph location:
paragraph.insertParagraph('Hello World', 'After');clear the contents of a paragraph:
paragraph.clear();delete the first paragraph in a document:
const paragraph = context.document.body.paragraphs.items[0].delete();insert a page break after a paragraph:
paragraph.insertBreak('page', 'After');iterate through all paragraphs in a document:
const paragraphs = context.document.body.paragraphs; context.load(paragraphs, 'text'); return context.sync().then(() => { for (let i = 0; i < paragraphs.items.length; i++) { // do something with paragraph (paragraphs.items[i]) } }).then(context.sync);
Styles and text formatting
Styles and formatting are what make an attractive document. Office.js allows you to easily work with styles and formatting from your custom Word add-in.
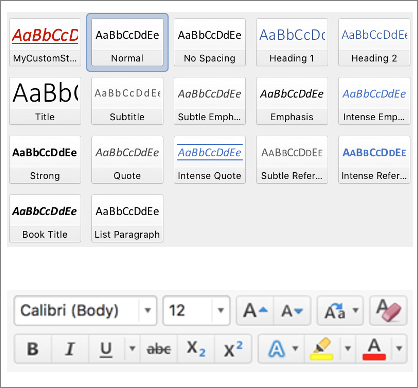
Styles
Styles in Microsoft Word are similar to a CSS class in HTML. They provide a pre-configured and reusable set of formatting to be applied to a paragraph or range of text.
Office.js can apply both default styles and custom styles to paragraphs and ranges of text.
Fonts
Modifying a font is similar to applying an inline style in HTML. Setting a font allows you to manipulate the font family, weight, size, colors, and more.
Like styles, fonts can be applied to an entire paragraph or range of text.
Paragraph formatting
In addition to styles and fonts, paragraphs offer more formatting through Office.js such as alignment, indention, and line spacing.
The following code snippets demonstrate working examples of applying styles and formatting to text and paragraphs using the Word JavaScript API:
apply a well-known Word style to a paragraph:
paragraph.styleBuiltIn = Word.Style.intenseReference;apply a custom style to a paragraph:
paragraph.style = 'MyCustomStyle';set the paragraph alignment property using
left,centered,right, orjustified:paragraph.alignment = 'centered';change the font of a range of text:
range.font.set({ name: 'Courier New', bold: true, size: 18, color: '#0000ff', highlightColor: '#ffff00' });
Selections and ranges
When working with Office Add-ins, developers will often hear the term range. A range is any contiguous area of a document in Microsoft Word.
Ranges can be established through many ways, including search, selection, or through a conversion. For example, the paragraph.getRange() method will return the paragraph as a range.
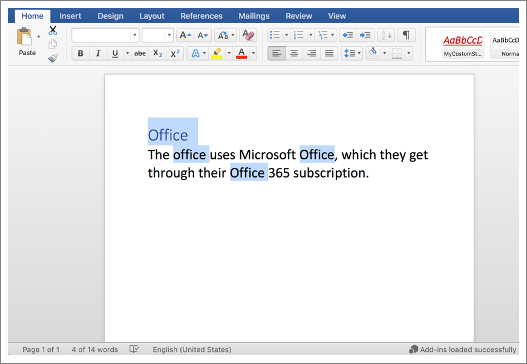
Selections allow you to manipulate both the content and location of focus in a document.
You can get the selection of a range or set the selection on a range
The following code snippets demonstrate working examples of obtaining and working with selections of text using the Word JavaScript API:
get a selected range of text:
const originalRange = document.getSelection();append text to a range of text:
originalRange.insertText('added to the end', 'End');select a range of text using the section modes of
Select,Start, orEnd:someRange.select('Select');search the current paragraph for a range of text and replace it:
const ranges = paragraph.search('office', {matchCase: true, ignoreSpace: true}); context.load(ranges); return context.sync().then(() => { for (let i = 0; i < ranges.items.length; i++) { ranges.items[i].insertText("Office", "Replace"); } }).then(context.sync);
Summary
The Word JavaScript API enables programmatic control over text, formatting, selections, and ranges in Word documents. In this unit, you'll learn how to work with text, paragraphs, apply styles and formatting to text, and how to work with selections and ranges of text from a custom Word add-in.